Иногда пользователи iPhone 4 могут забыть свой пароль и столкнуться с проблемой доступа к своим устройствам. В таких случаях восстановление iPhone без пароля может стать единственным решением. В данной статье мы расскажем вам о простом способе восстановления iPhone 4 через программу iTunes.
iTunes – это официальная программа, разработанная компанией Apple, которая позволяет управлять и синхронизировать устройства на базе iOS. Она также предлагает возможность восстановления устройств, включая iPhone 4, в случае забытого пароля. Однако перед тем как продолжить процесс, убедитесь, что у вас установлена последняя версия iTunes на вашем компьютере.
Важно отметить, что восстановление iPhone 4 без пароля через iTunes приведет к полному удалению всех данных на устройстве, поэтому рекомендуется сделать резервные копии ваших файлов и приложений перед началом процесса. Также убедитесь, что ваш iPhone 4 заряжен, чтобы избежать проблем во время процедуры восстановления.
Методы восстановления iPhone 4 без пароля
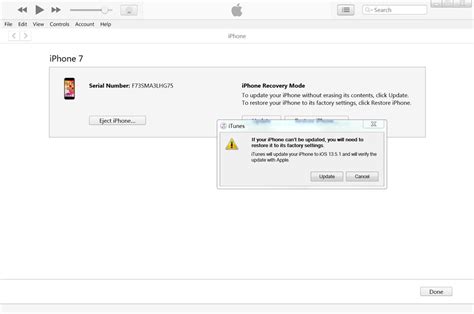
Восстановление iPhone 4 без пароля возможно при помощи нескольких методов. Они различаются по сложности и стадии работы, на которой находится ваше устройство. Ниже представлены два основных метода, которые могут помочь вам восстановить доступ к вашему iPhone 4 без необходимости вводить пароль.
| Метод | Описание |
|---|---|
| Восстановление через iTunes | 1. Подключите iPhone 4 к компьютеру с помощью USB-кабеля. 2. Запустите программу iTunes и дождитесь, пока она обнаружит ваше устройство. 3. Выберите ваш iPhone 4 в списке устройств и перейдите на вкладку "Обзор". 4. В разделе "Резервное копирование" нажмите на кнопку "Восстановить iPhone". 5. Следуйте инструкциям, чтобы восстановить ваше устройство до заводских настроек. |
| Восстановление через режим DFU | 1. Подключите iPhone 4 к компьютеру с помощью USB-кабеля. 2. Запустите программу iTunes и дождитесь, пока она обнаружит ваше устройство. 3. Нажмите одновременно кнопку включения и кнопку громкости вниз и удерживайте их в течение 10 секунд. 4. Отпустите кнопку включения, но продолжайте удерживать кнопку громкости до тех пор, пока iTunes не обнаружит ваш iPhone 4 в режиме восстановления. |
Если ни один из этих методов не помог восстановить доступ к вашему iPhone 4 без пароля, рекомендуется обратиться в службу поддержки Apple или найти сертифицированного специалиста для помощи в решении проблемы.
Подготовка iPhone 4 перед восстановлением
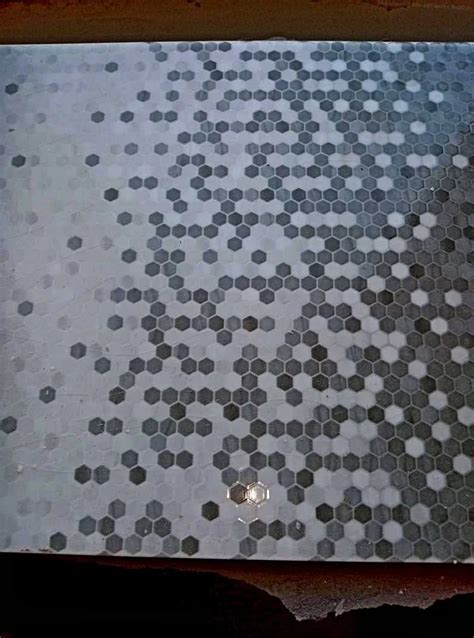
Перед тем, как начать процесс восстановления iPhone 4, необходимо выполнить несколько подготовительных шагов:
1. Обновите iTunes до последней версии. Убедитесь, что на вашем компьютере установлена самая новая версия программы iTunes. Вы можете скачать ее с официального сайта Apple.
2. Зарядите iPhone 4. Убедитесь, что у вашего iPhone 4 достаточно заряда, чтобы приступить к процессу восстановления. Подключите его к компьютеру или зарядному устройству и дождитесь полной зарядки.
3. Сделайте резервную копию данных. Восстановление iPhone 4 приведет к удалению всех данных на устройстве, поэтому рекомендуется сделать резервную копию ваших важных файлов и настроек. Вы можете сделать это через iTunes или iCloud.
4. Включите режим восстановления. Нажмите и удерживайте кнопку "Домой" на передней части iPhone 4, затем подключите его к компьютеру с помощью USB-кабеля. Удерживайте кнопку "Домой" до появления на экране иконки iTunes и изображения USB-кабеля.
5. Отключите функцию "Найти iPhone". Если у вас включена функция "Найти iPhone", отключите ее перед восстановлением. Для этого зайдите в настройки вашего iPhone 4, выберите раздел "iCloud" и выключите опцию "Найти iPhone".
После выполнения всех этих шагов вы будете готовы к восстановлению iPhone 4 без пароля с помощью iTunes.
Соединение iPhone 4 с компьютером через USB-кабель
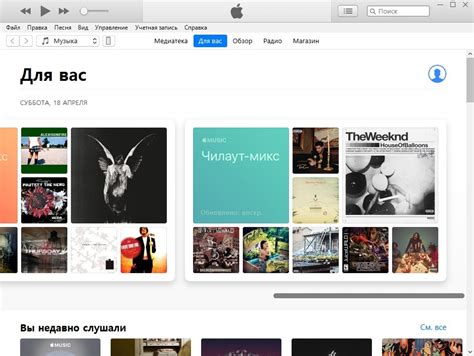
Для начала процедуры восстановления iPhone 4 без пароля через iTunes, вам необходимо соединить своё устройство с компьютером при помощи USB-кабеля.
Шаг 1: | Убедитесь, что у вашего компьютера установлена последняя версия iTunes. Если нет, загрузите и установите её с официального сайта Apple. |
Шаг 2: | Возьмите USB-кабель, который поставляется вместе с iPhone 4, и подключите один конец к порту USB на компьютере. |
Шаг 3: | Подключите другой конец USB-кабеля к разъёму Lightning или Dock на вашем iPhone 4. |
Шаг 4: | Если ваш iPhone 4 заблокирован паролем, введите его на устройстве, чтобы разрешить доступ к компьютеру. |
Шаг 5: | После подключения iPhone 4 к компьютеру, iTunes автоматически начнёт его обнаруживать и откроет уведомление об успешном подключении. |
Теперь, когда ваш iPhone 4 успешно соединен с компьютером через USB-кабель, вы можете перейти к следующему шагу - восстановлению устройства без пароля через iTunes.
Открытие программы iTunes на компьютере
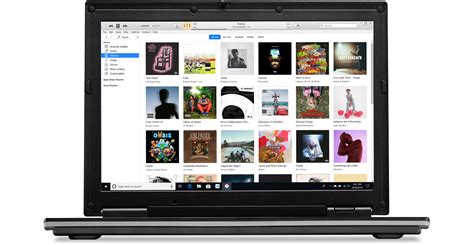
Шаги, которые необходимо сделать для открытия программы iTunes, следующие:
- Убедитесь, что на вашем компьютере установлена последняя версия iTunes. Если нет, загрузите и установите ее с официального сайта Apple.
- Откройте меню «Пуск» на вашем компьютере и найдите программу iTunes в списке установленных приложений. Вы также можете воспользоваться поиском, введя в поле поиска название «iTunes».
- Кликните дважды на значок iTunes, чтобы запустить программу.
После выполнения этих шагов вы увидите главное окно iTunes, готовое для восстановления iPhone 4 без пароля.
Выбор режима восстановления iPhone 4
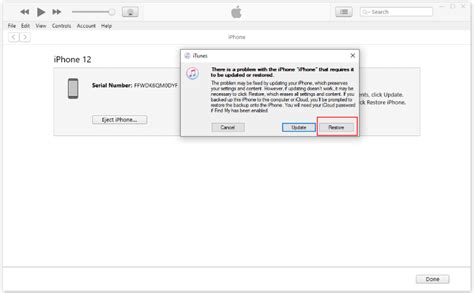
Восстановление iPhone 4 без пароля возможно с помощью режима DFU (Device Firmware Update) или режима восстановления. Перед тем, как начать процесс, убедитесь, что ваш iPhone 4 подключен к компьютеру с использованием кабеля USB. Вот как выбрать режим восстановления на iPhone 4:
- Откройте приложение iTunes на компьютере.
- На iPhone 4 удерживайте одновременно кнопку «Home» и кнопку «Сон/Будильник».
- Ждите несколько секунд, пока экран iPhone 4 не станет черным.
- Отпустите кнопку «Сон/Будильник», но продолжайте удерживать кнопку «Home».
- Подключите iPhone 4 к компьютеру, удерживая кнопку «Home».
- Подождите, пока на экране iPhone 4 не появится символ USB и стрелка, указывающая на икону iTunes.
- Отпустите кнопку «Home».
Теперь вы можете перейти к восстановлению iPhone 4, используя iTunes. Не забудьте регулярно делать резервные копии своего iPhone 4, чтобы избежать потери важных данных.
Завершение процесса восстановления iPhone 4
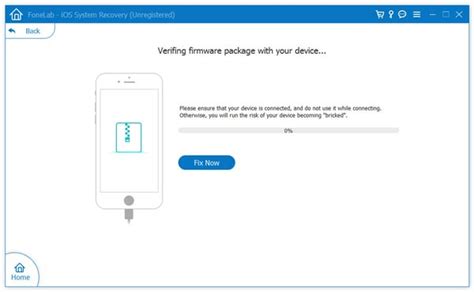
После того, как iTunes завершит процесс восстановления iPhone 4, на экране устройства появится сообщение об успешном восстановлении. В этот момент можно отключить устройство от компьютера.
Чтобы начать использовать ваш iPhone 4, нужно пройти небольшую настройку. На экране появится приветственное сообщение и предложение выбрать язык. Выберите язык, который вам наиболее удобен, и нажмите далее.
Далее вам будет предложено подключиться к сети Wi-Fi. Выберите доступную сеть Wi-Fi и введите пароль, если это требуется. Если вы не хотите подключаться к Wi-Fi, можно пропустить этот шаг.
На следующем экране вам будет предложено настроить Touch ID и создать пароль для разблокировки устройства. Выберите соответствующие настройки в зависимости от ваших предпочтений.
Затем вам будет предложено войти в iCloud или создать новую учетную запись. iCloud позволяет хранить ваши данные в облаке и синхронизировать их с другими устройствами Apple. Если у вас уже есть учетная запись iCloud, введите свои данные. Если же у вас еще нет учетной записи, создайте новую.
После завершения настройки iCloud вам будет предложено восстановить данные из предыдущей резервной копии или настроить iPhone как новое устройство. Если у вас есть резервная копия данных, выберите эту опцию и следуйте инструкциям на экране. Если же вы хотите начать с чистого листа, выберите опцию "Настроить как новое устройство".
И наконец, после завершения всех настроек, на экране появится главная страница вашего iPhone 4. Теперь вы можете начать использовать устройство по своему усмотрению и наслаждаться всеми его возможностями.