iPhone 4 – это старый, но до сих пор популярный смартфон от компании Apple. Он может быть надежным компаньоном в повседневной жизни, но иногда могут возникать проблемы, которые требуют восстановления устройства. Если ваш iPhone 4 перестал нормально функционировать, возможно, вам потребуется переустановить прошивку через программу iTunes.
iTunes – это официальное программное обеспечение от Apple, которое позволяет управлять контентом на iPhone, iPad и iPod. Одной из его функций является восстановление и обновление прошивки устройства. Если у вас уже установлен iTunes на компьютере, вам будет гораздо проще восстановить iPhone 4.
Важно помнить, что при восстановлении iPhone 4 через iTunes все данные, хранящиеся на устройстве, будут удалены. Поэтому перед началом процедуры рекомендуется создать резервную копию всех важных файлов, чтобы восстановить их после завершения процесса.
В этой статье мы подробно рассмотрим процесс восстановления iPhone 4 через iTunes. Мы охватим все необходимые шаги, чтобы вы смогли быстро и эффективно вернуть свое устройство в рабочее состояние. Не волнуйтесь, процедура не так сложна, как может показаться, и с нашей помощью у вас все получится!
Подготовка к восстановлению iPhone 4 через iTunes
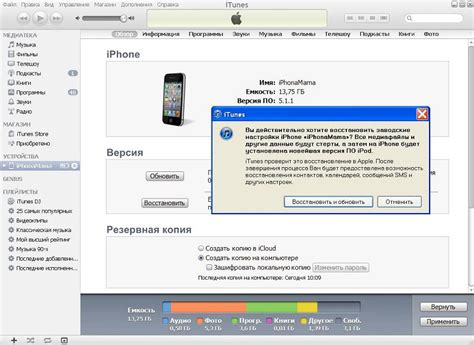
Прежде чем начать процесс восстановления iPhone 4 через iTunes, необходимо выполнить несколько предварительных шагов для обеспечения успешной работы.
Убедитесь, что у вас установлена последняя версия программного обеспечения iTunes на вашем компьютере. Если нет, загрузите и установите ее с официального сайта Apple.
Зарядите ваш iPhone 4 до уровня, выше 50%, чтобы избежать сбоев в процессе восстановления. Также рекомендуется подключить его к источнику питания.
Сделайте резервную копию всех важных данных на вашем iPhone 4. При восстановлении устройства все данные будут удалены, поэтому важно сохранить их на компьютере или в облаке.
Проверьте подключение вашего iPhone 4 к компьютеру с помощью оригинального USB-кабеля. Убедитесь, что кабель не поврежден и хорошо подключен к обоим устройствам.
Перед началом восстановления iPhone 4 через iTunes, выключите все программы и процессы, которые могут мешать процессу, чтобы избежать возможных ошибок.
После выполнения всех этих шагов вы можете переходить к процессу восстановления вашего iPhone 4 через iTunes.
Загрузка и установка последней версии iTunes на компьютер

Прежде чем приступить к восстановлению iPhone 4 через iTunes, вам необходимо убедиться, что у вас установлена последняя версия программы iTunes на вашем компьютере. В этом разделе мы расскажем, как загрузить и установить iTunes.
1. Перейдите на официальный сайт Apple (https://www.apple.com/ru/itunes/download/).
2. Выберите вашу операционную систему (Windows или macOS) и нажмите кнопку "Загрузить".
3. Когда загрузка программы завершится, найдите установочный файл iTunes на вашем компьютере и запустите его.
4. В процессе установки следуйте инструкциям на экране. При необходимости примите условия лицензионного соглашения и выберите дополнительные компоненты, которые вы хотите установить.
5. После завершения установки iTunes, запустите программу и подключите iPhone 4 к компьютеру с помощью USB-кабеля.
Теперь у вас установлена последняя версия iTunes на вашем компьютере, и вы готовы к дальнейшему процессу восстановления iPhone 4 через iTunes.
Подключение iPhone 4 к компьютеру и открытие iTunes
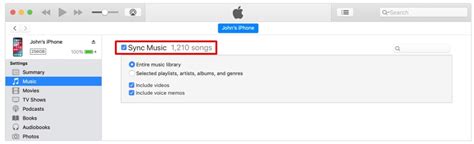
Прежде чем приступить к восстановлению iPhone 4 через iTunes, необходимо правильно подключить устройство к компьютеру и запустить программу iTunes. Следуйте инструкциям ниже для правильного подключения:
| Шаг 1: | Убедитесь, что у вас установлено самое последнее обновление iTunes на вашем компьютере. В противном случае, сначала обновите программу до последней версии. |
| Шаг 2: | Используйте кабель Lightning (или 30-контактный) для подключения iPhone 4 к USB-порту компьютера. Вставьте один конец кабеля в порт снизу устройства, а другой - в USB-порт компьютера. |
| Шаг 3: | После подключения iPhone 4 к компьютеру, программа iTunes должна автоматически запуститься. Если этого не происходит, откройте iTunes вручную. |
| Шаг 4: | В левом верхнем углу iTunes вы увидите значок вашего iPhone 4. Нажмите на этот значок, чтобы открыть страницу управления устройством в iTunes. |
После успешного подключения iPhone 4 к компьютеру и открытия iTunes, вы готовы приступить к процессу восстановления устройства.
Выбор режима восстановления и инициализация процесса
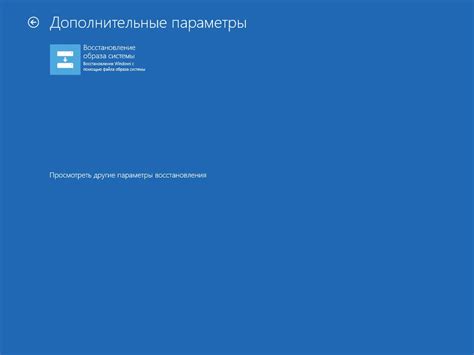
Перед началом восстановления iPhone 4 через iTunes необходимо выбрать режим восстановления, так как он зависит от ситуации, в которой находится ваше устройство.
1. Режим восстановления (Recovery Mode):
Если ваш iPhone 4 не отвечает на команды и заблокирован, вам потребуется выбрать режим восстановления. Для этого выполните следующие действия:
а) Подключите iPhone 4 к компьютеру с помощью USB-кабеля.
б) Запустите iTunes. Если он уже открыт, убедитесь, что вы используете последнюю версию программы.
в) Нажмите и удерживайте кнопку «Home» на передней панели iPhone 4.
г) Подключите iPhone 4 к компьютеру, не отпуская кнопку «Home».
д) Удерживайте кнопку «Home» до появления на экране значка iTunes и USB-кабеля.
Если вы все сделали правильно, на экране появится сообщение от iTunes о том, что устройство обнаружено в режиме восстановления. После этого вы сможете восстановить iPhone 4 с помощью iTunes.
2. Режим DFU (Device Firmware Update):
Если вам необходимо перепрошить или восстановить iPhone 4 максимально точно, вам потребуется выбрать режим DFU. Данный режим позволяет установить или изменить прошивку вашего устройства. Чтобы активировать режим DFU, выполните следующие действия:
а) Подключите iPhone 4 к компьютеру с помощью USB-кабеля.
б) Запустите iTunes. Если он уже открыт, убедитесь, что вы используете последнюю версию программы.
в) Нажмите и удерживайте кнопку «Home» и кнопку «Power» на передней панели iPhone 4 одновременно.
г) После 10 секунд отпустите кнопку «Power», но продолжайте удерживать кнопку «Home» еще 10 секунд.
После выполнения этих действий экран iPhone 4 останется черным, но iTunes обнаружит устройство в режиме DFU. И только после этого можно будет восстановить iPhone 4 при помощи iTunes.
Ожидание завершения восстановления и забота о соединении

После того, как вы нажали кнопку "Восстановить", iTunes начнет загружать и устанавливать последнюю версию iOS на ваш iPhone 4. Процесс может занять несколько минут, поэтому будьте терпеливы и не прерывайте его.
Важно убедиться, что ваш iPhone и компьютер остаются подключенными во время всего процесса восстановления. Лучше обеспечить надежное и стабильное подключение, используя оригинальный USB-кабель и подключая iPhone напрямую к USB-порту компьютера, а не к USB-концентратору или клавиатуре. Это поможет избежать потери связи и прерывание процесса восстановления.
Не выключайте компьютер, не вытаскивайте USB-кабель и не касайтесь iPhone во время восстановления. Это может привести к аварийному завершению процесса и причинить повреждения вашему устройству.
Как только процесс восстановления будет завершен, iTunes сообщит вам об этом. Ваш iPhone 4 будет перезагружен и готов к использованию. Теперь вы можете настроить его заново или восстановить резервную копию данных, если у вас есть такая.
Завершение восстановления iPhone 4 и его проверка
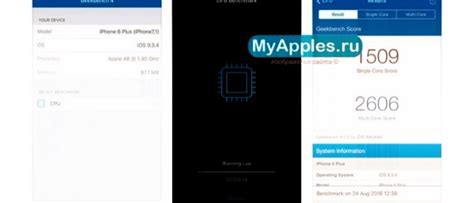
После того как процесс восстановления iPhone 4 был завершен, необходимо проверить работоспособность устройства. Вот несколько шагов, которые помогут вам убедиться, что восстановление прошло успешно:
- Перезагрузите iPhone 4: нажмите и удерживайте кнопку "Включение/Выключение" до появления слайдера для выключения. Переместите слайдер, чтобы выключить устройство, а затем снова нажмите и удерживайте кнопку "Включение/Выключение", чтобы включить iPhone 4.
- Проверьте работу основных функций: разблокируйте устройство с помощью пароля или Touch ID (если доступно), откройте приложения, просмотрите контакты, проверьте работу камеры и т.д.
- Подключите iPhone 4 к Wi-Fi: откройте раздел настроек и выберите сеть Wi-Fi, чтобы проверить соединение. Вы также можете протестировать работу мобильных данных (если доступно).
- Проверьте функцию звонков: позвоните на другой телефон и убедитесь, что звук работает как ожидается.
- Проверьте функцию отправки/получения сообщений: отправьте сообщение на другое устройство или протестируйте работу мессенджеров, чтобы убедиться, что все функции работают нормально.
Если все эти шаги пройдены успешно и устройство работает без проблем, то восстановление iPhone 4 через iTunes можно считать завершенным. Если вы все еще испытываете трудности с устройством, рекомендуется связаться с технической поддержкой Apple или обратиться в ближайший сервисный центр для получения дальнейшей помощи.