iCloud - это облачное хранилище от Apple, где вы можете хранить свои данные и настройки устройств. Одна из основных функций iCloud - это создание резервных копий данных вашего iPhone. Если вы обновили свою операционную систему до iOS 16 и хотите восстановить свои данные из резервной копии iCloud, этот небольшой гайд поможет вам в этом процессе.
Важно помнить, что перед восстановлением из резервной копии iCloud необходимо создать новую пустую учетную запись iCloud на устройстве, если у вас еще ее нет.
Первым шагом для восстановления данных из резервной копии iCloud на iOS 16 является синхронизация вашего iPhone с iCloud. Для этого перейдите в настройки устройства, нажмите на свою учетную запись iCloud и включите опцию "iCloud Drive". Затем выберите "Резервное копирование" и нажмите на кнопку "Создать резервную копию". Подождите, пока процесс завершится.
Когда резервная копия будет создана, можно приступать к восстановлению данных на iPhone. Для этого во время настройки устройства или после сброса сброса настроек перейдите на шаг "Обновить устройство" и выберите опцию "Восстановить из резервной копии iCloud". Введите вашу учетную запись iCloud и пароль. После этого выберите нужную резервную копию из списка и нажмите на кнопку "Восстановить".
Обратите внимание, что процесс восстановления может занять некоторое время в зависимости от размера резервной копии и скорости вашего интернет-соединения.
Важно помнить, что восстановление из резервной копии iCloud затронет все данные на вашем iPhone, поэтому убедитесь, что у вас есть резервная копия последних изменений. Также стоит проверить, что ваше устройство подключено к надежной источник питания, чтобы избежать сбоев во время процесса восстановления.
Восстановление iPhone из резервной копии iCloud на iOS 16
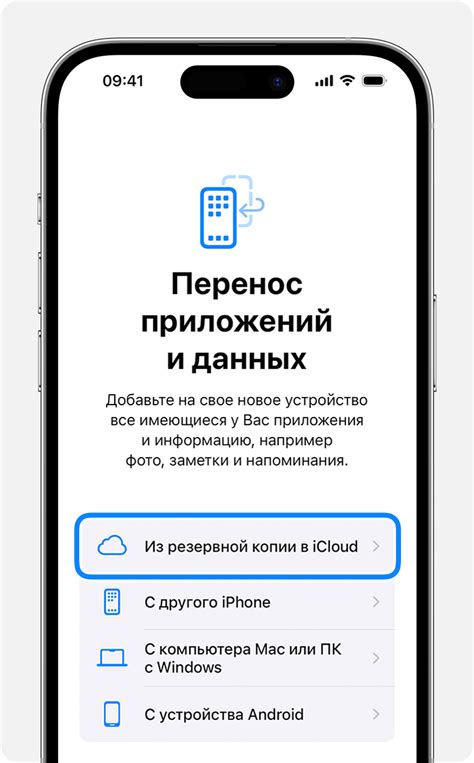
Шаг 1: Подготовка устройства
Перед тем как начать восстановление, убедитесь, что у вас есть надежное подключение к Интернету. Проверьте, что ваш iPhone имеет достаточно заряда батареи или подключите его к источнику питания.
Шаг 2: Сброс iPhone
Перейдите в меню "Настройки" на вашем устройстве, затем выберите раздел "Общее" и нажмите на "Сброс". В появившемся меню выберите опцию "Сбросить все содержимое и настройки". Введите ваш код доступа, если у вас есть такой, и подтвердите сброс.
Шаг 3: Восстановление из резервной копии iCloud
После сброса устройства идите по настройкам на iPhone, выберите "Восстановить из iCloud-копии" и введите свой Apple ID и пароль. Затем выберите резервную копию, которую вы хотите использовать для восстановления, и подождите, пока процесс завершится.
Шаг 4: Проверка восстановленных данных
После успешного восстановления данных с резервной копии iCloud на iOS 16, проверьте свои контакты, сообщения, фотографии, приложения и другие важные файлы, чтобы убедиться, что все возвратилось так, как вы ожидали.
Советы:
- Проверьте, что на вашем устройстве установлена последняя версия iOS перед восстановлением из резервной копии iCloud.
- Убедитесь, что вы используете правильный Apple ID и пароль для доступа к вашей резервной копии iCloud.
- Если у вас есть большая резервная копия, которую нужно восстановить, установите ваш iPhone на зарядку и подключитесь к Wi-Fi, чтобы процесс восстановления успешно завершился.
- Перед восстановлением проверьте доступность свободного пространства на вашем устройстве, чтобы избежать проблем с недостатком места для восстановления данных.
- Если вы столкнулись с проблемами при восстановлении данных из резервной копии iCloud на iOS 16, обратитесь в службу поддержки Apple для получения дополнительной помощи.
Восстановление iPhone из резервной копии iCloud на iOS 16 - это простой и надежный способ восстановить все ваши данные и настройки на новом устройстве. Следуйте этим инструкциям и советам, и ваши данные скоро снова будут доступны на вашем iPhone.
Подготовка к восстановлению

Перед началом процесса восстановления iPhone из резервной копии iCloud на iOS 16 необходимо убедиться, что у вас есть следующая информация и выполнены определенные действия:
| 1. | Убедитесь, что у вас есть стабильное подключение к Wi-Fi. Для успешного восстановления необходимо иметь доступ к Интернету. |
| 2. | Убедитесь, что у вас есть достаточно свободного места на устройстве. Восстановление из резервной копии может занять некоторое время, и для этого понадобится место на вашем iPhone. |
| 3. | Убедитесь, что вы знаете свои учетные данные для входа в iCloud. Для успешного восстановления вы должны быть авторизованы в своем iCloud аккаунте. |
| 4. | Сделайте резервную копию текущего состояния устройства, если этого еще не сделано. Несмотря на то, что восстановление из резервной копии iCloud сохранит большую часть вашей информации, дополнительная резервная копия может быть полезной на случай непредвиденных ситуаций. |
Подготовка к восстановлению поможет вам сохранить важные данные и убедиться в успешном восстановлении вашего iPhone. После выполнения всех перечисленных действий вы будете готовы начать процесс восстановления из резервной копии iCloud на iOS 16.
Создание резервной копии iCloud
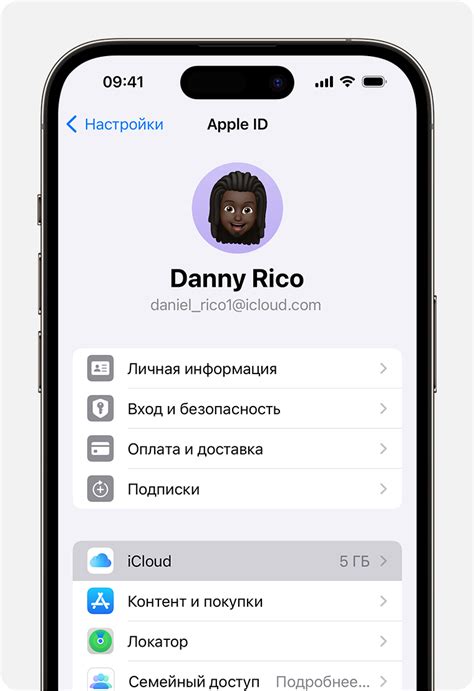
- Убедитесь, что ваш iPhone подключен к интернету по Wi-Fi сети и имеет достаточно заряда аккумулятора.
- Настройте iCloud, если вы еще не сделали этого. Перейдите в настройки iPhone, нажмите на свою учетную запись в верхней части экрана, затем выберите iCloud. Авторизуйтесь в своей учетной записи iCloud или создайте новую, если у вас еще нет аккаунта. Включите функции, которые вы хотите резервировать, такие как контакты, фото, заметки, календари и т. д.
- Проверьте настройки резервного копирования. Вернитесь в меню iCloud и выберите "Резервное копирование". Убедитесь, что функция "Резервное копирование iCloud" включена. Также убедитесь, что ваш iPhone указывает на ваш аккаунт iCloud и последние данные резервирования.
- Запустите резервное копирование. Нажмите на кнопку "Создать резервную копию сейчас" для запуска процесса резервного копирования. В этот момент ваш iPhone начнет сохранять данные в вашем аккаунте iCloud. Пожалуйста, не отключайте или блокируйте свое устройство до завершения процесса.
- Проверьте резервную копию. После завершения процесса резервного копирования вы можете проверить, что все ваши данные сохранены в вашем аккаунте iCloud. Перейдите в настройки iPhone, затем в раздел iCloud, затем в "Хранилище и резервное копирование", а затем в "Управление хранилищем". Здесь вы увидите информацию о вашем устройстве и объеме занятого пространства. Также вы можете увидеть дату и время последнего резервного копирования.
Создание резервной копии iCloud не только сохранит ваши данные, но и облегчит восстановление в случае утери или повреждения вашего iPhone. Не забывайте регулярно проверять и обновлять свои резервные копии, чтобы быть уверенным в сохранности своих данных.
Восстановление из резервной копии

Чтобы начать восстановление из резервной копии iCloud, выполните следующие шаги:
- Перейдите в меню "Настройки" на вашем iPhone.
- Найдите раздел "Общие" и выберите его.
- Прокрутите вниз и найдите опцию "Сброс".
- Нажмите на "Сбросить все содержимое и настройки".
- Подтвердите действие, введя код доступа к вашему устройству или пароль Apple ID.
- После завершения процесса сброса, ваш iPhone перезагрузится и вы увидите приветственный экран.
- Выберите язык и страну, затем подключитесь к Wi-Fi-сети.
- На экране "Восстановление из резервной копии" выберите опцию "Восстановить из iCloud".
- Введите ваш логин и пароль от учетной записи iCloud.
- Выберите нужную резервную копию из списка доступных копий.
- Дождитесь завершения процесса восстановления. Время может зависеть от размера резервной копии и скорости вашего интернет-соединения.
После успешного восстановления из резервной копии iCloud, ваш iPhone будет содержать все ваши контакты, фотографии, приложения и другие данные, сохраненные в резервной копии. Убедитесь, что ваше устройство подключено к сети Wi-Fi и заряжено, чтобы избежать возможных проблем восстановления.
Восстановление с учетом особенностей iOS 16
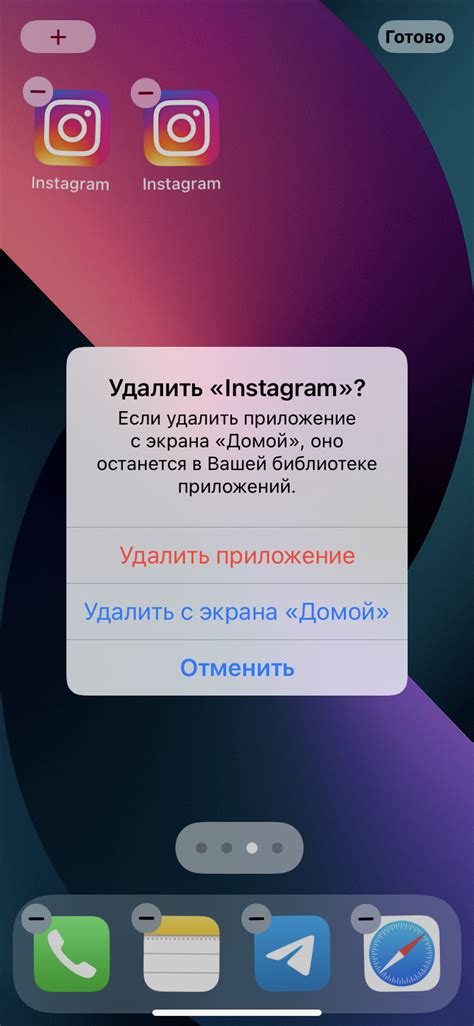
Если вы хотите восстановить свой iPhone с учетом особенностей iOS 16, вам следует обратить внимание на несколько важных моментов. В iOS 16 были внесены некоторые изменения в процесс восстановления из резервной копии iCloud, которые стоит учитывать при восстановлении вашего устройства.
Во-первых, перед восстановлением рекомендуется установить последнюю версию операционной системы iOS 16 на вашем iPhone. Это позволит избежать возможных проблем, связанных с несовместимостью версии iOS устройства и резервной копии iCloud.
Во-вторых, перед восстановлением убедитесь, что у вас есть стабильное и надежное подключение к Интернету. Восстановление из резервной копии iCloud требует доступа к сети, поэтому необходимо быть уверенным, что ваше устройство подключено к Wi-Fi или имеет доступ к мобильным данным.
Третье, возможно, вам понадобится ввести пароль от вашей учетной записи iCloud для восстановления данных. Убедитесь, что вы помните свой пароль и иметь доступ к вашему аккаунту iCloud.
Наконец, важно помнить, что восстановление из резервной копии iCloud может занять некоторое время, особенно если в вашей резервной копии хранится большое количество данных. Подождите, пока процесс восстановления завершится, и не отключайте устройство от питания.
Если вы будете учитывать эти особенности iOS 16 при восстановлении из резервной копии iCloud, вы сможете успешно вернуть все ваши данные, настройки и приложения на ваш iPhone.
Советы по восстановлению

Восстановление iPhone из резервной копии iCloud может быть довольно простым процессом, если вы следуете некоторым рекомендациям. Вот несколько советов, которые помогут вам восстановить свой iPhone без проблем:
1. Проверьте соединение с Wi-Fi
Убедитесь, что у вас есть стабильное соединение Wi-Fi перед началом восстановления из резервной копии iCloud. Плохое соединение может привести к ошибкам и задержкам в процессе восстановления.
2. Зарядите свой iPhone
Убедитесь, что ваш iPhone имеет достаточное количество заряда перед началом восстановления. Подключите устройство к зарядному устройству, чтобы избежать прерывания процесса восстановления из-за низкого заряда.
3. Проверьте доступное место на устройстве
Убедитесь, что на вашем iPhone есть достаточно свободного места для восстановления данных из резервной копии iCloud. Если у вас недостаточно места, удалите ненужные файлы или приложения, чтобы освободить место.
4. Будьте терпеливы
Восстановление данных из резервной копии iCloud может занять некоторое время, особенно если у вас большая резервная копия или медленное соединение. Будьте терпеливы и дайте процессу завершиться.
5. Проверьте настройки учетной записи iCloud
Перед началом восстановления убедитесь, что вы вошли в свою учетную запись iCloud на iPhone. Проверьте настройки iCloud и убедитесь, что включена функция резервного копирования и все необходимые данные включены в резервную копию.
6. Следуйте инструкциям на экране
При восстановлении из резервной копии iCloud ваш iPhone будет запрашивать некоторые дополнительные настройки и подтверждения. Внимательно прочитайте сообщения на экране и следуйте инструкциям, чтобы успешно завершить процесс.
Следуя этим советам, вы сможете восстановить свой iPhone из резервной копии iCloud без проблем. Пользуйтесь своим восстановленным устройством с удовольствием!