Excel - одно из самых популярных приложений для работы с табличными данными. Однако, как и любая программа, иногда он может работать неправильно или иметь неправильные настройки. В этой статье мы расскажем вам, как вернуть Excel к исходным настройкам и исправить возможные проблемы.
Первым шагом, который вы можете сделать, чтобы вернуть Excel к исходным настройкам, - это сбросить все настройки в программе. Для этого вам нужно зайти в меню "Файл" и выбрать "Параметры". В открывшемся окне перейдите на вкладку "Расширенные" и нажмите на кнопку "Сбросить". Это позволит вернуть все настройки программы к исходному состоянию.
Если сброс настроек не помог, то можно попробовать восстановить Excel до его первоначальной установки. Для этого найдите в списке установленных программ Excel, щелкните на него правой кнопкой мыши и выберите пункт "Изменить". В открывшемся окне выберите опцию "Восстановить" и следуйте инструкциям на экране. После завершения восстановления программа будет работать с настройками, которые были заданы при ее первоначальной установке.
Сбросить настройки Excel
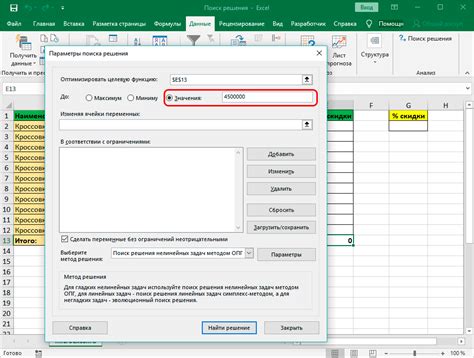
Иногда пользователи могут столкнуться с проблемами в Excel, которые могут быть связаны с настройками программы. Одним из способов решить такие проблемы может быть сброс настроек Excel к исходным значениям.
Вот несколько шагов, которые можно предпринять для сброса настроек программы:
- Откройте Excel.
- На панели инструментов выберите меню "Файл".
- В выпадающем меню выберите "Параметры".
- В открывшемся окне выберите раздел "Дополнительно".
- Прокрутите страницу вниз и найдите кнопку "Сбросить".
- Нажмите на кнопку "Сбросить" и подтвердите свое действие.
- Закройте Excel и откройте его снова.
После выполнения этих шагов настройки Excel будут сброшены к исходным значениям. Однако, имейте в виду, что при сбросе настроек программа может также удалить некоторые пользовательские настройки, поэтому перед сбросом рекомендуется сделать резервную копию своих данных.
Как сбросить настройки Excel к исходным

Некоторые пользователи Excel могут столкнуться с проблемами в работе программы, вызванными неправильными настройками. В таких случаях может потребоваться сброс настроек Excel к исходным. В данной статье мы расскажем, как это сделать.
Сброс настроек Excel к исходным позволяет вернуть программу к состоянию, которое было при ее установке. Это может быть полезно, если вы столкнулись с проблемами при открытии файлов, выполнении операций или использовании определенных функций.
Для сброса настроек Excel к исходным выполните следующие шаги:
- Закройте все открытые документы в Excel.
- Откройте командную строку, нажав на клавишу Windows + R и введя cmd.
- В командной строке введите следующую команду и нажмите Enter:
excel.exe /unregserver - После завершения выполнения команды введите следующую команду и нажмите Enter:
excel.exe /regserver - Закройте командную строку.
После выполнения этих шагов программе Excel будет возвращен исходный набор настроек. Откройте Excel и проверьте, исправились ли проблемы, с которыми вы столкнулись.
Если проблемы не были решены, можно попробовать также удалить и переустановить программу Excel. В этом случае обязательно выполните все необходимые резервные копии ваших файлов, чтобы не потерять данные.
Надеемся, что эта статья помогла вам сбросить настройки Excel к исходным и решить проблемы, с которыми вы столкнулись. Удачной работы с программой!
Восстановить Excel по умолчанию
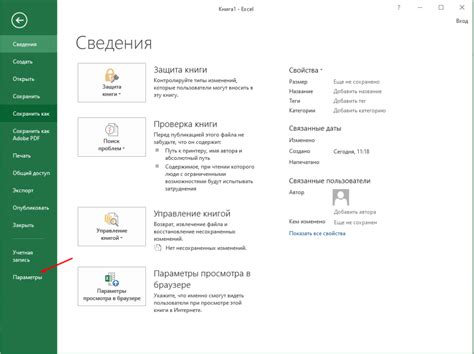
Если вы хотите вернуть Excel к его исходным настройкам, то есть восстановить его к состоянию, которое было при первоначальной установке, следуйте этим простым шагам:
1. Откройте Excel.
2. Нажмите на вкладку "Файл" в левом верхнем углу экрана.
3. Выберите опцию "Параметры".
4. В открывшемся меню выберите "Центр управления доверием".
5. Нажмите на кнопку "Сброс" рядом с пунктом "Настройки программы Excel".
6. В появившемся диалоговом окне подтвердите сброс, нажав на кнопку "ОК".
После выполнения этих шагов Excel будет восстановлен к исходным настройкам. Важно отметить, что это действие сбросит все пользовательские настройки Excel, включая пользовательские шаблоны, закладки, макросы и прочие настройки.
| Шаг | Описание |
|---|---|
| 1 | Откройте Excel. |
| 2 | Нажмите на вкладку "Файл" в левом верхнем углу экрана. |
| 3 | Выберите опцию "Параметры". |
| 4 | В открывшемся меню выберите "Центр управления доверием". |
| 5 | Нажмите на кнопку "Сброс" рядом с пунктом "Настройки программы Excel". |
| 6 | В появившемся диалоговом окне подтвердите сброс, нажав на кнопку "ОК". |
Как вернуть Excel к стандартным настройкам

В процессе работы с Microsoft Excel пользователи могут случайно изменить настройки приложения, что может привести к нежелательным результатам или проблемам в работе. Если вам нужно вернуть Excel к исходным настройкам, вот несколько простых шагов:
- Откройте Excel и выберите вкладку "Файл" в главном меню.
- В выпадающем меню выберите "Параметры".
- В окне параметров выберите вкладку "Расширенные".
- На вкладке "Расширенные" найдите раздел "Общие" и нажмите кнопку "Сбросить".
- Появится окно подтверждения. Нажмите "Да", чтобы подтвердить сброс настроек.
- После завершения сброса настроек Excel перезагрузится.
После перезагрузки Excel будет восстановлен до стандартных настроек, и вы сможете продолжить работу с приложением без каких-либо изменений, сделанных вами ранее.
Учитывайте, что при сбросе настроек могут быть потеряны некоторые пользовательские настройки, такие как шаблоны или персонализированные параметры. Поэтому перед сбросом настроек рекомендуется создать резервную копию важных данных и настроек, чтобы можно было восстановить их в случае необходимости.
Удалить настройки Excel
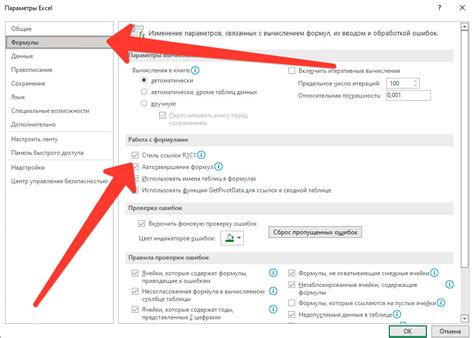
Если вам необходимо вернуть Excel к исходным настройкам, вы можете выполнить следующие действия:
- Откройте Excel и перейдите в раздел "Файл" в верхнем левом углу окна.
- Выберите "Параметры" из списка доступных опций.
- В открывшемся окне выберите "Центр управления конфиденциальностью" в боковом меню слева.
- Нажмите на кнопку "Удалить все настройки конфиденциальности" в разделе "Настройки конфиденциальности".
- Подтвердите удаление настроек, нажав на кнопку "Да".
- Закройте окно "Параметры", чтобы сохранить изменения.
После выполнения этих шагов Excel возвратится к исходным настройкам, и вы сможете использовать его снова без изменений, которые были внесены ранее.