Календарь на iPhone является незаменимым инструментом для организации нашей жизни. Он позволяет нам запланировать встречи, помнить о важных событиях и следить за расписанием. Однако, иногда мы можем случайно удалить календарь или потерять его в результате сбоя системы. Не стоит отчаиваться! В этой статье мы расскажем вам, как восстановить календарь на iPhone с помощью iCloud.
iCloud - это облачное хранилище от Apple, которое позволяет сохранять и синхронизировать данные между разными устройствами. Если вы регулярно создаете резервные копии данных на iCloud, то вы сможете легко восстановить удаленный календарь на iPhone.
Для восстановления календаря на iPhone из iCloud, вам сначала необходимо убедиться, что вы вошли в свою учетную запись iCloud на устройстве. Для этого перейдите в настройки iPhone, найдите раздел "iCloud" и войдите в свою учетную запись, используя свои данные Apple ID.
После входа в учетную запись iCloud на iPhone, вы должны убедиться, что включена синхронизация календаря. Для этого найдите раздел "iCloud Drive" в настройках и убедитесь, что включен переключатель "Календарь". Теперь ваш календарь будет автоматически синхронизироваться с iCloud.
Проверьте настройки iCloud на iPhone
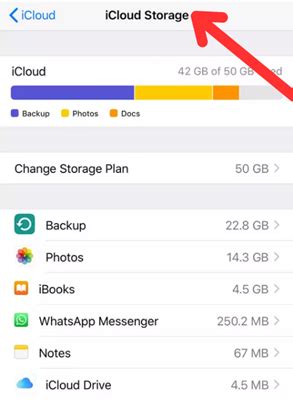
Перед тем как приступить к восстановлению календаря на iPhone, убедитесь, что ваши настройки iCloud на устройстве сконфигурированы правильно.
1. Откройте настройки на вашем iPhone и нажмите на вашу учетную запись iCloud.
2. Убедитесь, что вы вошли в вашу учетную запись iCloud с правильными данными.
3. Убедитесь, что включена функция «Календарь» в разделе «Приложения, использующие iCloud».
4. Проверьте, что ваше устройство подключено к интернету и синхронизация с iCloud включена.
После того как вы проверили и настроили все необходимые параметры, можно приступать к восстановлению календаря из iCloud.
Откройте приложение Календарь на iPhone
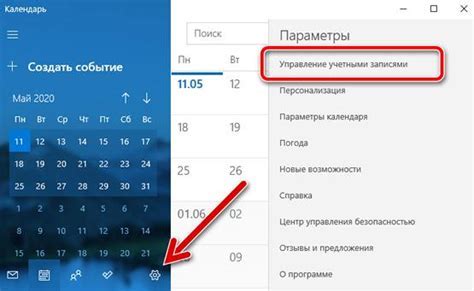
Чтобы восстановить календарь на iPhone из iCloud, первым шагом откройте приложение "Календарь" на вашем устройстве. Вы можете найти его на домашнем экране вашего iPhone.
Как только вы откроете приложение, вы увидите ваши текущие события и даты в календаре. Если вы ранее синхронизировали свои календари с iCloud, вы можете увидеть их здесь. Если ваши календари не отображаются или удалены, следующим шагом будет восстановление их из резервной копии iCloud.
Переходите к следующему шагу, чтобы узнать, как восстановить календарь на iPhone из iCloud.
Необходимость восстановления календаря на iPhone
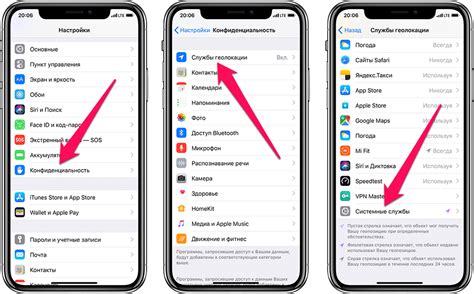
Восстановление календаря на iPhone может быть необходимым по нескольким причинам:
- Акцидентное удаление: случайное удаление календарных событий или целого календаря на iPhone может произойти по ошибке или из-за некорректных действий пользователя. В таких случаях восстановление календаря из резервной копии становится спасительным решением.
- Сброс настроек: при сбросе настроек iPhone весь его контент, включая календарь, может быть удален. Восстановление календаря из iCloud предоставляет возможность вернуть утерянные события и сохраненные данные.
- Потеря устройства: если ваш iPhone был утерян или украден, важно иметь возможность восстановить календарь на новом устройстве, чтобы сохранить важные встречи и задания. Благодаря функции синхронизации с iCloud, вы сможете получить доступ к своему календарю с любого другого устройства.
- Обновление программного обеспечения: при обновлении операционной системы iPhone могут возникнуть проблемы с календарем. Восстановление календаря из резервной копии iCloud поможет решить эти проблемы и вернуть все события на свое место.
Восстановление календаря на iPhone из iCloud - это надежный способ вернуть утраченные данные и обеспечить безопасность вашего расписания. Помните, что резервное копирование и регулярное обновление копий важны для сохранения критически важной информации.
Восстановление календаря на iPhone из iCloud
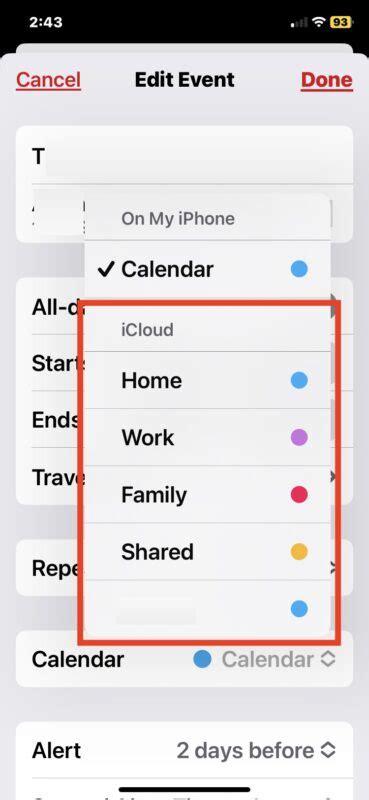
Восстановление календаря на iPhone из резервной копии iCloud может быть необходимо в случае случайного удаления календаря или его содержимого, сброса настроек устройства или при переустановке операционной системы.
Для восстановления календаря на iPhone из iCloud выполните следующие шаги:
Шаг 1:
На iPhone перейдите в раздел "Настройки" и нажмите на свою учетную запись Apple ID.
Шаг 2:
Выберите "iCloud" в списке доступных служб.
Шаг 3:
Убедитесь, что настройка "Календарь" включена. Если она выключена, активируйте ее, переместив ползунок в правое положение.
Шаг 4:
Под списком доступных служб iCloud найдите настройку "Восстановить данные".
Шаг 5:
На экране "Восстановление данных" выберите "Календари" и подтвердите восстановление.
После завершения процесса восстановления календарь и его содержимое будут доступны на iPhone. При этом необходимо иметь подключение к Интернету.
Обратите внимание, что процесс восстановления может занять некоторое время, особенно если восстанавливается большое количество данных.
Таким образом, восстановление календаря на iPhone из резервной копии iCloud не составит большого труда и позволит быстро вернуть все важные события и встречи на ваше устройство.
Подключите iPhone к сети Wi-Fi
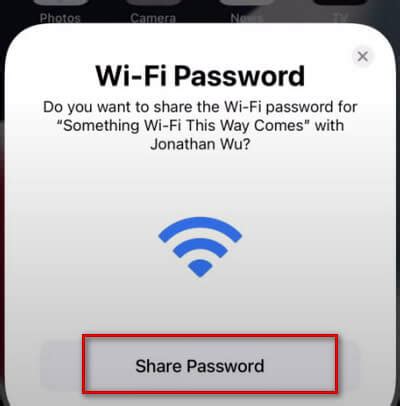
Для восстановления календаря на iPhone из iCloud требуется подключение к сети Wi-Fi. Убедитесь, что ваш iPhone подключен к доступной Wi-Fi сети перед началом процесса восстановления.
Для этого выполните следующие действия:
- Откройте настройки на вашем iPhone.
- Найдите в списке доступных сетей Wi-Fi нужное соединение.
- Нажмите на название сети и введите пароль, если требуется.
- Дождитесь подключения к Wi-Fi сети, указанной в настройках iPhone.
Убедитесь, что ваш iPhone имеет стабильное и качественное подключение к сети Wi-Fi перед продолжением процесса восстановления календаря из iCloud.
Ожидание восстановления календаря

После выбора опции восстановления календаря из iCloud, может потребоваться некоторое время, чтобы процесс был завершен. Время ожидания зависит от размера и сложности вашего календаря, а также от скорости вашего интернет-соединения.
Во время ожидания восстановления, вам рекомендуется оставаться подключенным к интернету и не пытаться прервать процесс. Если вы прервёте восстановление, может потребоваться начать процесс заново, и это может занять ещё больше времени.
Подождите, пока процесс восстановления завершится. Вы можете отслеживать его прогресс, проверяя приложение "Настройки" и переходя в раздел "iCloud". Когда календарь будет полностью восстановлен, вы увидите все свои события и встречи, как и раньше.
Проверьте восстановленный календарь на iPhone
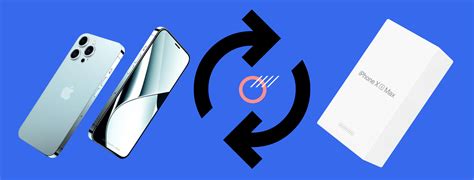
После успешного восстановления календаря на iPhone с помощью iCloud, вам следует убедиться, что все ваши события и важные даты находятся на месте. Для этого выполните следующие шаги:
1. Откройте приложение "Календарь" на своем iPhone.
2. Просмотрите все категории календаря, чтобы убедиться, что все события восстановлены.
3. Откройте каждое событие, чтобы проверить правильность времени, места и других деталей.
4. Переключитесь между видами "День", "Неделя" и "Месяц", чтобы убедиться, что календарь отображается корректно.
Примечание: Если у вас имеются несколько учетных записей iCloud, убедитесь, что вы находитесь в одной учетной записи, на которой был выполнен восстановление календаря.
Если вы обнаружите какие-либо проблемы или отсутствие событий после восстановления календаря, рекомендуется проверить настройки iCloud на вашем iPhone и предпринять необходимые шаги для решения проблемы.