Компьютерные сбои и непредвиденные проблемы могут случиться внезапно и привести к потере важных данных. Один из способов решить эту проблему - использовать точку восстановления на флешке. Точка восстановления - это резервная копия системы, которую можно создать на флешке и использовать для восстановления компьютера в случае сбоя или ошибки. В этой подробной инструкции мы расскажем вам, как восстановить компьютер при помощи точки восстановления на флешке.
Первым шагом является подготовка флешки к использованию в качестве средства восстановления. Вставьте флешку в свободный USB-порт на компьютере и откройте меню "Пуск". В поисковой строке введите "Создание точки восстановления" и выберите соответствующий результат. В открывшемся окне нажмите на кнопку "Создать" и выберите флешку в качестве места для сохранения точки восстановления. Нажмите "Далее" и завершите процесс создания точки восстановления на флешке.
Теперь, когда у вас есть точка восстановления на флешке, вы можете использовать ее для восстановления компьютера. Перезагрузите компьютер и при запуске нажмите клавишу, чтобы войти в меню BIOS или загрузки. В меню выберите опцию загрузки с USB-флешки и подтвердите выбор. После загрузки с флешки вы увидите экран восстановления системы.
Выберите опцию "Восстановление системы" и следуйте инструкциям на экране. Выберите точку восстановления на флешке, созданную ранее, и подтвердите свой выбор. Компьютер начнет восстанавливаться с использованием выбранной точки восстановления. После завершения процесса компьютер перезагрузится и вы сможете продолжить работу со всеми восстановленными данными и программами.
Использование точки восстановления на флешке - это простой и надежный способ вернуть компьютер в рабочее состояние в случае сбоя. Не забудьте регулярно создавать новые точки восстановления на флешке, чтобы быть готовыми к любым возможным проблемам. Восстановление системы с помощью точки восстановления на флешке позволит вам сохранить важные данные и продолжить работу без проблем.
Как создать точку восстановления на компьютере?
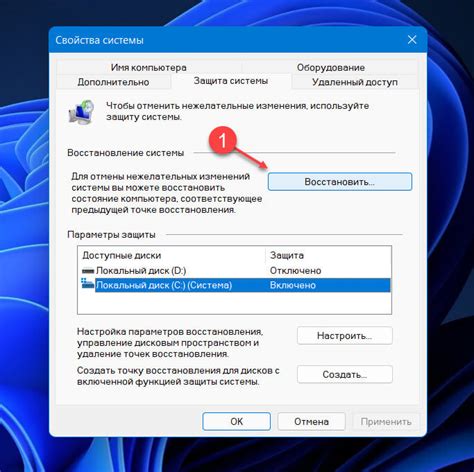
Чтобы создать точку восстановления на компьютере, следуйте этим простым инструкциям:
- Щелкните правой кнопкой мыши по значку "Мой компьютер" на рабочем столе или в меню "Пуск".
- Выберите "Свойства" в контекстном меню, чтобы открыть окно "Свойства системы".
- В окне "Свойства системы" выберите вкладку "Защита системы".
- На вкладке "Защита системы" найдите раздел "Защита системы" и щелкните кнопку "Создать".
- Введите описание для точки восстановления, чтобы легко ее идентифицировать.
- Щелкните кнопку "Создать", чтобы начать процесс создания точки восстановления.
- Подождите, пока процесс создания точки восстановления завершится. Это может занять несколько минут в зависимости от скорости вашего компьютера.
- Когда процесс создания точки восстановления завершится, вы получите уведомление о успешном завершении операции.
Теперь вы успешно создали точку восстановления на своем компьютере! Помните, что регулярное создание точек восстановления может предотвратить потерю данных и упростить восстановление системы в случае возникновения проблем.
Как подготовить флешку для восстановления компьютера?
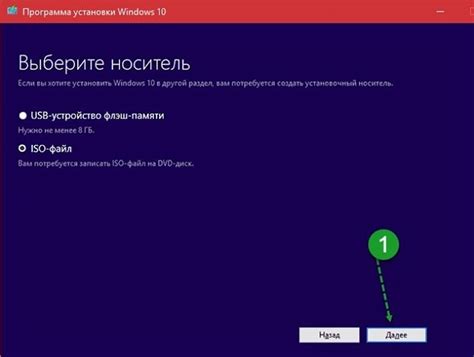
Перед тем, как приступить к процессу восстановления компьютера с помощью точки восстановления на флешке, необходимо правильно подготовить саму флешку. Вот шаги, которые следует выполнить:
- Вставьте флешку в свободный порт USB на компьютере.
- Убедитесь, что на флешке нет важных данных, так как восстановительный процесс удалит все содержимое.
- Откройте проводник (Windows Explorer) и найдите флешку в списке подключенных устройств.
- Щелкните правой кнопкой мыши по флешке и выберите опцию "Форматировать".
- Откроется окно форматирования. Убедитесь, что выбран формат файловой системы FAT32.
- Установите галочку "Быстрое форматирование" для сокращения времени форматирования.
- Нажмите кнопку "Начать" и подтвердите свое действие в появившемся сообщении.
- После завершения форматирования флешка будет готова к использованию в процессе восстановления компьютера.
Убедитесь, что следуете указанным шагам внимательно и не пропускаете никаких действий. Правильно подготовленная флешка позволит успешно восстановить компьютер с помощью точки восстановления.
Как сохранить данные перед восстановлением?
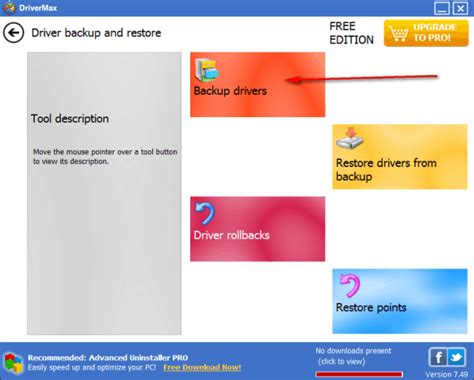
Перед тем как приступить к восстановлению компьютера с помощью точки восстановления на флешке, важно сохранить все важные данные, чтобы избежать их потери. Ведь восстановление системы может привести к удалению или перезаписи файлов.
Существует несколько способов сохранить данные:
1. Создание резервной копии на внешнем носителе:
Один из самых простых способов сохранить данные – создать резервную копию на внешнем носителе, таком как внешний жесткий диск или флешка. Подключите выбранный носитель к компьютеру и перенесите на него все необходимые файлы и папки.
2. Использование облачных хранилищ:
Другой удобный вариант – загрузить свои данные в облачное хранилище. Существует множество сервисов облачного хранения, таких как Google Диск, Яндекс.Диск, Dropbox и др. Загрузите свои файлы в выбранное облачное хранилище и убедитесь, что они успешно синхронизированы.
3. Копирование на другой компьютер или носитель:
Также можно сохранить данные, скопировав их на другой компьютер или носитель. Подключите внешний жесткий диск или флешку к другому компьютеру и скопируйте на них все необходимые файлы.
Помните, что некоторые файлы, такие как системные настройки и программы, могут быть утеряны при восстановлении системы с помощью точки восстановления. Поэтому рекомендуется сохранить такие данные и информацию о лицензиях отдельно, чтобы быстро восстановить их после процедуры восстановления.
Как вставить флешку в компьютер?

Для восстановления компьютера с помощью точки восстановления на флешке необходимо сначала правильно подключить флешку к компьютеру. Вот пошаговая инструкция:
- Возьмите флешку и обратите внимание на ее внешний вид. Обычно флешки имеют прямоугольную форму и маленький размер.
- Найдите на компьютере соответствующий порт USB, в который можно вставить флешку. Чаще всего он расположен на передней или задней панели системного блока.
- Вставьте флешку в порт USB. При правильном подключении она должна с легкостью войти в порт и сидеть плотно, без свободного зазора.
- Убедитесь, что флешка правильно вставлена и находится внутри порта. Не оставляйте ее небрежно или под углом, так как это может привести к плохому контакту и ненадежному соединению.
- После вставки флешки она должна автоматически определиться компьютером и появиться в списке доступных устройств.
После правильного подключения флешки к компьютеру можно приступать к процессу восстановления с помощью точки восстановления, сохраненной на флешке. Не забудьте перед этим проверить, что флешка содержит необходимые файлы в нужном формате и что точка восстановления была создана ранее.
Как перезагрузить компьютер с флешки?

Переустановка операционной системы с помощью флешки может быть полезной, если ваш компьютер не загружается или вы хотите начать все с нуля. Вот подробная инструкция о том, как перезагрузить компьютер с флешки:
- Подготовка флешки
- Создание загрузочной флешки
- Перезагрузка компьютера
- Установка операционной системы
Вставьте флешку в компьютер, на котором вы хотите провести переустановку. Убедитесь, что флешка не содержит никаких важных данных, так как процесс перезагрузки удалит все файлы с него.
Для создания загрузочной флешки вам понадобится образ операционной системы. Загрузите образ с официального сайта операционной системы или исполизуйте установочный диск, чтобы скопировать все файлы на флешку.
Попробуйте очистить раздел загрузки в BIOS компьютера. Это позволит переключить загрузку на флешку. Процедура очистки раздела загрузки различается для разных производителей компьютеров, поэтому рекомендуется обратиться к инструкции или поддержке производителя.
После очистки раздела загрузки, рестартуйте компьютер и зайдите в BIOS. Настройте последовательность загрузки так, чтобы флешка была первым в списке. Сохраните настройки и выйдите из BIOS.
После перезагрузки компьютера с флешки начнется процесс установки операционной системы. Следуйте инструкциям на экране, чтобы выбрать нужные параметры установки и начать процесс.
Обратите внимание, что во время перезагрузки с флешки все данные на жестком диске могут быть удалены, поэтому перед этим процессом рекомендуется создать резервную копию всех важных файлов.
Как выбрать точку восстановления на флешке?

Чтобы восстановить компьютер с помощью точки восстановления на флешке, сначала необходимо выбрать подходящий восстановительный образ. По умолчанию, Windows создает точки восстановления при установке программ или обновлений системы. Эти образы сохраняются на вашей флешке и могут быть использованы для восстановления системы в случае сбоев или проблем.
Чтобы выбрать точку восстановления на флешке, выполните следующие шаги:
- Вставьте флешку в порт USB на вашем компьютере.
- Откройте меню "Пуск" и выберите "Панель управления".
- В панели управления найдите и щелкните на ссылке "Система и безопасность".
- В разделе "Система и безопасность" выберите "Резервное копирование и восстановление".
- На следующем экране выберите "Восстановление системы".
- В появившемся окне выберите "Выбрать другой образ точки восстановления".
- В диалоговом окне, выберите вашу флешку и щелкните "Далее".
- Теперь вы можете видеть список всех доступных точек восстановления на вашей флешке.
- Выберите точку восстановления, которую вы хотите использовать, и щелкните "Далее".
- Прочитайте предупреждение о том, что ваши личные файлы не будут затронуты, и щелкните "Завершить".
После этого процесс восстановления начнется и ваш компьютер будет возвращен к состоянию, которое было на момент выбранной точки восстановления. Будьте терпеливы, этот процесс может занять некоторое время.
Как выполнить восстановление системы с помощью точки на флешке?

Если ваш компьютер столкнулся с проблемами и вы хотите восстановить его с использованием ранее созданной точки восстановления на флешке, следуйте данным инструкциям:
- Вставьте флешку с точкой восстановления в USB-порт компьютера.
- Перезапустите компьютер и нажмите нужную клавишу (обычно это F2, F12 или Del), чтобы войти в настройки BIOS.
- В настройках BIOS найдите раздел "Boot" или "Загрузка". Используйте клавиши со стрелками, чтобы выбрать флешку как первый загрузочный устройство и сохраните изменения.
- Перезапустите компьютер.
- Компьютер должен загрузиться с флешки. Если вы видите экран выбора языка и ввода данных, укажите соответствующие параметры и продолжайте.
- Выберите "Система восстановления" или "Восстановление системы" из списка опций восстановления.
- Выберите точку восстановления, которую вы хотите использовать, и следуйте инструкциям на экране, чтобы завершить процесс восстановления системы.
- После завершения процесса компьютер будет перезагружен, и вы сможете проверить, были ли проблемы с системой успешно исправлены.
Восстановление системы с помощью точки на флешке может быть полезным инструментом, если ваш компьютер не загружается или вы хотите откатить систему к предыдущему рабочему состоянию. Однако, убедитесь, что у вас есть резервные копии важных данных и проделайте эту процедуру только после тщательного изучения инструкции и уверенности в своих действиях.
Как проверить результаты восстановления системы?
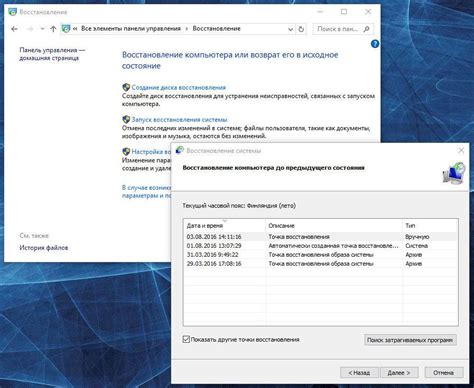
После того, как вы восстановили компьютер с помощью точки восстановления на флешке, вам следует проверить результаты данной операции. Для этого можно использовать несколько способов.
1. Перезагрузите компьютер и убедитесь, что он запускается без проблем. Проверьте работу операционной системы, программ и приложений. Убедитесь, что все работает так, как ожидается.
2. Проверьте наличие восстановленных файлов и папок. Убедитесь, что ваши личные данные и важные файлы не были утеряны в процессе восстановления. Проверьте папки документов, загрузки и другие места, где хранятся ваши файлы.
3. Проверьте работу установленных программ. Откройте несколько программ и убедитесь, что они работают корректно. Попробуйте выполнить различные действия в программах и убедитесь, что они реагируют на ваши команды.
4. Проверьте доступ к Интернету. Откройте веб-браузер и убедитесь, что вы можете успешно подключиться к интернету. Посетите несколько веб-сайтов и убедитесь, что страницы загружаются без ошибок.
5. Проверьте наличие обновлений операционной системы и программ. Убедитесь, что все установленные программы и операционная система имеют последние версии обновлений. Возможно, после восстановления требуется дополнительно обновить некоторые компоненты.
Если при проверке обнаружились какие-либо проблемы, рекомендуется повторить процесс восстановления с использованием другой точки восстановления на вашей флешке или обратиться к специалисту.