Восстановление копии данных с iCloud на iPhone – один из наиболее удобных способов вернуть все важные файлы и настройки на ваш смартфон. Эта функция позволяет без особых усилий и быстро вернуть все воспоминания, контакты и документы на новый или сброшенный до заводских настроек iPhone. В этой статье мы расскажем вам, как восстановить копию из iCloud на iPhone с помощью нескольких простых шагов.
Шаг 1: Подготовка к восстановлению. Убедитесь, что у вас есть активное подключение к Wi-Fi или мобильной сети. Затем проверьте, что ваш iPhone имеет достаточно заряда батареи, чтобы завершить процесс восстановления.
Шаг 2: Выбор копии для восстановления. Перейдите в "Настройки" на вашем устройстве и нажмите на свое имя в верхней части экрана. Затем выберите "iCloud" и "Управление хранилищем". В этом разделе вы увидите доступные копии для восстановления. Выберите самую релевантную копию и нажмите на нее.
Шаг 3: Начало процесса восстановления. При выборе копии, убедитесь, что все необходимые данные, такие как фотографии, контакты и приложения, включены в список. Нажмите на кнопку "Восстановить" и подождите, пока процесс восстановления не завершится. Обратите внимание, что это может занять некоторое время, особенно если у вас большой объем данных.
Шаг 4: Проверка результатов восстановления. После завершения процесса восстановления ваш iPhone будет перезагружен и вы увидите экран приветствия. Вам потребуется войти в свою учетную запись iCloud с помощью своего Apple ID и пароля. После этого вы сможете проверить, находятся ли все ваши восстановленные файлы, контакты и настройки на месте. Убедитесь, что все работает должным образом, иначе повторите процесс восстановления с другой доступной копии.
Теперь вы знаете, как восстановить копию из iCloud на iPhone с помощью нескольких простых шагов. Будьте внимательны на каждом этапе и следуйте инструкциям, чтобы успешно вернуть все ваши данные на ваш смартфон. Удачи в восстановлении вашей ценной информации!
Восстановление копии из iCloud на iPhone - инструкции и советы
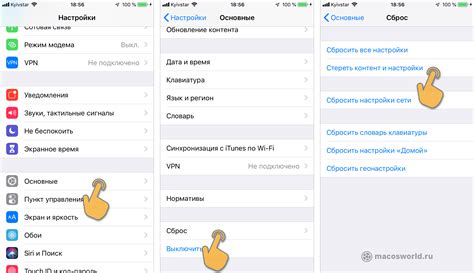
Восстановление копии из iCloud на iPhone очень полезная функция, которая позволяет быстро перенести все данные, включая контакты, фотографии, заметки и приложения, на новый устройство или после сброса настроек.
Чтобы восстановить копию из iCloud на iPhone, выполните следующие шаги:
- Включите свой iPhone и подключите его к Wi-Fi сети.
- На главном экране устройства найдите и выберите "Настройки".
- Прокрутите вниз и нажмите на своё имя, затем выберите "iCloud".
- На странице "iCloud" прокрутите вниз и найдите "iCloud Backup".
- Убедитесь, что опция "Резервное копирование iCloud" включена.
- Нажмите на "Резервное копирование сейчас" для создания новой копии.
Поздравляю! Вы успешно создали резервную копию данных на iCloud. Теперь вы можете восстановить её на iPhone:
- На главном экране устройства найдите и выберите "Настройки".
- Прокрутите вниз и нажмите на своё имя, затем выберите "iCloud".
- На странице "iCloud" прокрутите вниз и найдите "iCloud Backup".
- Нажмите на "Восстановить с iCloud Backup".
- Войдите в свой аккаунт iCloud, используя свою учетную запись Apple ID и пароль.
- Выберите нужную резервную копию из списка и нажмите "Восстановить".
Важно помнить, что процесс восстановления может занять некоторое время, особенно если у вас большой объем данных. Убедитесь, что ваше устройство подключено к Wi-Fi и заряжено на достаточное количество энергии.
Также рекомендуется регулярно создавать резервные копии данных на iCloud, чтобы не потерять важную информацию. Вы можете настроить автоматическое резервное копирование, чтобы облегчить процесс и не забывать делать это вручную.
Теперь вы знаете, как восстановить копию из iCloud на iPhone. Наслаждайтесь своим новым устройством с сохраненными данными!
Проверка доступности и подготовка устройства

Перед восстановлением копии из iCloud необходимо убедиться в наличии подключения к Интернету. Убедитесь, что ваш iPhone подключен к Wi-Fi или имеет активное мобильное подключение.
Также необходимо убедиться, что на вашем устройстве установлена последняя версия операционной системы iOS. Вы можете проверить наличие обновлений, перейдя в настройки устройства и выбрав пункт "Обновление ПО". Если доступна новая версия iOS, установите ее перед восстановлением копии.
Перед восстановлением копии из iCloud также рекомендуется сделать резервную копию текущего содержимого устройства. Вы можете сделать это, подключив устройство к компьютеру и запустив программу iTunes. В программе выберите пункт "Создать резервную копию" и следуйте инструкциям на экране. Таким образом, вы сможете сохранить свои данные, на случай если восстановление из iCloud будет неудачным.
При подготовке устройства к восстановлению копии из iCloud также рекомендуется отключить функцию "Найти iPhone", чтобы избежать возможных проблем или ошибок в процессе восстановления. Вы можете сделать это, перейдя в настройки устройства, выбрав свой Apple ID, а затем перейдя на вкладку "iCloud". Там найдите опцию "Найти iPhone" и выключите ее.
После выполнения всех необходимых шагов, ваше устройство готово к восстановлению копии из iCloud. Теперь вы можете перейти к следующему шагу - восстановлению копии своих данных.
Установка последней версии операционной системы iOS
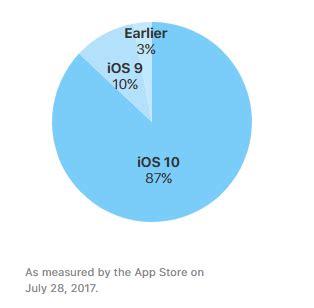
Для того чтобы восстановить копию из iCloud на iPhone, важно установить последнюю версию операционной системы iOS. Процесс установки довольно простой и займет всего несколько секунд. Вот инструкции по установке:
- Откройте "Настройки" на своем iPhone.
- Прокрутите вниз и нажмите на "Общие".
- Выберите "Обновление ПО".
- Если доступна новая версия iOS, то нажмите на "Скачать и установить".
- Вводите пароль, если это необходимо.
- Подтвердите установку, прочитав и приняв условия.
- Дождитесь окончания загрузки и установки новой версии iOS. Ваш iPhone может автоматически перезагрузиться несколько раз во время процесса.
После успешной установки последней версии операционной системы iOS, вы сможете восстановить копию данных из iCloud на вашем iPhone без проблем.
Сброс настроек и подключение к Wi-Fi

Перед тем как восстановить копию из iCloud, необходимо выполнить сброс настроек на устройстве и подключиться к Wi-Fi.
Для сброса настроек:
Шаг 1: Откройте меню "Настройки" на вашем iPhone.
Шаг 2: Прокрутите вниз и выберите пункт "Общие".
Шаг 3: В меню "Общие" найдите и выберите пункт "Сброс".
Шаг 4: Тапните на "Сброс настроек" и подтвердите действие, введя вашу учетную запись или пароль, если это потребуется.
Шаг 5: После завершения сброса настроек устройство автоматически перезагрузится.
После сброса настроек, необходимо подключиться к Wi-Fi:
Шаг 1: Вернитесь в меню "Настройки".
Шаг 2: Найдите и выберите пункт "Wi-Fi".
Шаг 3: Убедитесь, что функция Wi-Fi включена.
Шаг 4: В списке доступных сетей найдите вашу домашнюю Wi-Fi сеть и выберите ее.
Шаг 5: Введите пароль для вашей Wi-Fi сети и нажмите "Присоединиться".
После успешного подключения к Wi-Fi вы сможете перейти к процессу восстановления копии из iCloud.
Выбор режима восстановления и вход в учетную запись iCloud
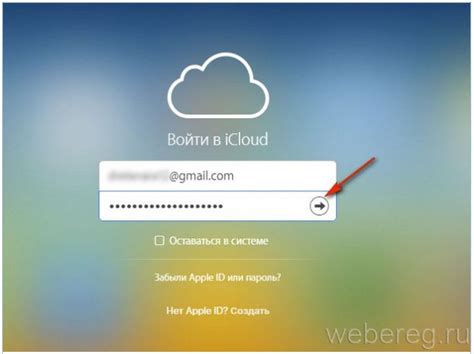
Для начала восстановления копии из iCloud на вашем iPhone необходимо выбрать режим восстановления. Вы можете выбрать между «Восстановление из iCloud» и «Восстановление из резервной копии iTunes».
Чтобы выбрать режим восстановления из iCloud, следуйте следующим шагам:
- Включите ваш iPhone и приветственный экран.
- Пройдите через несколько начальных настроек, пока не дойдете до экрана «Восстановление из iCloud или iTunes».
- Выберите «Восстановление из iCloud» и нажмите «Далее».
- На следующем экране вам будет предложено войти в вашу учетную запись iCloud. Введите ваш Apple ID и пароль, а затем нажмите «Войти».
- Если включена двухфакторная аутентификация, вам может потребоваться ввести проверочный код, который будет отправлен на ваш доверенный устройство или телефонный номер.
- После успешного входа в учетную запись iCloud вы увидите список доступных резервных копий. Выберите нужную копию для восстановления и нажмите «Восстановить».
Вход в учетную запись iCloud позволяет вам получить доступ к вашим резервным копиям данных, хранящимся в облаке, и восстановить их на вашем iPhone. Убедитесь, что вы имеете подключение к интернету для успешного входа в учетную запись iCloud и загрузки резервной копии.
Выбор копии для восстановления и ожидание завершения процесса
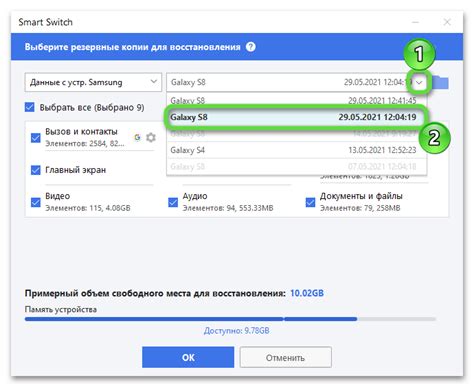
После того, как вы включили iPhone и привязали его к аккаунту iCloud, вам предоставляется возможность выбрать копию для восстановления. Вам будет предложено выбрать между последней доступной копией и предыдущими опциями восстановления.
Выберите ту копию, которую вы хотите использовать, и нажмите на кнопку "Восстановить". Процесс восстановления может занять некоторое время, особенно если размер копии велик или скорость вашего интернет-соединения низкая.
Во время восстановления вашего iPhone из iCloud рекомендуется не выключать устройство и не отключать его от интернета. В противном случае процесс может быть прерван, и вам придется начать заново.
Помимо ожидания завершения процесса восстановления, вы также можете увидеть прогресс на экране вашего iPhone. При необходимости вы можете нажать на кнопку "Отмена", чтобы прервать восстановление.
После завершения процесса восстановления все ваши данные, приложения и настройки будут восстановлены на ваш iPhone и вы сможете использовать его так, как раньше.
Не забудьте периодически делать резервные копии своего iPhone в iCloud, чтобы иметь возможность восстановления в случае потери данных или повреждения устройства.