Майнкрафт - это увлекательная игра, в которой вы можете строить свои миры и приключаться в них. Однако, со временем мир может потерять свою красоту и гармонию, особенно если вы были энтузиастом и строили или разрушали что-то без оглядки. Но не стоит отчаиваться! В игре есть инструменты, с помощью которых можно с легкостью восстановить ландшафт и вернуть ваш мир к прежнему великолепию. Один из самых мощных и полезных инструментов для этой задачи - это плагин WorldEdit.
WorldEdit - это плагин для сервера Minecraft, который позволяет вам редактировать мир с помощью команд. С его помощью вы можете удалять блоки, создавать новые, вырезать, копировать и вставлять части мира, а также выполнять другие операции с ландшафтом. Этот плагин обладает множеством функций и возможностей, которые помогут вам справиться с любыми задачами по восстановлению ландшафта в Майнкрафт.
В этом подробном гайде мы расскажем о том, как установить и настроить плагин WorldEdit на ваш сервер Minecraft, а также покажем основные команды, которые позволят вам восстановить ландшафт. Мы также поделимся некоторыми полезными советами, которые помогут вам сделать процесс восстановления ландшафта более эффективным и удобным. Готовы начать?
Восстановление ландшафта в Майнкрафт: подробный гайд с использованием WorldEdit

В этом гайде мы рассмотрим, как использовать WorldEdit для восстановления ландшафта в Майнкрафт.
- Установите WorldEdit модуль на свой сервер Майнкрафт.
- Запустите сервер и зайдите в игру.
- Выделите область, в которой хотите восстановить ландшафт. Для этого используйте инструменты WorldEdit, такие как //wand, чтобы установить точки выделения.
- Выберите нужные команды WorldEdit, чтобы восстановить различные аспекты ландшафта. Например, вы можете использовать команду //set чтобы заменить определенный блок на другой.
- Используйте другие команды WorldEdit, такие как //smooth или //regenerate, чтобы сгладить поверхность или восстановить всю выделенную область.
- Примените изменения с помощью команды //repl, чтобы заменить все блоки в выделенной области с учетом выбранных параметров.
- Проверьте результаты и продолжайте вносить изменения при необходимости.
WorldEdit - мощный инструмент, который сделает восстановление ландшафта в Майнкрафт намного проще и быстрее. Не забывайте регулярно сохранять свои прогресс и создавать резервные копии мира, чтобы избежать потери данных.
Обзор WorldEdit

С помощью WorldEdit вы можете легко создавать и удалять блоки, изменять их тип, перемещать и поворачивать объекты, вырезать и вставлять выделенные области, создавать копии и схемы, а также заполнять большие области блоками различных материалов.
Плагин имеет множество команд и функций, которые делают процесс редактирования мира простым и удобным. WorldEdit поддерживает работу с триегольным и кубическим выделением, что позволяет точно указать область для редактирования. Также он обладает мощной системой фильтров, с помощью которых можно выбирать и менять только определенные типы блоков или области.
WorldEdit также позволяет использовать скрипты для автоматизации задач. Вы можете создать свои собственные макросы, которые будут выполнять определенные действия в мире игры. Это особенно полезно при работе с большими проектами, где повторяющиеся операции занимают много времени.
Независимо от того, являетесь ли вы опытным строителем или только вступили в мир Minecraft, WorldEdit будет полезным инструментом для быстрой и точной редакции ваших миров и создания уникального ландшафта.
Установка плагина WorldEdit
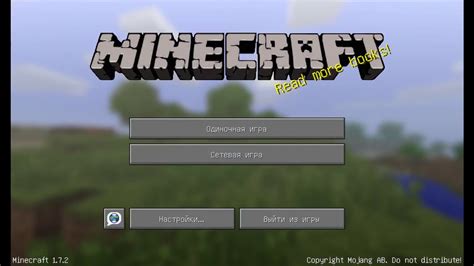
Шаг 1: Скачивание WorldEdit
- Откройте ваш браузер и найдите официальный сайт WorldEdit.
- Перейдите на страницу загрузки и найдите соответствующую версию плагина для вашего сервера Minecraft.
- Нажмите на ссылку для скачивания плагина.
Шаг 2: Подготовка сервера Minecraft
- Остановите ваш сервер Minecraft.
- Откройте папку, в которой находятся файлы вашего сервера Minecraft.
- Откройте папку "plugins". Если такой папки нет, создайте новую папку с названием "plugins".
Шаг 3: Установка WorldEdit
- Скопируйте скачанный файл плагина WorldEdit в папку "plugins" вашего сервера Minecraft.
- Запустите сервер Minecraft.
- Плагин WorldEdit будет автоматически загружен и установлен.
Шаг 4: Проверка установки
- Подключитесь к вашему серверу Minecraft.
- Откройте игровую консоль, используя команду /console или аналогичную.
- Введите команду //wand и нажмите Enter.
- Если вам выдались два алмазных блока, то плагин WorldEdit успешно установлен и готов к использованию.
Теперь, когда плагин WorldEdit установлен на вашем сервере Minecraft, вы можете начать использовать его для восстановления ландшафта и других редакторских задач. Удачного пользования!
Загрузка карты для восстановления
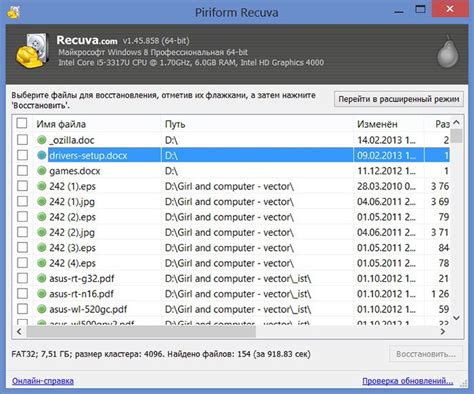
Прежде чем приступить к восстановлению ландшафта, необходимо загрузить карту, на которой будет производиться работа. Это может быть уже существующая карта игры, которую вы решили отредактировать, или созданная специально для восстановления ландшафта.
Если у вас уже есть нужная карта, вам достаточно перенести ее файл в папку с сохранениями игры. Обычно путь к папке выглядит так: "C:\Users\Ваше_имя\AppData\Roaming\.minecraft\saves". Затем в игре найдите карту в меню выбора мира и загрузите ее.
Если же вам нужно создать новую карту, то в меню выбора мира нажмите на кнопку "Создать мир". Настройте параметры мира по своему усмотрению и запустите его.
Теперь ваша карта готова к восстановлению ландшафта с помощью WorldEdit.
Примечание: Перед началом работы с MapEdit рекомендуется сделать резервную копию вашей карты, чтобы избежать потери данных или нежелательных изменений.
Понимание инструментов WorldEdit

Выделение и селекция: С помощью инструментов выделения вы можете указать область, которую хотите изменить. Вы можете выбрать прямоугольную или несколько других форм с помощью команды "//wand". После того, как область выделена, вы можете использовать другие инструменты для взаимодействия с ней.
Копирование и вставка: Команды "//copy" и "//paste" позволяют скопировать выбранную область и вставить ее в другое место. Это удобно, когда вы хотите создать повторяющиеся структуры или переместить крупные части мира.
Замена блоков: Команда "//set" позволяет заменить все блоки в выбранной области на определенный тип блока. Это полезно, когда вы хотите изменить материалы, из которых состоит ваше строение, или выполнить другие подобные операции.
Создание форм: WorldEdit имеет несколько инструментов для создания форм, таких как сферы, кубы и цилиндры. Вы можете выбрать центр, размер и материал формы, а затем создать ее с помощью соответствующей команды.
Инструменты рельефа: WorldEdit предлагает инструменты для поднятия и опускания участков местности. Например, команда "//up" поднимает выбранную область на определенную высоту, а команда "//smooth" сглаживает неровности местности.
Импорт и экспорт: WorldEdit позволяет импортировать и экспортировать схемы, созданные другими игроками или программами. Это позволяет использовать готовые структуры, созданные сообществом, или поделиться своими собственными созданиями.
Понимание этих инструментов поможет вам в более эффективном использовании WorldEdit и создании впечатляющих ландшафтов и структур в Майнкрафте. Ознакомьтесь с документацией по WorldEdit, чтобы узнать больше о всех возможностях этого мощного инструмента.
Создание копии области

Для создания копии области в Minecraft с помощью WorldEdit, выполните следующие шаги:
Шаг 1:
Выберите интересующую вас область. Можно использовать инструменты WorldEdit, такие как //wand (палка) для выделения области в режиме выделения.
Шаг 2:
Выделите область, которую хотите скопировать, с помощью команды //copy. Например, выделите область от координаты A до координаты B командой //copy A B.
Шаг 3:
Создайте новую область для размещения копии. Это может быть любая свободная область в вашем мире Minecraft.
Шаг 4:
Скопируйте выделенную область в новую область с помощью команды //paste.
Теперь у вас есть точная копия области, которую вы выбрали. Вы можете использовать эту функцию для восстановления утраченных ландшафтов, создания дубликатов или просто для творческих экспериментов в Minecraft.
Удаление существующего ландшафта

Прежде чем начать создание нового ландшафта в Майнкрафт с помощью WorldEdit, необходимо удалить существующий ландшафт на выбранном участке. Для этого следуйте инструкциям:
- Убедитесь, что у вас установлен плагин WorldEdit на вашем сервере.
- Зайдите в игру и введите команду //wand, чтобы получить волшебную палочку.
- С помощью волшебной палочки выделите область, в которой нужно удалить ландшафт. Для этого кликните по одному углу области, затем кликните по противоположному углу.
- После того как область выделена, введите команду //set air, чтобы удалить все блоки внутри выделенной области.
- Подтвердите удаление блоков, следуя инструкциям в чате игры.
Теперь вы успешно удалили существующий ландшафт на выбранном участке и можете приступить к созданию нового с помощью WorldEdit. Помните, что удаление ландшафта может занять некоторое время в зависимости от размера выделенной области и мощности вашего сервера.
Создание нового ландшафта

С помощью инструментов WorldEdit вы можете легко создать новый ландшафт в своей игре Minecraft. Для этого выполните следующие действия:
1. Откройте игру и загрузите карту, на которой вы хотите создать новый ландшафт.
2. Введите команду "//wand" в чате игры, чтобы получить волшебную палочку WorldEdit.
3. Настройте размер палочки с помощью команд "//size ". Вы можете указать размер в блоках, например "//size 10".
4. Выберите начальную точку для нового ландшафта, щелкнув правой кнопкой мыши. Это будет точка, от которой будет строиться новый ландшафт.
5. Выберите конечную точку для нового ландшафта, щелкнув правой кнопкой мыши. Это будет точка, до которой будет строиться новый ландшафт.
6. Введите команду "//replace ", чтобы задать замену блоков в новом ландшафте. Например, "//replace grass stone" заменит все блоки травы на блоки камня.
7. Введите команду "//set ", чтобы заполнить выбранную область новыми блоками. Например, "//set dirt" заполнит выбранную область блоками земли.
8. После того, как вы создали новый ландшафт, сохраните и загрузите карту, чтобы изменения вступили в силу.
Теперь вы знаете, как создать новый ландшафт в игре Minecraft с помощью WorldEdit. Вам остается только воплотить свои идеи и начать строить уникальные миры!
Отделка и украшение нового ландшафта

После восстановления ландшафта с помощью WorldEdit можно приступить к его отделке и украшению, чтобы придать ему еще больше оригинальности и красоты. В этом разделе мы рассмотрим несколько способов, как это можно сделать.
1. Добавление растительности. Ландшафт без растений может выглядеть пустынным и скучным. Поэтому одним из первых шагов может быть добавление различных растений и деревьев. Вы можете посадить их вручную или использовать специальные команды WorldEdit для массовой посадки.
2. Создание водоемов. Водоемы могут стать прекрасным акцентом в ландшафте. Вы можете сделать их разных размеров и форм, использовать различные блоки для их обрамления, а также добавить рыбу и других морских обитателей.
3. Декорирование с помощью блоков. Используйте различные блоки и материалы, чтобы придать вашему ландшафту новый облик. Вы можете создавать тропинки с помощью камней или песчаных блоков, строить мосты из дерева, украсить ландшафт цветами и т.д.
4. Установка освещения. Освещение может добавить атмосферности к вашему ландшафту. Разместите факелы или светильники вокруг тропинок, у входа в дом или возле водоемов. Также можно использовать горящие руды или светящиеся блоки для создания эффектных световых акцентов.
5. Добавление декоративных элементов. Не забывайте о небольших декоративных элементах, которые могут придать вашему ландшафту живописный вид. Это могут быть птички на ветках, фонтаны, статуи, скульптуры, бенчики и многое другое. Возможности здесь ограничены только вашей фантазией.
Сочетайте различные способы и экспериментируйте, чтобы создать уникальный ландшафт в Майнкрафт. И помните, что восстановление ландшафта и его отделка - это настоящее искусство, которое требует времени, терпения и творческого подхода.
Проверка и тестирование

После того, как вы восстановили ландшафт с помощью WorldEdit, рекомендуется провести проверку и тестирование, чтобы убедиться, что все изменения прошли верно и ваш мир выглядит так, как вы задумывали.
Вот несколько шагов, которые помогут вам провести проверку и тестирование вашего восстановленного ландшафта:
- Используйте команду
//time set dayдля установки времени суток на день. Это позволит вам рассмотреть ландшафт в ярком свете и проверить, что он выглядит достаточно реалистичным. - Пройдитесь по ландшафту, обратите внимание на детали и убедитесь, что все блоки и элементы смоделированы правильно. Если вы замечаете какие-либо ошибки или недочеты, вы можете использовать команду
//undo, чтобы отменить последние изменения. - Проверьте, что все структуры и постройки на вашем ландшафте находятся в правильных местах и соответствуют вашим планам. Убедитесь, что они сочетаются с окружающими элементами и выглядят гармонично.
- Проведите тестирование путем игры в вашем мире. Исследуйте ландшафт, проверьте его проходимость и убедитесь, что никакие блоки не создают преград или проблем в навигации. Если вы замечаете какие-либо проблемы, вы можете использовать команды WorldEdit для их решения или модификации блоков.
- Если вы сделали большие изменения в ландшафте с помощью WorldEdit, рекомендуется сохранить ваш мир в новый файл перед тестированием. Это позволит вам вернуться к предыдущей версии, если что-то пойдет не так.
Следуя этим шагам, вы сможете провести проверку и тестирование вашего восстановленного ландшафта в Майнкрафт, чтобы убедиться в его качестве и корректности.
Сохранение изменений и использование нового ландшафта
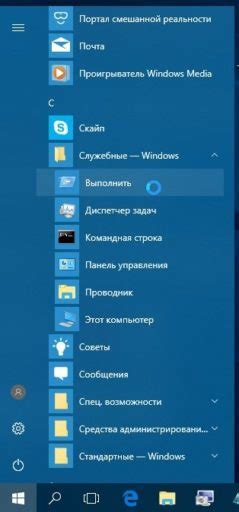
После того, как вы завершили работу над изменением ландшафта с помощью WorldEdit в Minecraft, вы можете сохранить все внесенные изменения.
Существует несколько способов сохранения изменений. Первый способ - это использование команды /save. Эта команда сохраняет изменения в текущий регион, который редактировался. Вы можете использовать эту команду, чтобы сохранить изменения ихмпортированного ландшафта или отредактированного ландшафта.
Второй способ - использование команды /schem save. Эта команда сохраняет изменения как схему, которую вы можете использовать позже в других местах и на других серверах. Вы можете дать схеме имя, используя параметр имя_схемы.schem.
После того, как вы сохранили внесенные изменения, вы можете использовать их в других проектах. Вам нужно будет импортировать сохраненный ландшафт, используя команду /schem load имя_схемы.schem. Затем вы сможете разместить эту схему в любом месте на сервере.
Используйте эти методы сохранения и использования нового ландшафта в Minecraft с помощью WorldEdit, чтобы создавать и изменять уникальные ландшафты в своих проектах!