Lightroom - это одно из самых популярных приложений для обработки фотографий на мобильных устройствах. Оно позволяет изменять яркость, контрастность, насыщенность и другие параметры изображений, а также имеет множество других полезных инструментов.
Однако, когда вы меняете свой телефон, это может вызвать определенные проблемы с приложением. Некоторые пользователи сталкиваются с тем, что Lightroom не устанавливается на новый телефон автоматически, а все сохраненные фотографии и настройки пропадают. В этой статье мы расскажем вам, как восстановить Lightroom на iPhone после замены телефона и сохранить все свои данные.
Шаг 1: Связывание данных с аккаунтом Adobe
Первым и самым важным шагом при восстановлении Lightroom на iPhone является связывание всех ваших данных с аккаунтом Adobe. Это позволит вам сохранить все настройки, фотографии и другие данные в облаке.
Почему нужно восстановить Lightroom на iPhone

Переустановка Lightroom после замены телефона позволит вам:
- Восстановить все ранее импортированные фотографии и сохранить их метаданные.
- Сохранить все сделанные настройки обработки и редактирования фотографий.
- Синхронизировать свои фотографии и настройки с другими устройствами, подключенными к Lightroom.
- Получить доступ к облачному хранилищу и сохранить все синхронизированные фотографии.
- Использовать все доступные функции Lightroom для создания и редактирования фотографий.
Без восстановления Lightroom на новом iPhone вы можете потерять доступ к своим фотографиям, настройкам и каталогам, что может быть неприятным и нежелательным событием для любого фотографа.
Причины замены телефона с потерей приложения Lightroom
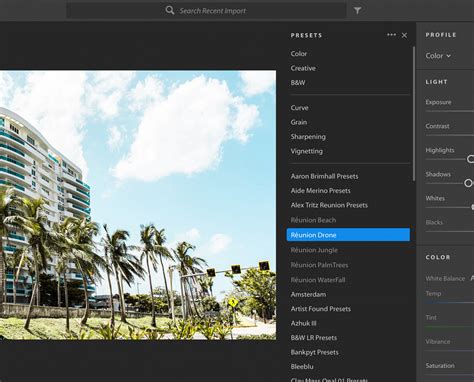
Одной из основных причин замены телефона является необходимость обновления устройства для получения более современных функций и технологий. Новые модели смартфонов постоянно выпускаются на рынок с улучшенной производительностью, большим объемом памяти и лучшими камерами. Использование устаревшего телефона может привести к неудовлетворительному опыту работы и использования приложений, включая Lightroom.
Еще одной распространенной причиной замены телефона является поломка или утеря устройства. Несчастный случай или угон могут привести к потере не только самого телефона, но и всех важных данных, в том числе приложений, фотографий и настроек. Это может быть особенно тяжело для тех, кто активно использовал приложение Lightroom для обработки и редактирования своих фотографий.
Также, существует возможность, что пользователь может решить перейти на другую операционную систему, например, с iOS на Android или наоборот. Это может произойти по различным причинам, таким как предпочтение определенного интерфейса или удобства использования определенных функций. Однако, при смене операционной системы могут возникнуть проблемы с переносом данных и приложений, включая Lightroom.
Независимо от причины замены телефона, потеря приложения Lightroom может стать серьезной проблемой для тех, кто активно использует его для работы с фотографиями. Однако, существуют способы восстановить приложение и восстановить утраченные данные, что позволяет пользователю продолжать работу с фотографиями, создавать потрясающие образы и делиться ими с другими.
Шаги для восстановления Lightroom на iPhone
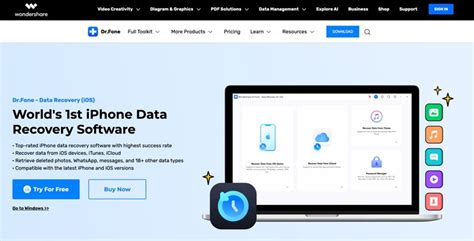
Если вы заменили свой iPhone и хотите восстановить приложение Adobe Lightroom на новом устройстве, следуйте этим простым шагам:
1. Подключите новый iPhone к Интернету.
2. Зайдите в App Store на новом iPhone.
3. Введите свой Apple ID и пароль, чтобы войти в свою учетную запись.
4. Найдите приложение Adobe Lightroom в App Store.
5. Нажмите на кнопку "Установить" рядом с названием приложения.
6. Подождите, пока приложение загрузится на ваш новый iPhone.
7. Откройте приложение Adobe Lightroom на новом iPhone.
8. Если у вас есть учетная запись Adobe, введите свои учетные данные (электронную почту и пароль), чтобы войти в свою учетную запись. Если у вас еще нет учетной записи, создайте новую.
9. При необходимости синхронизируйте свою библиотеку фотографий с облачным хранилищем Adobe.
10. Теперь вы можете использовать Adobe Lightroom на новом iPhone для редактирования и организации своих фотографий.
Следуя этим шагам, вы сможете легко восстановить Adobe Lightroom на своем новом iPhone и продолжить работу с вашими фотографиями без проблем.
Шаг 1: Проверка доступа к аккаунту Adobe

Перед восстановлением Lightroom на новом iPhone необходимо проверить доступ к аккаунту Adobe, на который ранее была привязана программа.
- Откройте приложение Lightroom на новом iPhone.
- Нажмите на кнопку "Вход" или "Зарегистрироваться".
- Введите свои учетные данные от аккаунта Adobe (адрес электронной почты и пароль).
- Если у вас возникли проблемы с доступом к аккаунту, проверьте правильность введенных данных и убедитесь, что они соответствуют вашему аккаунту Adobe.
- Если вы забыли пароль, вы можете восстановить его, перейдя по ссылке "Забыли пароль?" и следуя инструкциям на экране.
- Если у вас нет аккаунта Adobe, вам необходимо создать новый аккаунт, нажав на кнопку "Зарегистрироваться" и следуя указанным шагам.
После успешного входа в аккаунт Adobe вы сможете перенести и восстановить свою библиотеку фотографий в приложении Lightroom на новом iPhone.
Шаг 2: Загрузка Lightroom из App Store
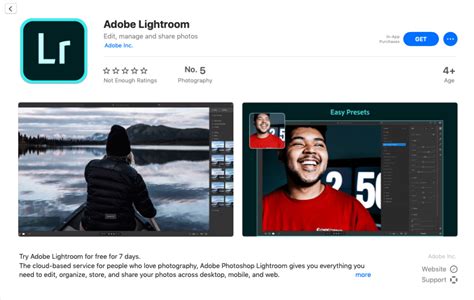
После успешной активации своего нового iPhone, вам понадобится загрузить и установить приложение Lightroom из App Store. Следуйте этим простым инструкциям, чтобы получить доступ к своим фотографиям и настройкам:
| 1. | На главном экране вашего iPhone найдите значок "App Store" и нажмите на него, чтобы открыть приложение. |
| 2. | Перейдите на вкладку "Поиск" в нижней панели навигации. |
| 3. | Введите "Lightroom" в поле поиска в верхней части экрана и нажмите кнопку поиска. |
| 4. | Найдите приложение Lightroom в результатах поиска и нажмите на него, чтобы открыть страницу приложения. |
| 5. | На странице приложения нажмите кнопку "Установить" или значок с облаком и стрелкой, чтобы начать загрузку приложения на ваш iPhone. |
| 6. | После завершения загрузки приложения, найдите его на главном экране вашего iPhone и нажмите на значок, чтобы открыть Lightroom. |
Теперь, когда вы успешно загрузили и установили Lightroom на свой новый iPhone, вы готовы приступить к следующему шагу – восстановлению ваших фотографий и настроек. Продолжайте чтение, чтобы узнать, как выполнить этот процесс.
Шаг 3: Вход в приложение и восстановление настроек
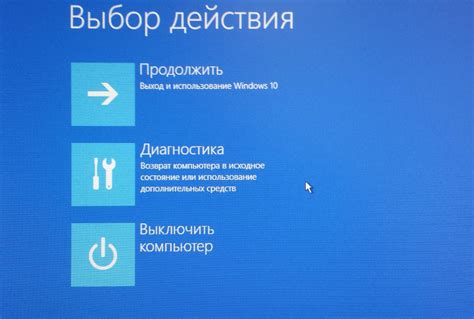
После установки Lightroom на новый iPhone вам необходимо войти в приложение, используя свою учетную запись Adobe Creative Cloud. Если у вас уже есть учетная запись, просто введите свой электронный адрес и пароль. Если вы еще не зарегистрированы, создайте новую учетную запись на веб-сайте Adobe Creative Cloud.
При входе в приложение вы увидите список ранее установленных приложений Lightroom и настроек, которые были сохранены на вашей учетной записи. Чтобы восстановить эти настройки, нажмите на кнопку "Восстановить". Lightroom загрузит все настройки на ваш новый iPhone и вы сможете продолжить работу с вашими фотографиями без потери данных.
Как сохранить свои фотографии и настройки
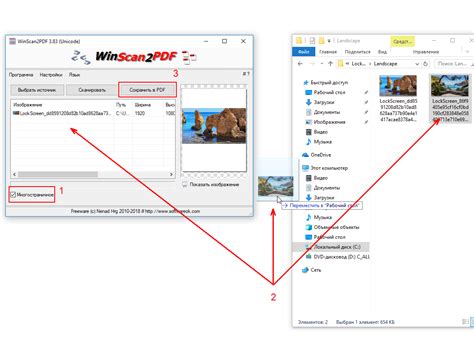
Lightroom предлагает несколько способов сохранить свои фотографии и настройки перед заменой телефона. Вот несколько рекомендаций:
1. Синхронизация с облачным хранилищем. Если у вас есть подписка на Adobe Creative Cloud, вы можете автоматически синхронизировать свои фотографии и настройки с облачным хранилищем. Перейдите в настройки приложения Lightroom на старом телефоне и убедитесь, что функция синхронизации включена. После замены телефона просто войдите в свою учетную запись Adobe Creative Cloud на новом устройстве и все ваши фотографии и настройки будут восстановлены.
2. Экспорт фотографий и настроек. Если у вас нет подписки на Adobe Creative Cloud или вы предпочитаете альтернативные методы хранения данных, вы можете экспортировать свои фотографии и настройки на внешний носитель. В приложении Lightroom откройте альбом с фотографиями, которые вы хотите сохранить. Затем выберите все фотографии, нажав на кнопку "Переключить в режим выбора" в верхней панели. После этого выберите опцию "Экспортировать" и выберите место сохранения на внешнем носителе.
3. Резервное копирование через iTunes. Если вы регулярно создаете резервные копии своего iPhone через iTunes, то ваши фотографии и настройки Lightroom также будут включены в эту резервную копию. После замены телефона просто восстановите резервную копию на новом устройстве, используя iTunes, и все ваши фотографии и настройки будут восстановлены.
Используя один из этих методов, вы сможете сохранить свои фотографии и настройки Lightroom и безопасно перенести их на новый iPhone.
Сохранение фотографий перед сменой телефона
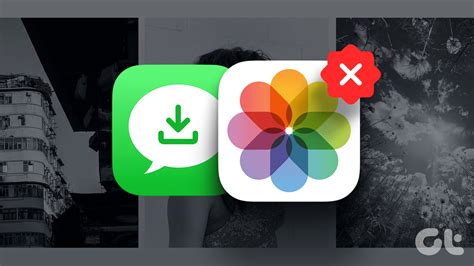
Перед тем, как заменить свой телефон, важно сохранить все фотографии, чтобы не потерять свои ценные снимки. Вот несколько способов, как это сделать:
1. Резервное копирование на облачные сервисы:
Для сохранения ваших фотографий на облачные сервисы, такие как Google Фото, Apple iCloud или Dropbox, вам потребуется подключение к Интернету. Загрузите все фотографии в облачное хранилище и убедитесь, что они успешно синхронизированы перед заменой телефона. Таким образом, вы сможете обратиться к своим фотографиям из нового устройства без потери данных.
2. Передача на компьютер:
Если у вас есть персональный компьютер или ноутбук, вы можете подключить свой текущий телефон и скопировать все фотографии на компьютер. Используйте USB-кабель или безпроводные средства передачи данных, такие как Bluetooth или Wi-Fi, чтобы перенести фотографии на компьютер. Скопируйте их на ваш жесткий диск или создайте резервную копию на внешний носитель для сохранности.
3. Передача на карту памяти:
Если ваш текущий телефон поддерживает использование карты памяти, вы можете перенести все фотографии на карту памяти и затем перенести ее в новое устройство. Убедитесь, что ваша карта памяти имеет достаточный объем для всех фотографий, и также создайте резервную копию на компьютере или в облачном хранилище на случай возможного повреждения карты.
Сохранение ваших фотографий перед сменой телефона - это важная задача, которая обеспечит сохранность ваших ценных снимков. Используйте один из описанных способов, чтобы сохранить свои фотографии без потери данных.
Резервное копирование настроек и пресетов
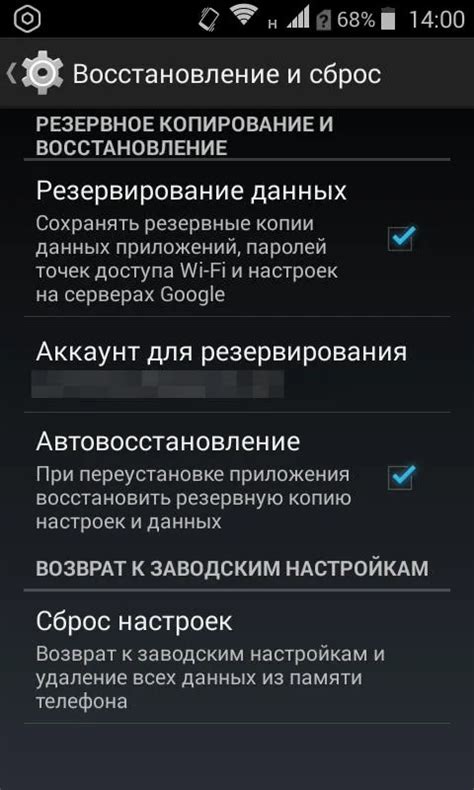
Для того чтобы восстановить ваши настройки и пресеты в Lightroom на новом iPhone после замены телефона, рекомендуется сделать резервную копию перед переносом данных.
В Lightroom на iPhone вы можете сохранить резервную копию настроек и пресетов, чтобы потом легко восстановить их на новом устройстве. Для этого вам потребуется использовать функцию экспорта и импорта настроек.
Вот как можно выполнить резервное копирование настроек и пресетов в Lightroom на iPhone:
| Шаг | Описание |
|---|---|
| 1 | Запустите приложение Lightroom на вашем текущем iPhone. |
| 2 | Откройте настройки приложения, нажав на иконку с шестеренкой в нижней части экрана. |
| 3 | Прокрутите вниз и выберите раздел "Настройки" в меню. |
| 4 | Нажмите на "Экспорт настроек" и выберите место для сохранения файла экспорта. |
| 5 | Дождитесь завершения экспорта и сохраните файл на внешнем носителе или в облаке. |
Теперь вы выполнили резервное копирование настроек и пресетов. Чтобы восстановить их на новом iPhone, просто выполните следующие действия:
| Шаг | Описание |
|---|---|
| 1 | Запустите приложение Lightroom на вашем новом iPhone и войдите в свою учетную запись. |
| 2 | Откройте настройки приложения и выберите раздел "Настройки". |
| 3 | Нажмите на "Импорт настроек" и выберите файл, который вы ранее сохранили. |
| 4 | Дождитесь завершения импорта и ваши настройки и пресеты будут восстановлены на новом устройстве. |
Выполняя эти шаги, вы сможете легко сохранить и восстановить свои настройки и пресеты в Lightroom на новом iPhone после замены телефона. Это поможет вам сэкономить время и вернуться к редактированию ваших фотографий без лишних хлопот.