Microsoft Word 2016 - это мощный текстовый редактор, который широко используется для создания и редактирования документов. Однако, иногда пользователи сталкиваются с проблемой: как вернуть линейку, когда она по какой-то причине исчезает?
Линейка - это полезный инструмент, который помогает пользователю выравнивать и форматировать текст и элементы документа. У каждого параграфа в Word есть своя линейка, которая отображается по умолчанию. Однако, иногда она может быть скрыта или отключена. В этом руководстве мы расскажем вам несколько способов вернуть линейку в Word 2016 и продолжить настройку вашего документа.
Первый способ: если линейка была скрыта, вы можете легко вернуть ее обратно, следуя нескольким простым шагам. В меню "Вид" в верхней панели инструментов выберите пункт "Линейка". После этого линейка должна появиться в окне приложения. Если этот метод не помог, приступим к следующему.
Основные функции линейки в Microsoft Word 2016

1. Измерение отступов
Линейка в Word позволяет легко измерить отступы слева и справа от текста. Просто перетащите курсор на линейку, чтобы увидеть текущий отступ, а для изменения отступа просто щелкните на линейке и перетащите ползунок.
2. Измерение длины текста
С помощью линейки вы можете быстро измерить длину выбранного текста. Просто выделите нужный участок текста и посмотрите его длину на линейке.
3. Выравнивание текста
Линейка также используется для выравнивания текста по левому, правому, центральному или блочному краю. Просто перетащите маркеры на линейке, чтобы задать нужное выравнивание.
4. Границы и отступы абзаца
С помощью линейки вы можете настроить границы и отступы абзаца. Просто щелкните правой кнопкой мыши на линейке и выберите нужные опции для настройки.
5. Расстановка табуляций
Линейка используется для установки табуляций в тексте. Просто щелкните на линейке, чтобы задать нужную позицию табуляции.
6. Мониторинг отступов
Линейка также позволяет отслеживать и контролировать отступы в документе. Вы можете видеть значения отступов на линейке и быстро регулировать их при необходимости.
Используя эти основные функции линейки в Microsoft Word 2016, вы сможете более эффективно работать с текстом, проводить измерения и настраивать различные параметры документа.
Как отобразить линейку в Microsoft Word 2016
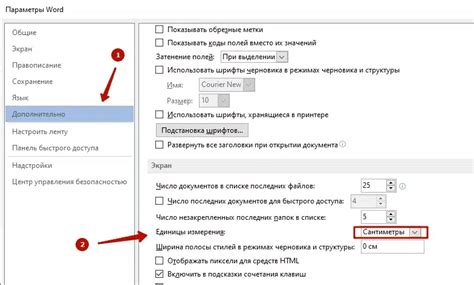
- Откройте Microsoft Word 2016.
- На верхней панели инструментов выберите вкладку "Вид".
- В режиме просмотра "Окно документа" найдите группу "Показывать" вкладку "Линейка". Эта вкладка фактически состоит из двух частей: вертикальной линейки для измерений по вертикали и горизонтальной линейки для измерений по горизонтали.
- Убедитесь, что флажок "Линейка" установлен. Если он не установлен, нажмите на флажок, чтобы включить отображение линейки в Word 2016.
После выполнения этих действий вы должны увидеть линейку в верхней части окна Word 2016. Вы можете использовать линейку для измерения и выравнивания текста, а также установки отступов и отображения размеров страницы. Если вы захотите скрыть линейку, повторите вышеуказанные действия, чтобы снять флажок с вкладки "Линейка".
Использование линейки в Microsoft Word 2016
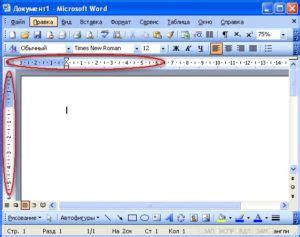
Включить или отключить линейку вы можете, перейдя во вкладку "Вид" на ленте инструментов и установив или сняв флажок рядом с параметром "Линейка". После включения линейки она будет отображаться в верхней и левой части окна приложения.
В верхней части линейки располагаются метки для управления отступами и выравниванием абзацев. Чтобы изменить отступы, достаточно перенести соответствующие метки.
В левой части линейки располагаются метки для измерения длины и ширины объектов. Вы можете использовать эти метки для определения размера текстовых блоков, таблиц, изображений и других элементов в документе.
Линейка работает в двух режимах: горизонтальном и вертикальном. Для переключения между режимами щелкните на метке в соответствующей части линейки.
Горизонтальная линейка поможет вам выровнять абзацы, задать отступы и узнать размер текстовых блоков. При переключении в вертикальный режим линейка поможет вам выровнять объекты по вертикали и определить их размеры.
Теперь вы знаете, как использовать линейку в Microsoft Word 2016 и с легкостью организовывать содержимое своих документов!
Как измерить отрезки с помощью линейки в Microsoft Word 2016
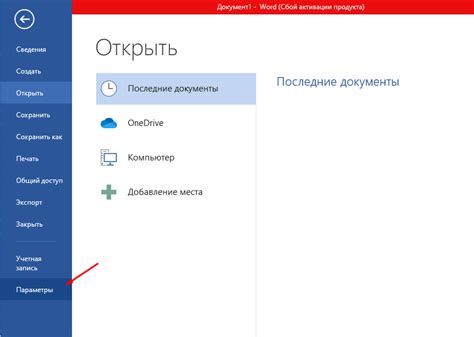
Чтобы использовать линейку, выполните следующие шаги:
- Откройте документ в Microsoft Word 2016.
- На панели инструментов выберите вкладку "Вставка".
- В разделе "Панели элементов управления" нажмите на кнопку "Линейка".
- Линейка появится на верхней и левой сторонах страницы.
- Чтобы измерить отрезок, переместите курсор на нужную позицию на линейке.
- Затем нажмите и удерживайте левую кнопку мыши и перетащите курсор до конечной позиции.
- Длина отрезка будет отображаться в малом окошке линейки вверху.
- Чтобы измерить отрезок в других единицах измерения, щелкните правой кнопкой мыши на линейке и выберите нужную единицу измерения из контекстного меню.
Теперь вы знаете, как измерить отрезки с помощью линейки в Microsoft Word 2016. Этот инструмент позволяет с легкостью и точностью определить размеры объектов на странице.
Как выровнять элементы с помощью линейки в Microsoft Word 2016
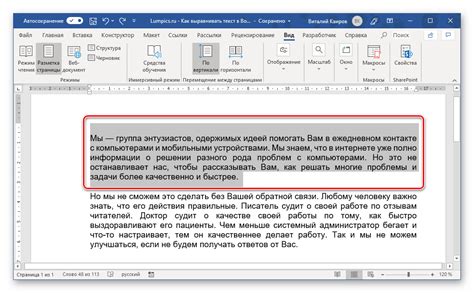
Следующие шаги помогут вам использовать линейку для выравнивания элементов в Word 2016:
1. Откройте документ в Word 2016.
Первым делом, откройте документ, в котором хотите выровнять элементы с помощью линейки.
2. Включите линейку.
Проверьте, что линейка отображается в верхней части окна Word. Если она не отображается, включите ее, выбрав вкладку "Вид", а затем установив флажок напротив "Линейка".
3. Выравнивание текста.
Чтобы выровнять текст по границам страницы, выберите нужный абзац или выделите весь текст документа и используйте соответствующие кнопки на линейке. Например, кнопка "Выровнять по левому краю" выровняет текст по левому краю страницы, а кнопка "Выровнять по правому краю" выровняет текст по правому краю страницы.
4. Создание отступов.
Для создания отступов между текстом и границами страницы используйте маркеры отступов на линейке. Нажмите и удерживайте левую кнопку мыши на маркере и перетащите его в нужную позицию. Это позволит создать равные отступы слева, справа, сверху и снизу текста.
5. Использование функции "Табуляция".
Линейка также позволяет создавать табуляции для выравнивания текста. Чтобы использовать эту функцию, нажмите на маркер табуляции на линейке и установите нужное значение. Затем нажмите клавишу "Tab" на клавиатуре, чтобы добавить табуляцию в нужном месте текста.
Пользование линейкой в Microsoft Word 2016 поможет вам создавать аккуратные и хорошо структурированные документы. Выравнивание элементов с помощью линейки значительно улучшает визуальный вид и читаемость текста.