Если вам необходимо сбросить систему macOS на вашем MacBook до предыдущего состояния, воспользоваться Time Machine будет самым простым и надежным способом. Time Machine - это встроенная в macOS утилита резервного копирования, которая поможет вам сохранить все ваши данные и настройки и восстановить их после сброса системы.
Важно помнить! Перед тем, как приступить к процессу восстановления, убедитесь, что у вас есть достаточно свободного места на внешнем устройстве, где хранятся резервные копии Time Machine. Это позволит избежать потери данных и обеспечить успешное восстановление системы.
1. Подключите внешний жесткий диск (или другое устройство, где хранятся ваши резервные копии Time Machine) к вашему MacBook.
2. Запустите программу Time Machine. Вы можете найти ее в папке "Утилиты" в папке "Программы".
3. Выберите жесткий диск, на котором хранятся ваши резервные копии Time Machine, и нажмите кнопку "Восстановить из резервной копии Time Machine".
4. В появившемся окне выберите дату и время, когда вы хотите восстановить систему, и нажмите кнопку "Продолжить".
Подсказка: Если у вас есть несколько резервных копий Time Machine, вы можете выбрать конкретный снимок, восстановить только часть данных или просто вернуть систему к автоматически выбранной дате и времени.
5. Дождитесь завершения процесса восстановления. Это может занять некоторое время, особенно если вы восстанавливаете большое количество данных.
6. После завершения процесса восстановления система перезагрузится. Ваш MacBook будет работать на macOS с восстановленными данными и настройками.
Примечание: Важно помнить, что восстановление системы с помощью Time Machine приведет к удалению всех данных, которые были созданы или изменены после выбранной даты и времени резервной копии. Поэтому рекомендуется перед восстановлением сохранить важные файлы и папки на другом устройстве или в облачном хранилище.
Теперь вы знаете, как использовать Time Machine для восстановления macOS на вашем MacBook. Этот простой и удобный способ поможет вам быстро и безопасно вернуть вашу систему к желаемому состоянию и продолжить работу без проблем!
Заголовок 1: Подготовка к восстановлению macOS на MacBook
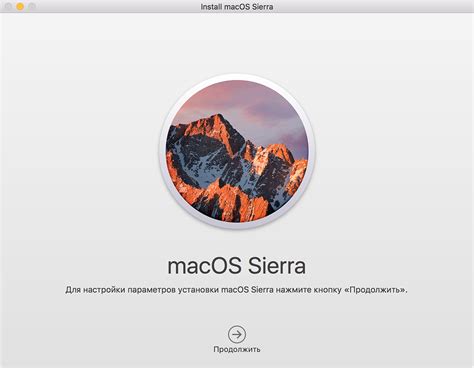
Перед началом процесса восстановления операционной системы macOS на MacBook с помощью Time Machine необходимо проделать несколько шагов подготовки. Эти шаги помогут вам сохранить данные, удостовериться в наличии достаточного объема свободного места на внешнем накопителе, а также подготовиться к самому процессу восстановления.
1. Создание резервной копии данных
Перед тем, как приступить к восстановлению macOS, рекомендуется создать резервную копию всех важных данных на вашем MacBook. Это поможет вам избежать потери информации в случае каких-либо проблем во время процесса восстановления. Для создания резервной копии можно использовать интегрированное приложение Time Machine или любое другое программное обеспечение для резервного копирования данных.
2. Проверка объема свободного места
Удостоверьтесь, что у вас есть достаточно свободного места на внешнем накопителе, на который вы собираетесь сохранить резервную копию данных. Рекомендуется иметь как минимум двойной объем свободного места по сравнению с объемом данных, которые вы собираетесь сохранить.
3. Подготовка к процессу восстановления
Перед началом процедуры восстановления необходимо убедиться, что у вас есть доступ к подключению к Интернету. Восстановление macOS с помощью Time Machine требует загрузки файлов из Интернета, поэтому важно иметь стабильное подключение.
Также имейте в виду, что процесс восстановления может занять определенное время, поэтому рекомендуется уделить этому достаточно времени и быть готовым к тому, что вам может потребоваться перезагрузка MacBook несколько раз.
После выполнения всех этих подготовительных шагов вы будете готовы приступить к процессу восстановления macOS на MacBook с помощью Time Machine.
Подготовка устройства перед восстановлением
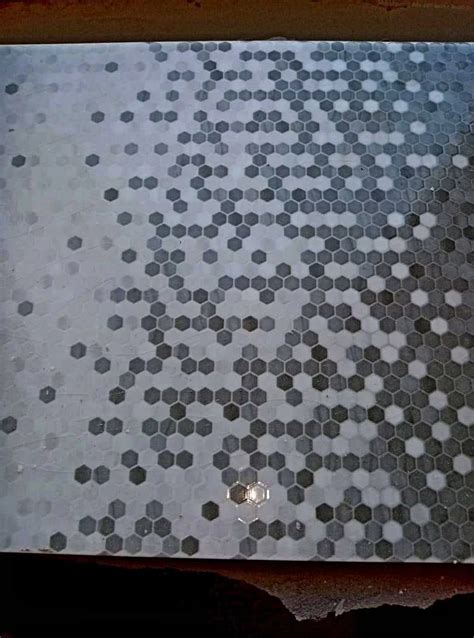
Перед тем как приступить к процессу восстановления операционной системы macOS с помощью Time Machine, необходимо выполнить несколько подготовительных шагов:
- Подключите внешний жесткий диск или другое устройство хранения с резервной копией Time Machine, которое содержит необходимые данные для восстановления.
- Убедитесь, что ваш MacBook имеет подключение к сети питания. Восстановление может занять длительное время, поэтому необходимо иметь достаточно заряда аккумулятора или подключение к источнику питания, чтобы избежать перебоев во время процесса восстановления.
- В случае, если нужно восстановить данные с помощью восстановительного раздела на внутреннем диске Mac, включите ваш MacBook и нажмите и удерживайте клавишу Command (⌘) и R одновременно во время загрузки.
- Если вы хотите восстановить данные с помощью внешнего накопителя Time Machine, подключите его к вашему MacBook и включите устройство.
После выполнения всех подготовительных шагов вы будете готовы к началу восстановления операционной системы macOS с помощью Time Machine. Важно следовать инструкциям и не прерывать процесс, чтобы избежать потери данных и гарантировать успешное восстановление системы.
Установка Time Machine на MacBook
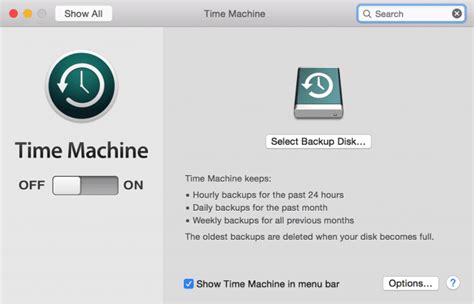
Чтобы установить Time Machine на MacBook, выполните следующие шаги:
- Подключите внешний жесткий диск или настройте сетевое устройство хранения.
- Откройте меню "Apple" в левом верхнем углу экрана и выберите пункт "Системные настройки".
- В Системных настройках выберите "Time Machine".
- Включите Time Machine, щелкнув по переключателю в верхнем правом углу окна.
- Нажмите на кнопку "Выбрать диск" и выберите внешний жесткий диск или сетевое устройство хранения, чтобы использовать его для резервного копирования.
- Нажмите на кнопку "Очистка диска", если вы хотите отформатировать выбранный диск специально для Time Machine.
- После выбора диска нажмите на кнопку "ОК", чтобы начать использовать Time Machine для резервного копирования ваших данных.
Теперь Time Machine настроен и готов к использованию для резервного копирования данных на вашем MacBook. Он будет автоматически создавать резервные копии ваших файлов и папок, чтобы вы могли легко восстановить их в случае потери данных или сбоя системы.
Важно помнить, что для эффективной работы Time Machine необходимо, чтобы ваш внешний жесткий диск или сетевое устройство хранения всегда было подключено к вашему MacBook. Таким образом, регулярное подключение диска или устройства хранения является важным для сохранения ваших данных в актуальном состоянии.
Установка приложения Time Machine из App Store
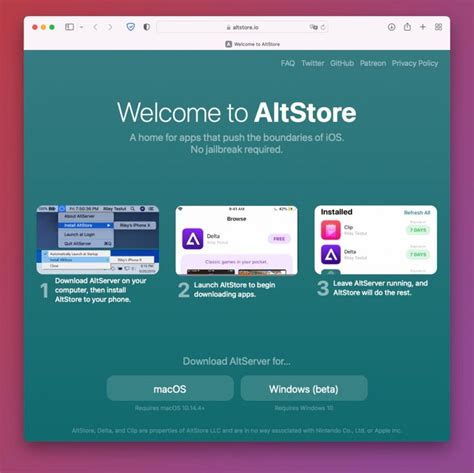
Чтобы использовать функцию Time Machine для резервного копирования и восстановления данных на MacBook, вам необходимо установить приложение Time Machine из App Store. Следуйте этим простым шагам, чтобы начать:
- Зайдите в App Store на вашем MacBook.
- Найдите поиском приложение Time Machine или перейдите по ссылке:
- Нажмите кнопку "Установить".
- Дождитесь завершения загрузки и установки приложения.
- Откройте приложение Time Machine на MacBook и выполните настройку резервного копирования.
https://www.apple.com/ru/shop/product/D6106Z/A/ос-x-lion
Теперь, когда вы установили приложение Time Machine на свой MacBook, вы готовы приступить к созданию резервной копии вашей системы и восстановлению данных в случае необходимости.
Заголовок 3: Подключение жесткого диска или другого устройства для сохранения данных

Для того чтобы восстановить данные с помощью Time Machine на MacBook, необходимо подключить внешний жесткий диск или другое устройство для сохранения данных. Вам понадобится провод, комплектующий устройства или порт Thunderbolt, USB-C или USB-A в зависимости от типа вашего устройства.
Шаг 1: Подключите внешний жесткий диск или другое устройство к MacBook с помощью указанного провода или порта.
Шаг 2: Убедитесь, что ваш MacBook распознает подключенное устройство. В случае успешного подключения, устройство будет отображаться на экране и в списке устройств в разделе "Time Machine" в системных настройках.
Шаг 3: Проверьте, достаточно ли свободного места на подключенном устройстве для сохранения данных. Time Machine автоматически создаст резервные копии вашей системы и файлов, но для этого необходимо достаточно места на устройстве.
Примечание: В случае, если у вас нет подключенного устройства, Time Machine также может использовать сетевой диск или сервер для сохранения данных. Убедитесь, что ваш MacBook настроен на подключение к сетевому устройству перед началом процесса восстановления.
Подключение внешнего жесткого диска или другого устройства для сохранения данных является важным этапом при восстановлении macOS на MacBook с помощью Time Machine. Убедитесь, что у вас есть достаточно свободного места и правильно подключите устройство перед продолжением процесса.
Подключение внешнего накопителя через USB-порт

Для восстановления операционной системы Mac с использованием резервной копии Time Machine необходимо правильно подключить внешний накопитель через USB-порт. Это позволит вам получить доступ к резервной копии данных и выполнить восстановление системы.
Вот пошаговая инструкция:
| 1. | Сначала подключите внешний накопитель к MacBook с помощью USB-кабеля. |
| 2. | Дождитесь, пока MacBook распознает внешний накопитель. Обычно он появляется на рабочем столе или в разделе «Устройства» в Finder. |
| 3. | Откройте Finder, щелкнув на значке в форме лицейского списка в Dock. |
| 4. | Выберите внешний накопитель из раздела «Устройства» в боковой панели. |
| 5. | Откройте папку «Backups.backupdb» на внешнем накопителе. |
Теперь у вас есть доступ к резервной копии, созданной с помощью Time Machine, и вы можете перейти к процессу восстановления операционной системы.
Заголовок 4: Создание резервной копии системы на Time Machine

Для создания резервной копии системы на Time Machine выполните следующие шаги:
- Подключите внешний жесткий диск, который будет использоваться для резервного копирования с помощью Time Machine.
- Откройте "Настройки системы" на вашем MacBook, найдите панель управления "Time Machine" и выберите ее.
- Включите Time Machine, переключив соответствующую опцию в положение "Включено".
- Нажмите на кнопку "Выбрать диск" и выберите внешний жесткий диск, который вы подключили на первом шаге.
- После выбора диска, Time Machine начнет процесс создания резервной копии системы. Это может занять некоторое время в зависимости от объема данных.
- После завершения процесса создания резервной копии, ваша система будет автоматически создавать регулярные резервные копии с помощью Time Machine.
Теперь ваша система полностью подготовлена к восстановлению с помощью Time Machine. Вы можете быть уверены в безопасности ваших данных и возможности восстановления системы в случае необходимости.
Настройка Time Machine и выбор диска для резервного копирования
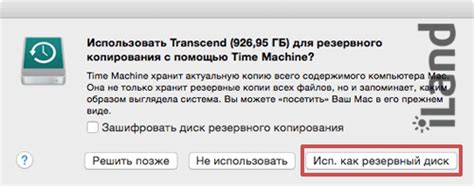
Первым шагом является подключение жесткого диска к вашему MacBook. Убедитесь, что диск поддерживает macOS и имеет достаточно свободного места для резервного копирования. Затем перейдите в меню "Настройки системы", выберите панель "Time Machine" и включите Time Machine.
После включения Time Machine вам будет предложено выбрать диск для резервного копирования. Нажмите на кнопку "Выбрать диск" и выберите внешний жесткий диск или сетевой диск, который вы подключили к компьютеру. Если диск уже был использован для резервного копирования, вы увидите список доступных резервных копий.
Опционально вы можете настроить Time Machine для резервного копирования на другой диск или сетевой том. Для этого нажмите на кнопку "Настройки диска" и выберите нужные опции в диалоговом окне.
Как только вы выбрали диск для резервного копирования и настроили необходимые параметры, Time Machine автоматически начнет резервное копирование вашей системы. По желанию вы можете нажать на кнопку "Резервное копирование сейчас", чтобы запустить резервное копирование вручную.
Благодаря Time Machine вы можете быть уверены в безопасности ваших данных. Регулярное создание резервных копий поможет восстановить вашу систему в случае потери данных или повреждения системы.
Заголовок 5: Восстановление macOS с помощью Time Machine
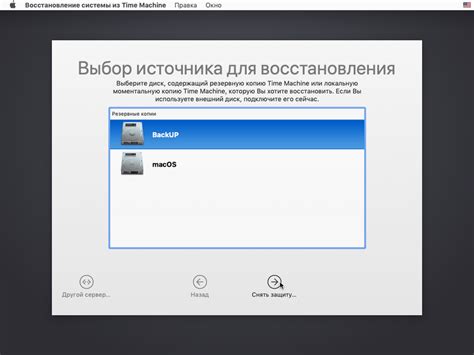
Time Machine производит автоматическое резервное копирование данных на вашем MacBook, включая операционную систему macOS. Если ваша система столкнулась с проблемами или была повреждена, вы можете использовать Time Machine для восстановления macOS и вернуть ваш MacBook в рабочее состояние.
Чтобы восстановить macOS с помощью Time Machine, следуйте этим шагам:
Шаг 1: Подключите внешний накопитель, содержащий резервные копии Time Machine, к вашему MacBook.
Шаг 2: Загрузите MacBook в режиме восстановления, нажав и удерживая клавишу Command + R при включении компьютера.
Шаг 3: В появившемся окне выберите опцию "Восстановление из резервной копии Time Machine" и нажмите "Продолжить".
Шаг 4: Выберите резервную копию Time Machine с наиболее подходящей датой и периодом, и нажмите "Продолжить".
Шаг 5: Настройте параметры восстановления, включая выбор восстанавливаемых файлов и дисков, и нажмите "Восстановить".
Time Machine начнет процесс восстановления macOS на вашем MacBook. После завершения восстановления ваш MacBook будет перезагружен с восстановленной операционной системой.
Важно отметить, что восстановление macOS с помощью Time Machine может занять значительное время, особенно если на вашем MacBook содержатся большие объемы данных. Убедитесь, что у вас есть достаточно времени и надежное подключение к электропитанию.
Теперь вы знаете, как восстановить macOS с помощью Time Machine и вернуть ваш MacBook в работоспособное состояние.