В современном мире интернет является неотъемлемой частью нашей повседневной жизни. Однако, порой бывает, что мы сталкиваемся с проблемами соединения или нестабильностью интернета. В таких случаях, восстановление настроек интернета может помочь нам нормализовать ситуацию и вернуть соединение к нормальному состоянию.
Шаг 1: Проверьте физическое соединение
Первым делом необходимо убедиться, что все физические соединения в порядке. Проверьте, что сетевой кабель подключен к вашему компьютеру или роутеру надежно и не поврежден. Также, убедитесь, что ваш роутер также подключен к провайдеру интернет-сервиса. Если кабель или подключение повреждены, замените или восстановите их.
Примечание: Если вы используете Wi-Fi соединение, убедитесь, что вы находитесь в пределах диапазона сети и сигнал достаточно сильный. Если сигнал слабый, переместитесь ближе к вашему роутеру.
Шаг 2: Перезагрузите роутер и устройство
Часто простая перезагрузка роутера и вашего устройства может решить множество проблем соединения. Отключите питание роутера, подождите несколько секунд и затем снова включите его. Также, перезагрузите ваше устройство, будь то компьютер, телефон или планшет.
Шаг 3: Проверьте настройки соединения
Если физическое соединение и перезагрузка не помогли, стоит проверить настройки соединения на вашем устройстве. Перейдите в настройки сети и убедитесь, что все параметры соединения указаны правильно. Если вы не уверены в правильности настроек, обратитесь к руководству пользователя или к вашему провайдеру интернет-сервиса для получения подробной информации о настройке.
Примечание: Для проводного соединения через сетевой кабель, в настройках соединения обычно требуется указать тип подключения (DHCP или статический IP-адрес), а также другие параметры, предоставленные провайдером.
Следуя этим простым шагам, вы сможете восстановить настройки интернета и вернуть соединение к нормальному состоянию. Однако, если проблема соединения длится дольше, чем ожидалось, возможно, стоит обратиться к специалисту или технической поддержке вашего провайдера интернет-сервиса для более подробного анализа проблемы.
Проверка аппаратной части
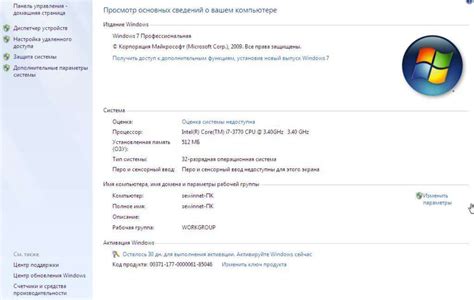
Прежде чем производить настройку интернета, важно убедиться в исправности аппаратной части вашего устройства. Следуйте этим шагам, чтобы убедиться, что проблема не связана с аппаратными проблемами:
1. Перезагрузите устройство: Попробуйте выключить и снова включить ваше устройство. Часто это помогает восстановить нормальное функционирование и устраняет временные сбои.
2. Проверьте соединение кабелей: Убедитесь, что все кабели, подключенные к вашему устройству, надежно закреплены. Проверьте соединения сетевого кабеля, модема или роутера. Возможно, кабель поврежден или неправильно подключен.
3. Проверьте работу светодиодов: Обратите внимание на индикаторные лампочки на вашем устройстве. Они могут показать состояние подключения. Если какой-либо светодиод не светится или мигает неправильно, это может указывать на проблему в работе аппаратной части.
Продолжайте следовать инструкциям для восстановления настроек интернета после проверки аппаратной части.
Перезагрузка устройства
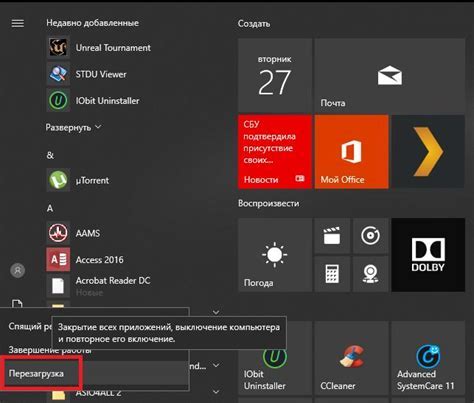
- Выключите устройство. Найдите кнопку питания на своем устройстве и удерживайте ее, пока не появится меню для выключения. Выберите опцию "Выключить" и подождите, пока устройство полностью не выключится.
- Подождите несколько секунд. После выключения устройства подождите около 10-15 секунд, чтобы убедиться, что все электрические компоненты полностью отключены.
- Включите устройство. Нажмите кнопку питания, чтобы включить устройство. Подождите, пока оно запустится и загрузится.
После выполнения этих шагов устройство будет перезагружено, и это может помочь устранить некоторые временные проблемы с соединением интернета. Если после перезагрузки проблемы продолжаются, вам может потребоваться выполнить дополнительные шаги для восстановления настроек интернета.
Подключение кабелей

Перед тем как приступить к восстановлению настроек интернета, необходимо убедиться, что все кабели правильно подключены. Это обеспечит стабильное соединение и исключит возможность проблем, связанных с неправильным подключением.
Вот несколько шагов, которые помогут вам правильно подключить кабели:
- Убедитесь, что питание модема и роутера включено.
- Соедините модем с роутером при помощи Ethernet-кабеля. Вставьте один конец кабеля в порт Internet (WAN) на задней панели роутера и другой конец в порт Ethernet на модеме.
- Если у вас есть ПК, подключите его к роутеру при помощи еще одного Ethernet-кабеля. Вставьте один конец кабеля в свободный порт Ethernet на задней панели роутера и другой конец - в сетевой порт на компьютере.
- Проверьте, чтобы все соединения были плотными и не допускали провисание кабелей. Убедитесь также, что кабели не повреждены.
- Если у вас есть дополнительные сетевые устройства, подключите их к роутеру аналогичным образом.
После того, как все кабели будут подключены, можно приступать к восстановлению настроек интернета.
Проверка программной части
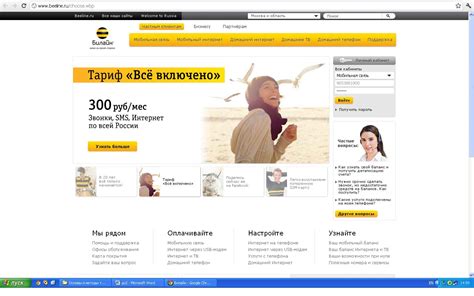
Если ваши настройки интернета соответствуют ожидаемым значениям и физическая часть соединения работает нормально, следующим шагом будет проверка программной части. Этот шаг будет полезен, если вы не можете получить доступ к интернету или если ваше соединение работает нестабильно.
1. Перезагрузите маршрутизатор и компьютер
Первым делом попробуйте перезагрузить маршрутизатор и компьютер. Это может помочь очистить временные ошибки и восстановить нормальное соединение.
2. Проверьте настройки TCP/IP
Убедитесь, что ваш компьютер настроен на автоматическое получение IP-адреса и DNS-сервера. Чтобы это сделать, откройте Панель управления, найдите раздел Сеть и интернет, выберите Сетевые подключения и щелкните правой кнопкой мыши на вашем соединении с интернетом. Затем выберите Свойства и в разделе Интернет-протокол версии 4 (TCP/IPv4) установите параметры на Автоматический получение IP-адреса и Автоматический получение DNS-сервера.
3. Проверьте наличие вирусов и программ-шпионов
Проверьте ваш компьютер на наличие вредоносных программ. Вирусы и программы-шпионы могут существенно замедлить интернет-соединение. Убедитесь, что ваша антивирусная программа обновлена и просканируйте вашу систему на наличие вирусов и вредоносных программ.
4. Проверьте наличие прокси-серверов
Если вы используете прокси-сервер для доступа в интернет, убедитесь, что его настройки правильно заданы в вашем браузере или других программах, которые используют интернет. Проверьте, что адрес и порт прокси-сервера указаны правильно.
Если после выполнения этих шагов интернет-соединение продолжает не работать или работает нестабильно, свяжитесь со своим интернет-провайдером для дальнейшей помощи и проверки соединения.
Проверка настройки IP-адреса
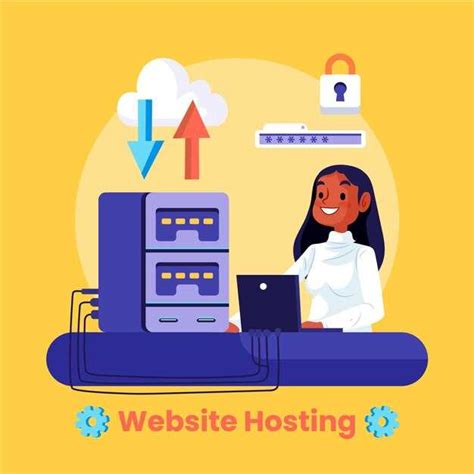
Чтобы проверить настройки IP-адреса, выполните следующие шаги:
Шаг 1:
Откройте "Панель управления" на вашем устройстве и найдите раздел "Сеть и Интернет".
Шаг 2:
В разделе "Сеть и Интернет" выберите "Центр управления сетями и общим доступом".
Шаг 3:
В открывшемся окне найдите активное сетевое подключение и щелкните правой кнопкой мыши на нем. Затем выберите "Свойства".
Шаг 4:
В окне "Свойства сетевого подключения" найдите и выберите "Протокол интернета версии 4 (TCP/IPv4)".
Шаг 5:
Нажмите на кнопку "Свойства".
Шаг 6:
Убедитесь, что в поле "Получить IP-адрес автоматически" и "Получить DNS-серверы автоматически" стоит галочка. Если галочки отсутствуют, поставьте их.
Шаг 7:
Нажмите на кнопку "ОК", чтобы сохранить изменения.
Теперь вы можете проверить соединение с интернетом. Если проблема не решена, возможно, требуется дополнительная настройка или обратитесь в службу поддержки вашего интернет-провайдера.
Проверка настройки DNS
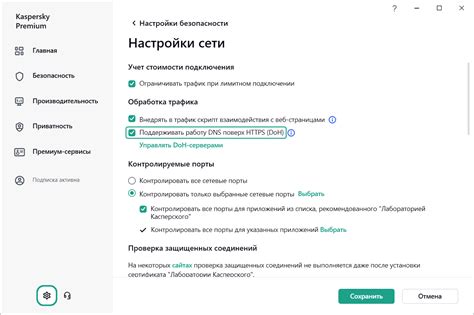
Для восстановления настройки интернета и восстановления соединения сеть должна правильно настраивать систему DNS (Domain Name System). DNS отвечает за преобразование доменных имен в IP-адреса, чтобы компьютеры могли связываться друг с другом через сеть.
Если у вас возникли проблемы в подключении к интернету, проверьте настройки DNS. Вот несколько простых шагов для этого:
- Откройте "Панель управления" и найдите раздел "Сеть и интернет".
- Выберите "Центр сетевых подключений" и откройте его.
- Выберите активное сетевое подключение и нажмите правой кнопкой мыши. В появившемся меню выберите "Свойства".
- В открывшемся окне найдите "Протокол интернета версии 4 (TCP/IPv4)" и выделите его.
- Нажмите кнопку "Свойства".
- На вкладке "Общие" убедитесь, что включена опция "Получить IP-адрес автоматически".
- На вкладке "Серверы DNS" убедитесь, что включена опция "Получить адрес сервера DNS автоматически".
- Нажмите кнопку "ОК" для сохранения изменений.
После выполнения этих шагов проверьте, удалось ли восстановить соединение с интернетом. Если проблема осталась, можно попробовать изменить сервер DNS на другой. Часто рекомендуется использовать публичные DNS-серверы, такие как "Google Public DNS" или "OpenDNS".
Проверка наличия вирусов
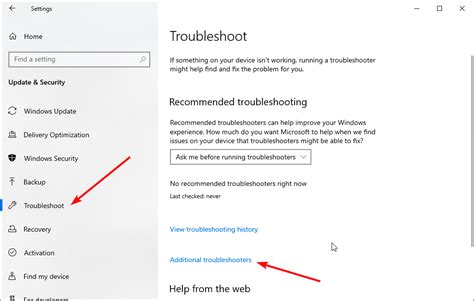
Прежде чем приступить к восстановлению настроек интернета, рекомендуется проверить наличие вирусов на вашем устройстве. Вирусы могут негативно влиять на работу интернет-соединения и приводить к его неправильной настройке.
Для проверки наличия вирусов можно воспользоваться антивирусной программой. Убедитесь, что у вас установлена актуальная версия антивирусного ПО.
Запустите программу и выполните полную проверку вашего устройства. Во время сканирования антивирусная программа просмотрит все файлы и память системы на наличие вредоносных программ и вирусов.
После завершения проверки, если антивирусная программа обнаружила вирусы, следуйте инструкциям по удалению вредоносного ПО и очистке устройства.
В случае, если антивирусная программа не обнаружила вирусов, можно переходить к следующему шагу - восстановлению настроек интернета. Убедитесь, что вы используете правильные настройки, указанные вашим провайдером интернет-соединения.
Проверка наличия вирусов является важной частью процесса восстановления настроек интернета, так как это поможет избежать повторного возникновения проблем с соединением.
Восстановление настроек
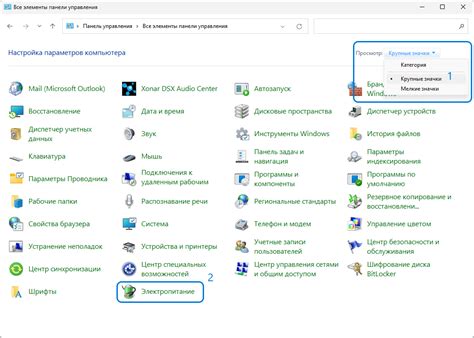
Если у вас возникли проблемы с подключением к Интернету, восстановление настроек может помочь в решении проблемы. Ниже представлена пошаговая инструкция, как вернуть настройки интернета к их первоначальному состоянию:
Шаг 1: Откройте меню управления на вашем устройстве.
Шаг 2: Найдите раздел "Настройки" и откройте его.
Шаг 3: В разделе "Настройки" найдите подраздел "Сеть" или "Интернет" и выберите его.
Шаг 4: В подразделе "Сеть" найдите раздел "Дополнительные настройки" или "Дополнительно".
Шаг 5: В разделе "Дополнительные настройки" найдите опцию "Сброс настроек Интернета" или "Восстановить настройки по умолчанию".
Шаг 6: Вам может потребоваться ввести пароль администратора или код доступа, чтобы подтвердить сброс настроек.
Шаг 7: Подтвердите сброс настроек и дождитесь завершения процесса.
Шаг 8: Перезагрузите ваше устройство и проверьте соединение с Интернетом.
После выполнения этих шагов, настройки Интернета должны быть восстановлены. Если проблема с подключением к Интернету сохраняется, рекомендуется обратиться в службу поддержки вашего интернет-провайдера для получения дополнительной помощи.
Сброс настроек к заводским
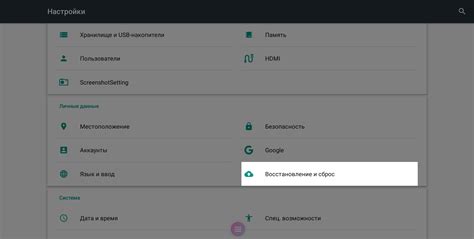
Если у вас возникли проблемы с интернетом, и вы не можете на них найти решение, то сброс настроек к заводским может стать последним спасительным шагом. Однако, имейте в виду, что этот процесс удалит все ваши установленные настройки и вернет устройство к начальному состоянию.
Шаг 1: Найдите кнопку "Сброс" или "Reset" на вашем интернет-модеме или роутере. Обычно она находится на задней или боковой панели устройства.
Шаг 2: Зажмите кнопку "Сброс" с помощью острым предметом, например, расческой или шариковой ручкой. Удерживайте кнопку нажатой примерно 10-15 секунд.
Шаг 3: После этого отпустите кнопку "Сброс" и подождите, пока устройство перезагрузится. Обычно процесс занимает несколько минут. Подождите, пока все индикаторы на устройстве восстановятся.
Шаг 4: После перезагрузки устройство вернется к заводским настройкам, и все предыдущие настройки будут удалены. Теперь вам нужно будет выполнить повторное подключение к интернету с помощью инструкций, предоставленных вашим интернет-провайдером.
Этот метод поможет вам сбросить все настройки интернета и вернуть устройство к начальному состоянию. Однако, обратите внимание, что вы потеряете все сохраненные пароли Wi-Fi, настройки безопасности и другую пользовательскую информацию. Поэтому перед выполнением сброса убедитесь, что у вас есть резервная копия важных данных.
Перенастройка сети

Если у вас возникли проблемы с соединением интернета, важно проверить настройки сети и произвести необходимую перенастройку. Для этого выполните следующие шаги:
1. Проверьте физическое подключение
Убедитесь, что все кабели и провода, связанные с вашим интернет-подключением, надежно подключены и не повреждены.
2. Перезагрузите роутер
Попробуйте перезагрузить роутер, отключив его от источника питания на несколько секунд, а затем снова подключив. Перезагрузка может помочь восстановить соединение.
3. Проверьте настройки сетевого адаптера
Если вы используете проводное подключение, убедитесь, что сетевой адаптер правильно настроен. Перейдите в настройки сети на вашем компьютере и убедитесь, что IP-адрес и прочие параметры настроены правильно.
4. Сбросьте настройки Wi-Fi
Если вы используете беспроводное подключение, попробуйте сбросить настройки Wi-Fi на роутере. Для этого обычно есть специальная кнопка на задней панели роутера. Нажмите ее с помощью острым предмета и удерживайте несколько секунд, чтобы сбросить настройки Wi-Fi до заводских. Затем повторно подключитесь к Wi-Fi сети.
5. Обновите драйверы сетевого адаптера
Если все предыдущие шаги не помогли, возможно, проблема кроется в драйвере сетевого адаптера. Попробуйте обновить драйверы до последней версии с помощью менеджера устройств или скачайте и установите их с сайта производителя сетевой карты.
Следуя этим простым шагам, вы сможете перенастроить сеть и восстановить интернет-соединение.