КМП плеер – это один из самых популярных мультимедийных проигрывателей, который предлагает широкий набор функций и возможностей. Однако, как и любое программное обеспечение, КМП плеер иногда может столкнуться с сбоем, из-за которого его настройки могут быть нарушены.
В таких случаях важно знать, как восстановить настройки КМП плеера, чтобы снова наслаждаться его функциональностью. В этой статье мы расскажем вам о пошаговой инструкции по восстановлению настроек КМП плеера после сбоя.
Шаг 1: Закрытие КМП плеера
Прежде чем приступить к восстановлению настроек, необходимо полностью закрыть КМП плеер. Если он все еще открыт, убедитесь, что вы сохраните все свои работа и выйдите из программы.
Шаг 2: Обнаружение конфигурационного файла
Для восстановления настроек КМП плеера после сбоя вам понадобится найти конфигурационный файл программы. В операционной системе Windows он обычно расположен в папке "C:\Пользователи\Ваше_имя\AppData\Roaming\KMP" (где "Ваше_имя" - это имя вашего пользователя).
Шаг 3: Удаление конфигурационного файла
Когда вы найдете конфигурационный файл КМП плеера, удалите его. Не беспокойтесь, этот файл будет автоматически создан во время следующего запуска программы.
Шаг 4: Запуск КМП плеера
Теперь, когда конфигурационный файл удален, можно запустить КМП плеер. После запуска программа будет создавать новый конфигурационный файл с оригинальными настройками.
В этой статье мы рассмотрели пошаговую инструкцию по восстановлению настроек КМП плеера после сбоя. Следуя этим шагам, вы сможете быстро и легко вернуть все настройки КМП плеера обратно к их исходным значениям и продолжить пользоваться этой мощной программой. Удачи!
Что делать после сбоя КМП плеера?
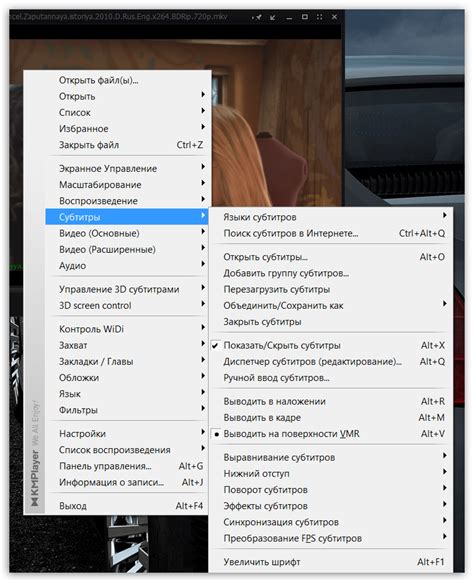
Если ваш КМП плеер столкнулся со сбоем, необходимо принять несколько действий для восстановления его работы.
1. Перезагрузите КМП плеер. Это может помочь неполадки временно устранить и вернуть плеер в рабочее состояние.
2. Проверьте наличие обновлений для КМП плеера. Часто разработчики выпускают обновления, которые исправляют ошибки и улучшают производительность плеера. Установите последнюю версию КМП плеера с официального сайта.
3. Очистите кэш КМП плеера. Временные файлы и данные могут накапливаться со временем, и это может приводить к сбоям плеера. Очистите кэш и временные файлы, чтобы избавиться от ненужных данных.
4. Проверьте наличие вирусов и вредоносного ПО на вашем компьютере. Вирусы и вредоносные программы могут негативно влиять на работу КМП плеера. Проведите полное сканирование компьютера с помощью антивирусной программы и удалите обнаруженные угрозы.
5. Переустановите КМП плеер. Если ни одно из вышеперечисленных действий не помогло, попробуйте переустановить плеер. Удалите текущую установку КМП плеера и загрузите последнюю версию с официального сайта.
Если сбой КМП плеера повторяется или проблема не удается решить, обратитесь к службе поддержки КМП плеера или осуществите поиск решения проблемы на официальном форуме КМП плеера.Creative Marketing Project, known as KMP, is a vibrant educational project designed to provide students and professionals with an opportunity to develop their creative marketing skills and to gain understanding of business and marketing communications.
Шаг 1: Закрыть КМП плеер

Закрытие КМП плеера поможет избежать конфликтов и ошибок при восстановлении настроек, поэтому необходимо убедиться, что он полностью завершен перед переходом к следующему шагу.
Чтобы закрыть КМП плеер, вам может понадобиться щелкнуть правой кнопкой мыши на значке программы в панели задач и выбрать "Закрыть" или "Выход". Если программа не реагирует, вы можете попробовать завершить ее через диспетчер задач.
После того, как КМП плеер будет полностью закрыт, вы готовы продолжить процесс восстановления настроек.
Шаг 2: Найти файл настроек
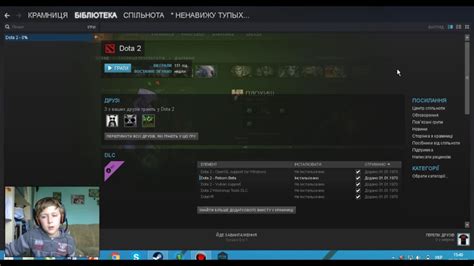
Для восстановления настроек КМП плеера после сбоя необходимо найти файл настроек, который содержит все конфигурационные данные.
1. Откройте проводник на вашем компьютере.
2. В адресной строке введите следующий путь: C:\Users\[имя пользователя]\AppData\Roaming\KMP
3. Нажмите клавишу Enter.
4. В открывшейся папке найдите файл с названием "KMPlayer.ini". Этот файл содержит все настройки плеера.
5. Выберите файл "KMPlayer.ini" и скопируйте его в безопасное место, например, на внешний жесткий диск или флешку. Это будет резервная копия ваших настроек.
Теперь вы можете переходить к следующему шагу и восстановить настройки КМП плеера после сбоя.
Шаг 3: Создать резервную копию файла настроек
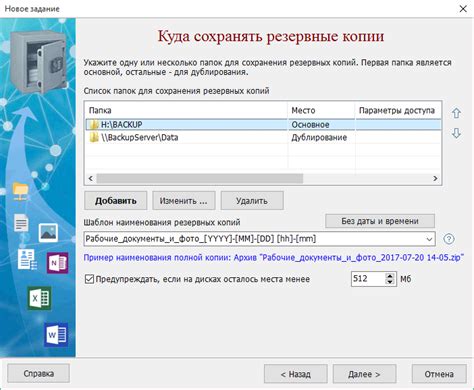
Перед тем, как приступить к восстановлению настроек КМП плеера, рекомендуется создать резервную копию файла настроек. Это позволит вам сохранить текущие настройки и в случае возникновения проблем вернуться к ним в будущем.
Чтобы создать резервную копию файла настроек, выполните следующие действия:
- Откройте проводник и найдите папку, в которой хранятся настройки КМП плеера. Обычно путь к этой папке выглядит следующим образом: C:\Users\Ваше_имя_пользователя\AppData\Roaming\KMPlayer.
- В найденной папке найдите файл с названием "KMPCfg.ini". Этот файл содержит настройки КМП плеера.
- Выделите файл "KMPCfg.ini", нажмите правую кнопку мыши и выберите опцию "Копировать".
- Перейдите в любую другую папку на вашем компьютере, щелкните правой кнопкой мыши и выберите опцию "Вставить". Таким образом, вы создадите копию файла настроек в выбранной папке.
Теперь у вас есть резервная копия файла настроек КМП плеера. Если в процессе восстановления настроек возникнут проблемы, вы можете вернуться к этой копии и восстановить ранее сохраненные настройки.
Шаг 4: Удалить файл настроек
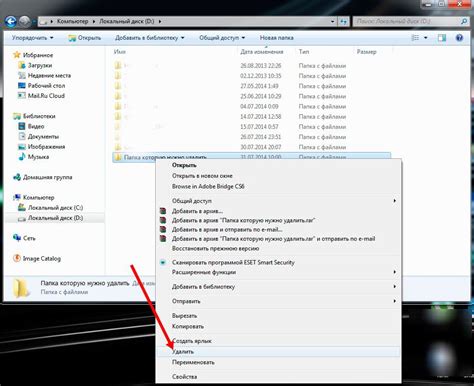
Чтобы восстановить настройки КМП плеера после сбоя, необходимо удалить файл настроек, который может быть поврежден или содержать некорректные данные. Пожалуйста, следуйте инструкциям ниже:
- Откройте проводник на вашем компьютере.
- Перейдите в каталог, где установлен КМП плеер.
- Найдите файл с расширением ".ini" или ".cfg", который содержит настройки плеера.
- Выделите файл и нажмите клавишу "Delete" на клавиатуре или выберите опцию "Удалить" из контекстного меню правой кнопкой мыши.
После удаления файла настроек, КМП плеер будет создавать новый файл с настройками по умолчанию при следующем запуске. Это позволит вам начать заново с чистыми настройками и исправить возможные проблемы, вызванные поврежденными или некорректными настройками.
Шаг 5: Запустить КМП плеер

После того как вы завершили все предыдущие шаги по восстановлению настроек КМП плеера после сбоя, осталось только запустить программу и наслаждаться ее функциональностью. Чтобы запустить КМП плеер:
| 1. | Найдите ярлык КМП плеера на рабочем столе или в меню "Пуск". |
| 2. | Дважды кликните на ярлык, чтобы открыть плеер. |
| 3. | После запуска КМП плеера, убедитесь, что все ваши настройки были успешно восстановлены. |
| 4. | При необходимости, выполните дополнительные настройки в программе в соответствии с вашими предпочтениями. |
| 5. | Теперь вы можете без проблем пользоваться КМП плеером и наслаждаться его возможностями для воспроизведения мультимедийных файлов. |
Поздравляем! Вы успешно восстановили настройки КМП плеера после сбоя и готовы к его использованию.
Шаг 6: Восстановить стандартные настройки
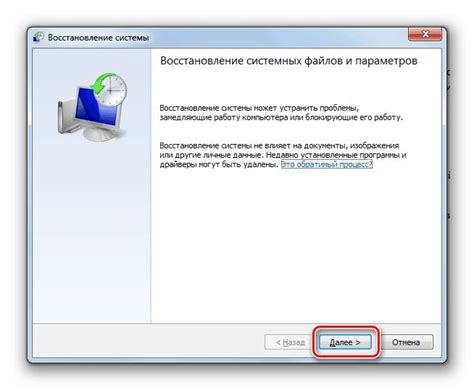
Восстановление стандартных настроек плеера КМП после сбоя может быть полезным в случае, если ваш плеер перестал функционировать корректно или если вы хотите вернуть его к исходному состоянию для устранения каких-либо проблем. Следуйте этим простым шагам, чтобы восстановить стандартные настройки:
Шаг 1: Запустите плеер КМП на вашем устройстве.
Шаг 2: Кликните правой кнопкой мыши на основном окне плеера. Появится контекстное меню.
Шаг 3: В контекстном меню выберите "Настройки".
Шаг 4: В открывшемся окне выберите вкладку "Общие".
Шаг 5: Найдите кнопку "Восстановить" или "Сбросить" и кликните на нее.
Шаг 6: Подтвердите свой выбор восстановления стандартных настроек плеера.
Обратите внимание, что все ваши индивидуальные настройки плеера будут удалены и восстановлены настройки по умолчанию.
После завершения этого шага ваши настройки КМП плеера будут восстановлены, и плеер вернется к своему исходному состоянию. Вы можете продолжить использование плеера с его стандартными настройками или настроить его заново в соответствии с вашими предпочтениями.
Шаг 7: Перезагрузить КМП плеер

Для перезагрузки КМП плеера, следуйте этим инструкциям:
- Закройте все окна и процессы, связанные с КМП плеером.
- Дождитесь нескольких секунд, чтобы убедиться, что все процессы плеера полностью завершены.
- Откройте КМП плеер снова, щелкнув по его ярлыку или поискав его в меню "Пуск".
После перезагрузки КМП плеера вы должны увидеть, что все настройки восстановлены и работают корректно. Если у вас все еще возникают проблемы с плеером, рекомендуется проверить настройки еще раз или обратиться за помощью к разработчикам программы.
Обратите внимание: в процессе перезагрузки плеера, возможно, потребуется некоторое время для загрузки и инициализации. Пожалуйста, будьте терпеливы.
Шаг 8: Проверить исправность

После выполнения всех предыдущих шагов необходимо убедиться, что восстановление настроек КМП плеера прошло успешно:
- Запустите КМП плеер и убедитесь, что программа запускается без ошибок.
- Проверьте восстановление основных настроек, таких как язык интерфейса, настройки аудио и видео.
- Попробуйте воспроизвести несколько различных файлов, чтобы убедиться, что плеер корректно работает.
- Если в процессе проверки возникнут какие-либо проблемы или ошибки, повторите все шаги предыдущей инструкции или обратитесь в службу поддержки КМП плеера.
После успешной проверки исправности КМП плеера вы можете продолжать пользоваться программой со восстановленными настройками.
Шаг 9: Восстановление настроек завершено
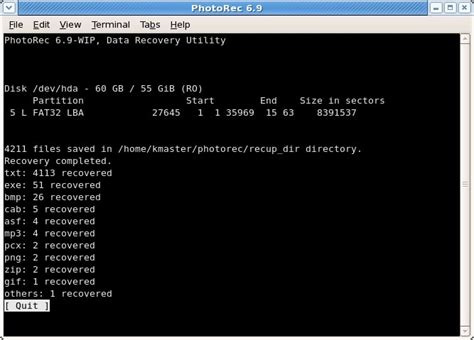
Поздравляем! Вы успешно восстановили настройки КМП плеера после сбоя. Теперь вы можете наслаждаться своими любимыми фильмами и сериалами, не беспокоясь о возможных проблемах с настройками.
Проверьте работу плеера, запустив любое видео. Убедитесь, что все настройки сохранились и работают корректно. Если вам все еще встречаются проблемы, рекомендуем обратиться в техническую поддержку КМП плеера для получения дополнительной помощи.
Не забудьте регулярно делать резервные копии ваших настроек КМП плеера, чтобы в случае сбоя было легко и быстро восстановить все настройки. Это поможет вам избежать лишних проблем и сэкономить время на повторной настройке.