Монитор - одно из самых важных устройств на вашем компьютере, от которого зависит качество отображения графики, фотографий и видео. Однако иногда возникают проблемы с настройками монитора, которые могут привести к неправильному отображению цветов, размытости изображений или даже полному отсутствию изображения.
В этом гиде мы расскажем вам, как восстановить настройки монитора на вашем ПК. Независимо от того, используете вы Windows или macOS, у нас есть подходящие инструкции для вас.
Прежде чем вы начнете процесс восстановления настроек монитора, рекомендуется выполнить несколько предварительных действий. Во-первых, убедитесь, что монитор правильно подключен к компьютеру и не был поврежден. Проверьте кабель монитора и перезагрузите компьютер, чтобы исключить возможные неполадки.
Восстановление настроек монитора на ПК

1. Перейдите к настройкам монитора.
Обычно кнопки управления находятся на передней панели монитора. Найдите кнопки, которые предлагают настройку яркости, контрастности, цвета и т.д.
2. Верните настройки по умолчанию.
Многие мониторы имеют опцию "Сбросить настройки" или "Вернуть по умолчанию", которая позволяет быстро и просто сбросить все настройки к их первоначальным значениям.
3. Проверьте параметры разрешения экрана.
Если монитор все еще отображает неправильные настройки, возможно, проблема в параметрах разрешения экрана. Перейдите в раздел настроек дисплея в настройках вашей операционной системы и проверьте, соответствует ли разрешение экрана рекомендованному значению.
4. Обновите драйверы монитора.
Устаревшие или поврежденные драйверы монитора могут вызывать проблемы с отображением. Проверьте официальный сайт производителя вашего монитора и загрузите и установите последнюю версию драйверов.
5. Перезагрузите компьютер.
Иногда для применения внесенных изменений требуется перезагрузка компьютера. Попробуйте перезагрузить систему и проверьте, вернулись ли настройки монитора к нормальным.
Если после всех этих шагов проблема не была решена, возможно, причина кроется в самом мониторе. В этом случае рекомендуется обратиться к мастеру по ремонту компьютеров или связаться с технической поддержкой производителя монитора для дальнейшей помощи.
Распространенные проблемы с настройками монитора

| Проблема | Возможное решение |
|---|---|
| Монитор не включается | Проверьте, правильно ли подключены все кабели и источники питания. Попробуйте перезагрузить компьютер. |
| Некорректный цветовой баланс | Откройте настройки монитора и проверьте цветовой профиль. Возможно, вам придется вручную настроить баланс красного, зеленого и синего цветов. |
| Низкое разрешение | Перейдите в настройки дисплея и установите более высокое разрешение. Обратите внимание, что некоторые мониторы могут иметь ограничения по максимальному разрешению. |
| Искаженное изображение | Переключите монитор на режим "автоматической настройки". Если проблема не решается, проверьте кабель на наличие повреждений и посторонних объектов, мешающих нормальной передаче сигнала. |
| Черные полосы на экране | Проверьте настройки пропорций экрана. Убедитесь, что выбран корректный формат изображения и пропорции соответствуют монитору. |
| Мерцание экрана | Убедитесь, что частота обновления экрана соответствует рекомендованной для вашего монитора. Если проблема не решается, попробуйте уменьшить яркость экрана или отрегулировать настройки контрастности. |
| Отсутствие изображения | Убедитесь, что все кабели подключены правильно и монитор работает в нужном режиме. Попробуйте подключить монитор к другому компьютеру или порту. |
Если вы не можете самостоятельно решить проблему с настройками монитора, рекомендуется обратиться за помощью к специалисту или обратиться в сервисный центр.
Как сбросить настройки монитора в исходное состояние
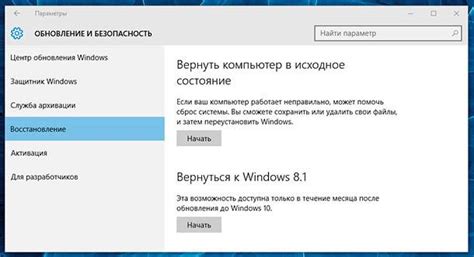
Если вы столкнулись с проблемами настройки вашего монитора и хотите сбросить все параметры к исходному состоянию, следуйте этим простым шагам:
1. Включите монитор и подождите, пока он полностью загрузится.
2. Найдите кнопку меню на передней панели монитора. Обычно она помечена значком "Меню" или "Настройки".
3. Нажмите на кнопку меню и используйте стрелки вверх/вниз на передней панели монитора для навигации по меню.
4. Найдите пункт "Сбросить настройки" или "Заводские настройки" в меню и выберите его. Возможно, придется прокрутить меню для поиска нужного пункта.
5. Подтвердите сброс настроек, нажав на кнопку "OK" или "Да".
6. Монитор перезагрузится и вернется к исходному состоянию. Будьте готовы, что все ваши предыдущие настройки будут утеряны.
Примечание: Перед сбросом настроек рекомендуется проверить, необходимо ли это действие, и убедиться, что оно не приведет к потере важных данных или нарушению работы других систем.
Если после сброса настроек проблема все еще не решена, возможно, имеет смысл обратиться к специалисту или производителю вашего монитора для дополнительной помощи.
Как настроить разрешение и частоту обновления монитора
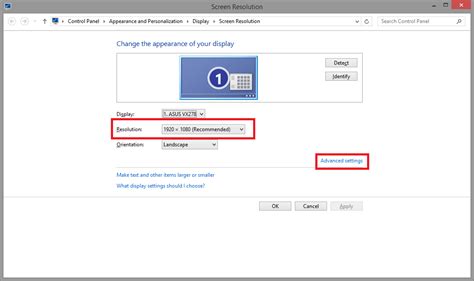
Правильная настройка разрешения и частоты обновления монитора может значительно повысить качество изображения и комфортность работы с компьютером. Ниже приведены инструкции о том, как это сделать.
Шаг 1: Откройте настройки дисплея на вашем компьютере. Обычно их можно найти путем щелчка правой кнопкой мыши на рабочем столе и выбора пункта "Настройки дисплея" или "Разрешение экрана".
Шаг 2: В открывшемся окне найдите раздел "Разрешение экрана" или "Разрешение дисплея". Здесь вы можете выбрать желаемое разрешение для вашего монитора. Рекомендуется выбирать наивысшее разрешение, которое поддерживает ваш монитор. Высокое разрешение обеспечит более четкое и детализированное изображение.
Шаг 3: Помимо разрешения, также важно настроить частоту обновления монитора. Частота обновления определяет, сколько раз в секунду изображение обновляется на экране. Вы можете выбрать частоту обновления в разделе "Частота обновления" или "Частота". В зависимости от вашего монитора, у вас может быть несколько вариантов частоты обновления. Рекомендуется выбирать наивысшую возможную частоту, чтобы изображение было стабильным и не мигало.
Шаг 4: После выбора разрешения и частоты обновления нажмите кнопку "Применить" или "ОК", чтобы сохранить настройки. Возможно, ваш экран на короткое время погаснет и снова загорится с новыми параметрами.
Заметка: Если после изменения настроек разрешения или частоты обновления монитора возникли проблемы с изображением, дайте монитору несколько секунд, чтобы вернуться к предыдущим настройкам. Если проблемы не исчезли, проверьте соответствие выбранных параметров возможностям вашего монитора.
Настройка разрешения и частоты обновления монитора может потребовать некоторой экспериментирования. Если вы обнаружили оптимальные настройки, они помогут вам наслаждаться красивым и четким изображением на вашем мониторе при работе с компьютером. Не бойтесь проводить изменения и находить наилучшие параметры для вашего монитора.
Как настроить яркость, контрастность и другие параметры изображения
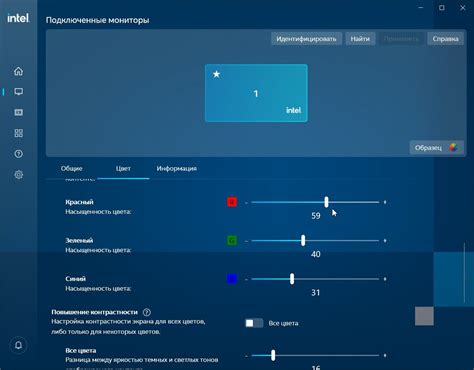
Настройка яркости, контрастности и других параметров изображения на мониторе может быть полезна для достижения оптимального визуального опыта и улучшения качества отображения.
Вот несколько шагов, которые помогут вам настроить эти параметры на вашем ПК:
- Нажмите правой кнопкой мыши на рабочем столе и выберите "Параметры отображения".
- Перейдите на вкладку "Экран" и найдите раздел "Яркость и контрастность".
- Измените положение слайдера "Яркость" для настройки яркости изображения.
- Также, вы можете настроить контрастность изображения с помощью слайдера "Контрастность".
- Помимо яркости и контрастности, вы также можете настроить другие параметры, такие как гамма, насыщенность и температура цвета.
После внесения изменений примените их, чтобы увидеть, как они влияют на отображение изображения на вашем мониторе. Вы можете повторить процесс, если нужно дополнительно настроить параметры.
Имейте в виду, что оптимальные настройки монитора могут различаться в зависимости от ваших предпочтений и освещения в помещении. Экспериментируйте с настройками, чтобы добиться наилучшего качества изображения.
Рекомендации по выбору оптимальных настроек монитора

Важно правильно настроить монитор, чтобы обеспечить комфортное и качественное отображение изображения. Ниже представлены рекомендации по выбору оптимальных настроек монитора:
| Параметр | Рекомендации |
|---|---|
| Яркость | Регулировка яркости зависит от индивидуальных предпочтений пользователя. Однако рекомендуется установить яркость на таком уровне, чтобы изображение было чётким, но не слишком ярким, чтобы избежать нагрузки на глаза. |
| Контрастность | Уровень контрастности также является субъективным показателем. Следует установить контрастность таким образом, чтобы объекты на экране были хорошо видимы и отличались друг от друга. Это поможет создать более реалистичное и насыщенное изображение. |
| Разрешение | Выбор разрешения зависит от размера монитора и предпочтений пользователя. Чем больше разрешение, тем более детализированное изображение. Однако следует помнить, что при увеличении разрешения, элементы на экране могут стать меньше и менее удобными для чтения или просмотра. Идеальным вариантом является нахождение баланса между размером элементов и детализацией изображения. |
| Цветовая гамма | Настройка цветовой гаммы может быть важна для профессиональных пользователей, таких как графические дизайнеры или фотографы. Рекомендуется выбрать настроечный профиль, который наиболее точно отобразит цвета согласно заданным параметрам. |
| Обновление экрана | Частота обновления экрана играет важную роль в отображении движущихся изображений. Чем выше частота обновления, тем более плавные будут движущиеся объекты на экране. Рекомендуется выбрать наибольшую возможную частоту обновления, которую поддерживает монитор. |
Правильная настройка монитора позволит получить максимальное удовольствие от работы или развлечений на компьютере, а также снизит нагрузку на глаза и уменьшит возможность возникновения проблем со зрением.