Lenovo – один из самых популярных производителей ноутбуков в мире, который предлагает широкий ассортимент устройств. Если вы столкнулись с проблемами в работе своего ноутбука Lenovo, такими как ошибки при запуске или зависания, может быть целесообразно отформатировать устройство. Один из способов сделать это – использование BIOS Insydeh20 Setup Utility.
BIOS Insydeh20 Setup Utility – это программа, которая встроена непосредственно в материнскую плату ноутбука Lenovo и управляет его базовыми функциями. Она позволяет пользователям настраивать различные параметры системы, включая запуск и загрузку операционной системы. Кроме того, BIOS Insydeh20 Setup Utility предоставляет возможность отформатировать жесткий диск и установить операционную систему заново.
Важно помнить, что отформатирование ноутбука в BIOS Insydeh20 Setup Utility приведет к потере всех данных на жестком диске. Поэтому необходимо предварительно создать резервные копии всех важных файлов и папок.
Для того чтобы отформатировать ноутбук Lenovo через BIOS Insydeh20 Setup Utility, следуйте простым шагам. Сначала перезагрузите ноутбук и нажмите определенную клавишу, которая вызовет BIOS Insydeh20 Setup Utility. Обычно это клавиша F2 или Delete, однако может отличаться в зависимости от конкретной модели ноутбука Lenovo. При необходимости можно ознакомиться с руководством пользователя или обратиться к изготовителю за информацией о конкретной клавише.
Подготовка к форматированию

Перед тем, как начать процесс форматирования ноутбука Lenovo через BIOS Insydeh20 Setup Utility, необходимо выполнить несколько предварительных действий:
1. | Создайте резервную копию всех важных данных, хранящихся на ноутбуке. Это включает в себя документы, фотографии, видеозаписи и все другие файлы, которые вы считаете важными. |
2. | Подготовьте установочный носитель для операционной системы, которую вы планируете установить после форматирования. Это может быть загрузочная флешка или диск с установочным образом. |
3. | Установите все необходимые драйверы и программы на установочный носитель, чтобы быть готовыми к их установке после форматирования. |
4. | Проверьте, что ноутбук подключен к источнику питания, чтобы избежать перебоев во время форматирования, что может привести к нежелательным последствиям. |
После выполнения всех этих действий вы будете готовы приступить к процессу форматирования ноутбука Lenovo через BIOS Insydeh20 Setup Utility.
Вход в BIOS Insydeh20 Setup Utility
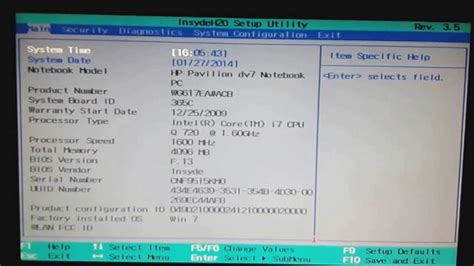
Для входа в BIOS Insydeh20 Setup Utility на ноутбуке Lenovo необходимо выполнить несколько шагов:
- Перезагрузите ноутбук и нажмите клавишу F2 или Del (в зависимости от модели ноутбука) перед загрузкой операционной системы.
- После этого появится окно Insydeh20 Setup Utility, где вы сможете увидеть все доступные настройки и опции.
- Для навигации по меню Insydeh20 Setup Utility используйте клавиши со стрелками на клавиатуре.
- Чтобы изменить какие-либо настройки, перейдите к нужной опции с помощью стрелок и нажмите клавишу Enter.
- Измените настройки согласно вашим предпочтениям и сохраните изменения, нажав клавишу F10.
Помните, что BIOS - это критическая часть компьютера, и некорректные изменения могут привести к проблемам с работой устройства. Поэтому будьте осторожны при изменении настроек BIOS.
Настройка параметров BIOS

Чтобы отформатировать ноутбук Lenovo через BIOS Insydeh20 Setup Utility, необходимо настроить параметры BIOS.
Вот некоторые настройки BIOS, которые могут быть полезными:
- Boot Priority: эта опция позволяет выбрать устройство, с которого будет загружаться операционная система. Вы можете установить жесткий диск в качестве первого устройства загрузки или выбрать другой носитель данных.
- Security Settings: здесь вы можете установить пароль для доступа к BIOS или запретить загрузку с определенных устройств, чтобы защитить ваш компьютер от несанкционированного доступа.
- Power Management: эта секция позволяет настроить функции энергосбережения и управления электропитанием, например, режим сна или выключения жесткого диска.
- Advanced Settings: здесь вы можете отключить или изменить параметры, связанные с аппаратными компонентами, такими как процессор, память или видеокарта.
- Exit Options: данная опция позволяет сохранить или отменить внесенные изменения или перезагрузить компьютер.
Обратите внимание, что параметры и их расположение могут отличаться в зависимости от модели ноутбука Lenovo и версии BIOS. Интерфейс Insydeh20 Setup Utility обычно предоставляет навигацию с помощью клавиатуры.
Перед внесением любых изменений в BIOS рекомендуется ознакомиться с руководством пользователя или обратиться за помощью к поддержке Lenovo.
Форматирование ноутбука через BIOS
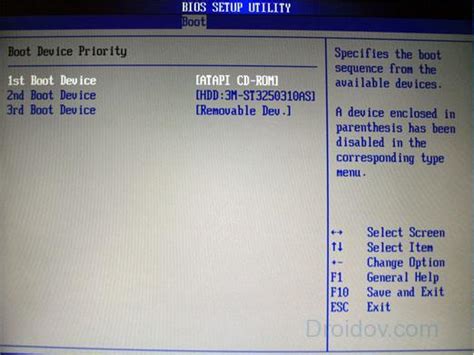
Чтобы отформатировать ноутбук через BIOS, вам понадобится зайти в Insydeh20 Setup Utility, который является реализацией BIOS на ноутбуках Lenovo. Вот шаги, которые вам следует выполнить:
- Перезагрузите ноутбук и нажмите определенную клавишу (например, F2 или Delete), чтобы войти в BIOS. Эта клавиша может быть различной в зависимости от модели вашего ноутбука.
- После входа в BIOS найдите вкладку "Boot" или "Загрузка" с помощью клавиш-стрелок и нажмите Enter.
- Найдите опцию "Boot Priority" или "Приоритет загрузки" и выберите ее, затем нажмите Enter.
- В списке устройств выберите диск или флеш-накопитель, на котором находится операционная система, которую вы хотите установить.
- Сделайте этот диск или флеш-накопитель первым в списке приоритетности загрузки, чтобы ноутбук мог запуститься с него при следующей загрузке.
- Нажмите клавишу F10, чтобы сохранить изменения в BIOS и выйти из него.
- После перезагрузки ноутбука, операционная система, находящаяся на выбранном диске или флеш-накопителе, будет запущена и начнется процесс форматирования и установки ОС.
Обратите внимание, что форматирование ноутбука через BIOS может удалить все данные с диска, поэтому перед этим действием важно сделать резервную копию всех важных файлов, чтобы не потерять их.
Надеемся, что эта информация поможет вам отформатировать ноутбук через BIOS и полностью настроить его в соответствии с вашими потребностями!
Проверка результатов форматирования

После выполнения процедуры форматирования ноутбука Lenovo с использованием BIOS Insydeh20 Setup Utility, требуется проверить результаты для убеждения в успешной реализации всех задач и восстановлении нормальной работы устройства. Вот некоторые этапы, которые следует выполнить для проверки:
| Шаг | Действие |
|---|---|
| 1 | Перезагрузить ноутбук и оценить время загрузки системы. Заметить, ускорился ли он после форматирования. |
| 2 | Открыть несколько приложений и проверить, как быстро они открываются и работают вновь. Обратить внимание на возможные замедления или проблемы с производительностью. |
| 3 | Проверить наличие и функциональность всех устройств, подключенных к ноутбуку. Убедиться, что все драйверы установлены и работают корректно. |
| 4 | Протестировать Wi-Fi и проводное подключение к интернету. Убедиться, что соединение работает без сбоев и проблем. |
| 5 | Проверить работу звука и динамиков. Воспроизвести музыку или видео и убедиться, что звук проигрывается без помех. |
| 6 | Проверить работу клавиатуры и тачпада. Убедиться, что все клавиши отзываются и тачпад функционирует нормально. |
| 7 | Протестировать работу батареи и зарядное устройство. Убедиться, что батарея заряжается и держит заряд. |
| 8 | Восстановить и настроить все необходимые программы и файлы. Убедиться, что все данные были сохранены и доступны. |