Многие из нас сталкивались с ситуацией, когда файл Excel, содержащий важные данные и расчеты, вдруг перестает открываться. Это может произойти из-за сбоя в программе, неправильного закрытия файла или других причин. В таких случаях очень важно знать, как восстановить этот файл и сохранить все наши труды.
В этом руководстве мы расскажем вам о нескольких простых шагах, которые помогут вам восстановить нерабочий файл Excel. Первым делом, попробуйте открыть файл в безопасном режиме. Для этого запустите Excel и выберите "Файл" -> "Открыть". Затем найдите свой файл и щелкните на нем правой кнопкой мыши. В появившемся контекстном меню выберите "Открыть в безопасном режиме".
Если файл не открывается в безопасном режиме, попробуйте восстановить его с помощью функции автоматического восстановления файлов. Для этого запустите Excel и выберите "Файл" -> "Открыть". Затем найдите папку "Восстановленные файлы" в списке трех точек и перейдите в нее. В этой папке вы найдете все файлы, над которыми программа предлагает вам работать.
Если и эта попытка не увенчается успехом, попробуйте воспользоваться инструментами восстановления файлов Excel, доступными в Интернете. Существуют много бесплатных и платных программ, специализирующихся на восстановлении поврежденных файлов Excel. Выберите подходящую программу и следуйте инструкциям на экране для восстановления вашего файла.
Наконец, не забывайте о правилах безопасности и регулярно делайте резервные копии своих файлов Excel. Это поможет избежать потери данных в случае сбоя или повреждения файла. Удачи вам в восстановлении нерабочего файла Excel!
Как восстановить нерабочий файл Excel для начинающих
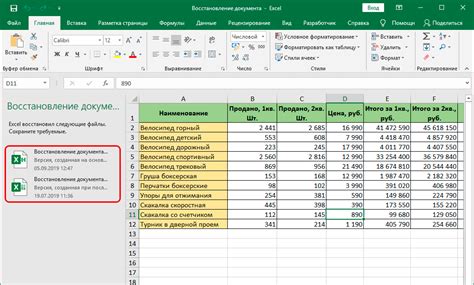
Нерабочий файл Excel может вызвать много неприятностей, особенно если вы работаете с важной информацией. Однако, не отчаивайтесь! Восстановление нерабочего файла Excel может быть проще, чем вы думаете.
Вот несколько простых шагов, которые помогут вам вернуть работоспособность вашего файла Excel:
1. Проверьте автоматическое восстановление
Excel имеет функцию автоматического восстановления, которая может помочь восстановить нерабочие файлы. Для этого откройте Excel, перейдите во вкладку "Файл" и выберите "Открыть". В открывшемся окне найдите нерабочий файл и выберите "Открыть и восстановить". Excel автоматически попытается восстановить файл.
2. Восстановите из резервной копии
Если у вас есть резервная копия нерабочего файла Excel, это будет самый простой способ восстановления данных. Откройте папку, в которой вы храните резервные копии, найдите нужный файл и скопируйте его в место, где вы хотите сохранить восстановленный файл.
3. Попробуйте открыть в другой версии Excel
Иногда нерабочий файл Excel может быть вызван несовместимостью версий программы. Попробуйте открыть файл в более старой или более новой версии Excel и посмотрите, работает ли файл. Если это работает, сохраните файл в новом формате и попробуйте открыть его в нужной версии.
4. Воспользуйтесь программами для восстановления данных
Если простые методы восстановления не работают, можно попробовать использовать специальные программы для восстановления данных, предназначенные для работы с файлами Excel. Эти программы могут просканировать файл и восстановить потерянные данные. Обратите внимание, что некоторые из этих программ могут быть платными.
Теперь вы знаете несколько простых шагов, которые помогут вам восстановить нерабочий файл Excel. Не забывайте делать регулярные резервные копии вашего файла для предотвращения потери данных в будущем.
Проверьте наличие резервной копии файла
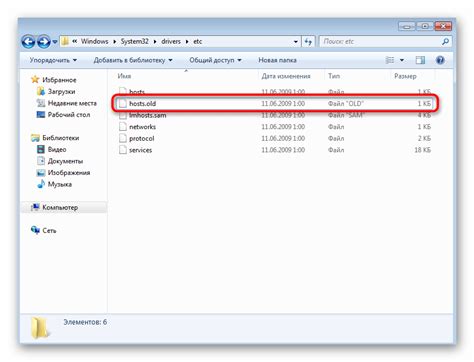
Перед началом процесса восстановления нерабочего файла Excel, важно убедиться, что у вас есть резервная копия данного файла. Резервная копия может быть сохранена на компьютере или на внешнем устройстве хранения данных.
Если у вас есть резервная копия файла Excel, откройте его и проверьте, что все данные в нем находятся в исправном состоянии. Если копия файла полностью или частично сохранена, вы можете просто заменить поврежденный файл рабочей копией.
Однако, если у вас нет резервной копии файла Excel, будет необходимо использовать другие методы для восстановления данных. Следующим шагом будет попытка восстановить файл с помощью встроенных инструментов Excel или стороннего программного обеспечения для восстановления данных.
Используйте встроенные инструменты Excel для восстановления
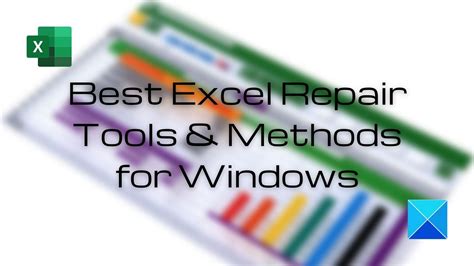
Microsoft Excel предлагает несколько полезных инструментов для восстановления нерабочих файлов. Если ваш файл Excel перестал работать или открывается с ошибкой, используйте следующие встроенные функции, чтобы вернуть его к работоспособному состоянию:
- Восстановление файлов: Excel автоматически создает резервные копии файлов, которые могут быть полезны при случайной потере данных. Проверьте папку с автоматическими резервными копиями на наличие недавних версий вашего файла. Чтобы найти эту папку, откройте Excel, перейдите в "Файл" > "Информация" > "Управление версиями" > "Восстановить несохраненные книги".
- Восстановление поврежденных файлов: Excel также предлагает встроенное средство для восстановления поврежденных файлов. Выберите "Файл" > "Открыть", затем найдите файл, который вы хотите восстановить. Щелкните на нем правой кнопкой мыши и выберите "Восстановить". Excel попытается восстановить файл и пометит его как "Восстановленный".
- Восстановление формул и данных: Если ваш файл содержит формулы или данные, которые не отображаются корректно или отсутствуют, попробуйте использовать функцию "Файл" > "Проверить и восстановить" > "Восстановить формулы и ячейки с данными". Это может помочь исправить проблемы с формулами и восстановить потерянные данные.
- Восстановление файлов без сохранения изменений: Если вы случайно закрыли файл Excel без сохранения изменений, вы можете попытаться его восстановить. Откройте Excel, перейдите в "Файл" > "Недавние документы" и выберите "Восстановить непубликованные книги". Excel попытается восстановить последнюю сеанс без сохранения изменений.
Эти встроенные инструменты Excel могут значительно упростить восстановление нерабочих файлов и помочь вам быстро вернуться к работе. Не забывайте также регулярно создавать резервные копии важных файлов, чтобы предотвратить потерю данных в случае сбоев или ошибок.
Измените формат файла Excel для восстановления данных
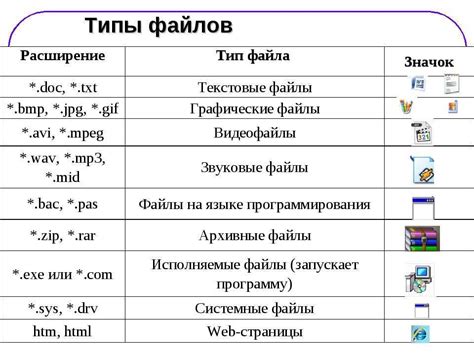
Если ваш файл Excel не открывается или содержит поврежденные данные, вы можете попытаться изменить его формат для восстановления информации.
Для начала, создайте резервную копию поврежденного файла, чтобы не потерять существующие данные. Затем переименуйте файл, чтобы добавить новое расширение. Например, если файл имеет расширение .xls, переименуйте его в .xlsx или наоборот.
Попробуйте открыть переименованный файл в Excel. Программа может предупредить вас о возможных проблемах, но позволит вам продолжить открытие. Если вам повезет, данные в файле могут быть восстановлены и доступны для просмотра и редактирования.
Если изменение формата файла не помогло восстановить данные, есть и другие способы, которые следует попробовать. Один из них - использование функции "Востановить" в Excel, которая может сканировать файл и восстановить поврежденные или потерянные данные.
Также вы можете попытаться открыть файл в другой программе или конвертировать его в другой формат (например, .csv) и затем повторить попытку открытия.
Однако, не стоит забывать, что не для всех файлов есть способы восстановления. Если вы все еще не можете получить доступ к своим данным, возможно, потребуется обратиться к специалистам по восстановлению данных или использовать программное обеспечение для восстановления.
Восстановление данных через командную строку

Если ваш файл Excel перестал работать и вы не можете его открыть, попробуйте восстановить данные через командную строку. Этот метод может быть полезен, если обычные способы восстановления не сработали.
Следуйте этим шагам, чтобы восстановить ваш файл Excel при помощи командной строки:
- Откройте командную строку, нажав комбинацию клавиш Win + R и введя "cmd".
- Перейдите в папку с вашим файлом Excel, введя команду "cd путь_к_папке".
- Введите команду "attrib -r -s -h имя_файла.xlsx" для удаления атрибутов "Только для чтения", "Скрытый" и "Системный" с файла Excel.
- Попробуйте открыть ваш файл Excel снова и проверьте, работает ли он.
Если эти шаги не помогли, вы можете попробовать другие методы восстановления файла Excel, такие как использование автоматического восстановления файлов или специальных программ для восстановления данных. Также рекомендуется регулярно создавать резервные копии ваших файлов Excel, чтобы избежать потери данных в случае их повреждения.
Проверьте целостность файла Excel с помощью внешних приложений

Если ваш файл Excel не открывается или содержит ошибки, вы можете попробовать восстановить его с помощью внешних приложений. Эти программы могут проверить целостность файла и попытаться исправить его.
Одним из таких приложений является Microsoft Office Excel Viewer. Это бесплатная программа от Microsoft, которая позволяет открывать и просматривать файлы Excel, даже если у вас не установлена полная версия Excel. Если ваш файл не открывается в Excel, попробуйте открыть его с помощью Excel Viewer и проверить, отображаются ли данные корректно.
Еще одним полезным инструментом является OpenOffice Calc. Это свободно распространяемое приложение, которое поддерживает файлы Excel и может использоваться для восстановления поврежденных файлов. Откройте свой нерабочий файл Excel в Calc и проверьте, отображаются ли данные правильно. Если данные отображаются корректно, вы можете сохранить файл в формате Excel и попытаться открыть его снова в Excel.
Наконец, существуют онлайн-сервисы, которые могут помочь восстановить нерабочие файлы Excel. Вы можете загрузить свой файл на такой сервис и получить отчет о его состоянии. Эти сервисы обычно предлагают базовую проверку и демонстрацию ваших данных, а также платные опции для полного восстановления файла.
В идеале, если у вас есть резервная копия файла Excel, вы можете попытаться открыть ее вместо поврежденного файла. Если ничего из вышеперечисленного не помогло, вам придется обратиться к специалистам по восстановлению данных, которые могут помочь восстановить ваш файл Excel.
Примечание: Прежде чем восстанавливать файл, рекомендуется сделать его копию, чтобы не потерять оригинальные данные.
Восстановите файл Excel с помощью онлайн-сервисов
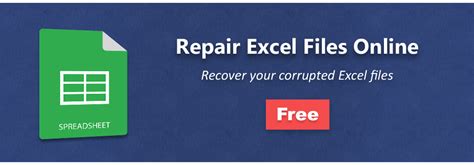
Если ваш файл Excel стал нерабочим или поврежденным, не отчаивайтесь! Существует множество онлайн-сервисов, которые могут помочь вам восстановить файл и извлечь ценную информацию.
Один из популярных онлайн-сервисов, которые можно использовать для восстановления файлов Excel, - это "Repair My Excel". Этот сервис позволяет загрузить поврежденный файл и выполнить его восстановление в несколько простых шагов. "Repair My Excel" проанализирует файл, найдет и исправит ошибки автоматически, не требуя от вас глубоких знаний в области Excel.
Другой популярный онлайн-сервис - "Online File Repair". Он также предлагает возможность загрузить поврежденный файл Excel и исправить его. "Online File Repair" имеет простой и интуитивно понятный интерфейс, что делает процесс восстановления более удобным и доступным для всех пользователей.
Важно отметить, что использование онлайн-сервисов для восстановления файлов Excel может значительно упростить процесс, особенно если у вас нет опыта в работе с программами восстановления или не хотите тратить время на установку дополнительного программного обеспечения.
Однако перед использованием онлайн-сервисов рекомендуется прочитать отзывы о них и убедиться в их надежности и безопасности. Также рекомендуется создать резервную копию поврежденного файла перед загрузкой на сервис, чтобы избежать потери данных или дальнейшей поврежденности файла.
В итоге, если ваш файл Excel поврежден или перестал работать, восстановление с помощью онлайн-сервисов может быть простым и эффективным решением. Вы можете восстановить файл и сохранить важную информацию без необходимости в сложных процедурах восстановления или установки дополнительного программного обеспечения.
Обратитесь к специалистам для восстановления файла Excel
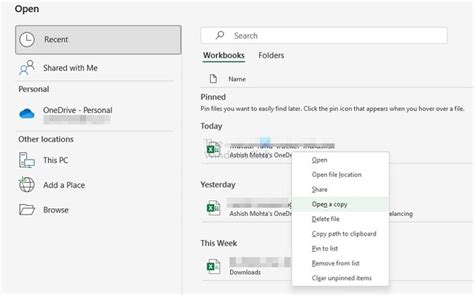
Если все попытки восстановления файла Excel были безуспешными, возможно, пришло время обратиться к профессионалам. Существует множество компаний и сервисов, специализирующихся на решении проблем с файлами Excel.
Специалисты восстановления данных обладают необходимыми знаниями и опытом работы с различными версиями Excel. Они могут использовать специальное программное обеспечение для анализа поврежденного файла и его восстановления.
Однако, стоит учесть, что услуги восстановления данных могут иметь свою цену. Стоимость восстановления файла Excel обычно зависит от сложности проблемы и объема работы, которую требуется выполнить.
Перед тем как обратиться к специалистам, рекомендуется сделать резервную копию поврежденного файла, чтобы не потерять никаких данных, если что-то пойдет не так.
Важно выбрать надежного и профессионального специалиста для восстановления файла Excel. Отзывы и рекомендации других пользователей могут помочь вам сделать правильный выбор. Не стесняйтесь задавать вопросы и уточнять информацию о процессе восстановления.
Обратившись к специалисту, вы повышаете шансы на успешное восстановление файла Excel и сохранение ваших данных. Не отчаивайтесь и действуйте с уверенностью в будущее!