Иногда мы забываем сохранить наши документы, а затем сталкиваемся с непредвиденными сбоями в программе или компьютере. Результатом может быть потеря несохраненной работы и множество потраченного времени. Однако, несмотря на то что в Libre Office отсутствует функция автосохранения, существует несколько способов восстановить несохраненный файл и избежать паники.
Как только вы обнаруживаете, что файл не был сохранен или исчез, не закрывайте Libre Office. Вместо этого, нажмите клавишу "Ctrl + S" или выберите "Сохранить" в меню "Файл", чтобы сделать первое сохранение. По умолчанию, Libre Office сохраняет документы в формате ODT (открытый документ текстового процессора) в папке "Документы".
Если вы не можете найти свой файл в папке "Документы", не отчаивайтесь. Libre Office хранит резервные копии файлов, которые были созданы при первом сохранении. Перейдите в папку "Документы" и найдите папку "libreoffice". Внутри этой папки должна быть папка с названием программы Libre Office, в которой находятся все ваши резервные копии файлов. Ищите файлы с расширением .bak или .bak1 и переименуйте их, удалив расширение .bak.
Если эти методы не помогли вам найти ваш несохраненный файл, существуют специальные программы, которые могут помочь восстановить удаленные или потерянные файлы. Некоторые из таких программ включают Recuva, EaseUS Data Recovery Wizard и Disk Drill. Они работают путем сканирования вашего компьютера и поиска удаленных файлов, которые могут быть восстановлены. Просто скачайте одну из этих программ, установите ее на свой компьютер и следуйте инструкциям для восстановления вашего потерянного файла.
Как вернуть несохраненный файл в Libre Office
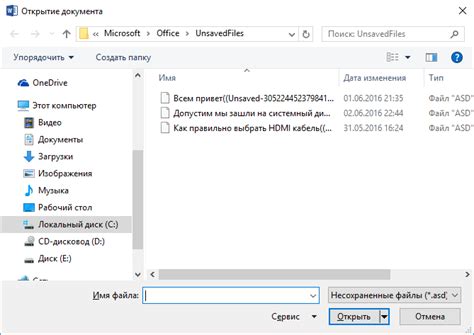
В Libre Office иногда может возникнуть ситуация, когда файл, над которым вы работали, не был сохранен, и вы его случайно закрыли. Но не стоит паниковать, так как существует несколько способов вернуть несохраненный файл.
1. Восстановление файлов с помощью автосохранения:
Libre Office автоматически сохраняет временные копии ваших файлов каждые несколько минут. Чтобы восстановить несохраненный файл, откройте Libre Office и выберите "Файл" -> "Восстановление" -> "Временные файлы", чтобы найти искомый файл. После того, как вы его найдете, сохраните его в нужное место.
2. Поиск файлов во временной папке:
Libre Office также хранит временные копии файлов в специальной папке на вашем компьютере. Чтобы найти эту папку, откройте Libre Office и выберите "Файл" -> "Настройки" -> "Папки", чтобы узнать путь к временной папке. Затем перейдите в эту папку и найдите нужный файл.
3. Восстановление посредством программы-диска:
Если предыдущие методы не сработали, можно использовать специальные программы-диски, которые могут восстановить несохраненные файлы. Существует много бесплатных программ, например, "Recuva" или "Wise Data Recovery", которые помогут восстановить потерянный файл.
Не забывайте регулярно сохранять файлы, чтобы избежать потери ваших данных. Это поможет предотвратить ситуации, когда файлы необходимо восстанавливать.
Важность сохранения файлов
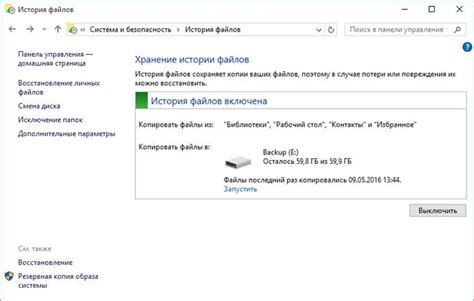
Сохранение файлов представляет собой процесс записи информации на носитель данных, такой как жесткий диск или внешний накопитель, для дальнейшего использования. Это позволяет сохранить результаты вашей работы и предотвратить потери данных в случае сбоя программы или компьютера.
Без сохранения файлов вы рискуете потерять все ваши усилия и труд. Несохраненные файлы подвержены риску быть удаленными, перезаписанными или стать недоступными после сбоя системы. В результате, вы можете потерять не только время, но и значимые данные и исследования, которые могут быть практически не восстановлены.
Сохранение файлов на регулярной основе является хорошей практикой, которая поможет вам избежать потери данных и сохранить вашу работу в безопасности. Независимо от того, работаете ли вы с текстовым документом, электронной таблицей или презентацией, сохранение вашей работы после каждого важного этапа или изменения – это надежный способ убедиться, что ваши данные всегда доступны и восстановимы.
Также стоит учитывать, что сохранение файлов не следует ограничивать только одним источником. Распределение и дублирование файлов на несколько носителей или облачных хранилищ позволяет защитить данные от потери или повреждения. Это особенно полезно в случаях, когда один носитель данных выходит из строя или случается технический сбой.
В итоге, сохранение файлов на компьютере становится неотъемлемой частью работы с документами, таблицами или другими типами файлов. Независимо от того, работаете вы профессионально или в личных целях, сохранение файлов является залогом сохранения ваших данных, времени и усилий, потраченных на создание и редактирование файлов.
Какие проблемы могут возникнуть при несохранении файла

Несохранение файла в Libre Office может привести к различным проблемам и потере значительного количества информации. Вот некоторые из возможных проблем, которые могут возникнуть:
| 1. | Потеря данных: | Если вы не сохранили файл, все внесенные в него изменения будут потеряны при закрытии программы. Это может быть уничтожительно для вашей работы, особенно если вы потратили много времени на создание документа. |
| 2. | Невозможность восстановления: | Если файл не был сохранен, нет возможности восстановить путь вашей работы. Даже если программа предлагает восстановить последние изменения, без сохраненного файла все изменения будут утеряны навсегда. |
| 3. | Отсутствие резервной копии: | Если файл не был сохранен, вы проваливаете возможность создания резервной копии вашей работы. Резервная копия может быть полезна в случае сбоя программного обеспечения, перезагрузки или других непредвиденных событий, которые могут привести к потере данных. |
| 4. | Неопределенность: | Несохранение файла может вызвать некоторую неопределенность в отношении состояния документа. Вы не можете быть уверены, были ли сохранены все изменения или был ли ваш документ полностью восстановлен после сбоя. |
Важно всегда сохранять файлы в Libre Office, чтобы избежать потери данных и других неприятностей. Регулярное сохранение документов также поможет вам быть уверенными в сохранении вашей работы и предотвратить множественные проблемы, связанные с несохранением файлов.
Варианты восстановления несохраненного файла

Когда работа над документом в Libre Office не сохранена, может быть необходимо найти способы его восстановления. Вот некоторые варианты, которые можно попробовать:
- Используйте функцию автоматического восстановления. Libre Office имеет встроенную функцию автоматического восстановления, которая позволяет восстановить несохраненные документы. Откройте Libre Office и в разделе "Файл" выберите "Восстановить тексты". В появившемся окне выберите нужный документ и нажмите "Восстановить".
- Проверьте временные файлы. Libre Office создает временные файлы в процессе работы, которые могут содержать часть несохраненного документа. Откройте проводник на своем компьютере и введите в строке поиска следующий путь: "%appdata%\LibreOffice\4\user\backup". Найдите файлы с расширением ".bak" и попробуйте открыть их в Libre Office.
- Проверьте папку "Восстановленные". Libre Office сохраняет копии несохраненных документов в специальной папке "Восстановленные". Откройте проводник на своем компьютере и введите в строке поиска следующий путь: "%appdata%\LibreOffice\4\user\backup". Если у вас есть папка "Восстановленные", откройте ее и проверьте, есть ли там нужный документ.
- Восстановите из резервной копии. Если вы делали резервные копии своих документов, попробуйте найти копию несохраненного файла и восстановить его.
- Используйте программы для восстановления данных. Если все вышеперечисленные методы не помогли, можно воспользоваться специальными программами для восстановления данных. Эти программы могут сканировать ваш компьютер и искать файлы, которые были удалены или несохранены.
Помните, что шансы на восстановление несохраненного файла зависят от многих факторов, таких как длительность работы, использование автоматического сохранения и других параметров. Поэтому наилучшим решением всегда будет регулярное сохранение вашей работы, чтобы избежать потери данных.
Использование функции восстановления автосохраненных файлов
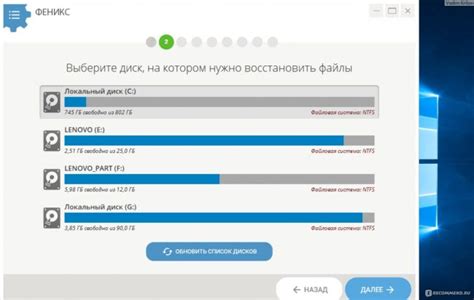
Libre Office предоставляет удобную функцию автосохранения файлов, что значительно минимизирует риск потери данных в случае неожиданной остановки программы или компьютера. Если вы случайно закрыли программу или физически отключился электропитание, Libre Office при следующем запуске автоматически восстановит несохраненные файлы.
Чтобы воспользоваться этой функцией, нужно открыть Libre Office и найти панель инструментов "Основное меню". Затем необходимо выбрать "Файл" и перейти в пункт меню "Открыть", где откроется окно "Открыть файл".
Далее нужно выбрать папку с автосохраненными файлами. Обычно такая папка находится в следующем расположении:
Для Windows: C:\Пользователи\ваше_имя_пользователя\AppData\Roaming\LibreOffice\4\user\backup
Для macOS: /Пользователи/ваше_имя_пользователя/Bibliothèque/Application Support/LibreOffice/4/user/backup
Для Linux: /home/ваше_имя_пользователя/.config/libreoffice/4/user/backup
После выбора папки с автосохраненными файлами, откроется список всех автосохраненных файлов. Вы можете просматривать и открывать файлы, выбрав нужный в списке.
Однако, стоит учесть, что автосохраненные файлы могут быть перезаписаны новыми версиями, поэтому наилучшей практикой является регулярное сохранение файлов вручную, чтобы избежать потери данных в случае непредвиденных ситуаций.
Восстановление через функцию восстановления отображения
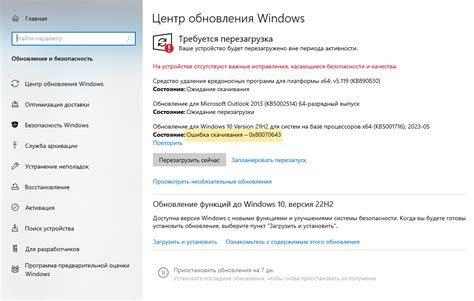
Если вы работаете с Libre Office и несохраненный файл был аварийно закрыт или ваш компьютер выключился, вам может помочь функция восстановления отображения.
Для начала откройте Libre Office и выберите в меню "Файл" пункт "Недавние документы". В открывшемся списке выберите несохраненный документ и щелкните на нем правой кнопкой мыши. В контекстном меню выберите "Восстановить отображение".
Если функция восстановления отображения недоступна или не работает, попробуйте выполнить следующие шаги:
1. Проверьте временные файлы: Откройте проводник вашей операционной системы и перейдите в папку, в которой хранятся временные файлы Libre Office. Обычно это папка "Temp" или "Временные файлы". Найдите файлы с расширением ".tmp" или ".~lock." и удалите их. Затем перезапустите Libre Office и попробуйте восстановить несохраненный файл через функцию восстановления отображения.
2. Проверьте наличие автоматически сохраненных версий: Libre Office имеет функцию автоматического сохранения, которая периодически сохраняет вашу работу во временных файлах. Чтобы найти эти файлы, откройте Libre Office и выберите в меню "Файл" пункт "Открыть". В открывшемся окне выберите папку "Временные файлы Libre Office" и найдите файлы с расширением ".bak" или ".swp". Откройте нужный файл и сохраните его с новым именем.
3. Попробуйте восстановить через резервные копии: Если вы включали функцию автоматического создания резервных копий в Libre Office, то вы можете попробовать восстановить несохраненный файл из резервной копии. Для этого откройте Libre Office и выберите в меню "Файл" пункт "Открыть". В открывшемся окне перейдите в папку, где хранятся резервные копии, и найдите нужную копию. Откройте ее и сохраните с новым именем.
4. Обратитесь к системному администратору: Если все вышеперечисленные методы не помогли восстановить несохраненный файл, обратитесь за помощью к системному администратору. Он может иметь доступ к специальным инструментам восстановления или знать другие способы восстановления файлов в Libre Office.
Удачи в восстановлении вашего несохраненного файла в Libre Office!
Восстановление через временные файлы
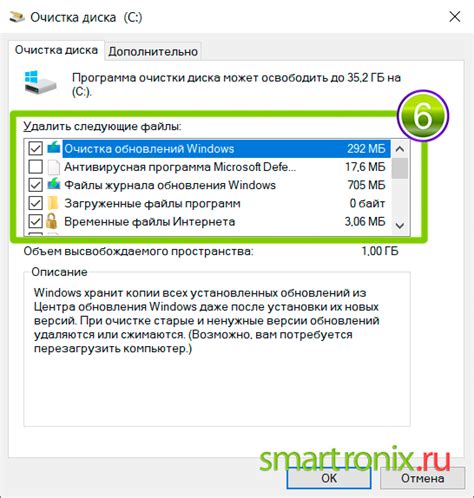
Чтобы найти временные файлы в Libre Office, следуйте этим шагам:
- Откройте Libre Office и выберите "Файл" в верхнем меню.
- Выберите "Открыть", чтобы открыть диалоговое окно выбора файла.
- Внизу окна выбора файла найдите выпадающий список "Тип файла" и выберите "Временные файлы".
- Найдите нужный временный файл и выберите его.
- Нажмите кнопку "Открыть", чтобы восстановить временный файл.
После выполнения этих шагов временный файл будет открыт в Libre Office, и вы сможете сохранить его с новым именем или восстановить его в исходном файле.
Обратите внимание, что временные файлы могут быть автоматически удалены системой или Libre Office после определенного времени или при выходе из программы, поэтому рекомендуется сохранять файлы регулярно, чтобы избежать потери данных.
Восстановление через использование специального программного обеспечения
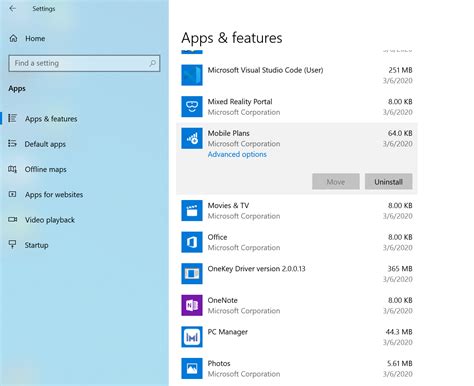
Если у вас не выходит восстановить несохраненный файл в Libre Office с помощью встроенных функций программы, вы можете попробовать использовать специальное программное обеспечение для восстановления.
На рынке существует много программ, способных восстановить несохраненный файл. Однако, стоит обратить внимание, что эти программы могут быть платными или иметь ограниченные возможности в бесплатной версии.
Один из самых популярных инструментов для восстановления файлов в Libre Office - это Recuva. Эта бесплатная программа разработана компанией Piriform и может восстанавливать не только файлы в Libre Office, но и другие типы файлов, такие как фотографии, видео и аудио.
Чтобы восстановить несохраненный файл в Libre Office с помощью Recuva, вам необходимо:
- Скачать и установить программу Recuva с официального сайта Piriform;
- Запустить программу и выбрать тип файлов, которые нужно восстановить (в данном случае это будут файлы Libre Office, например, файлы .odt для Writer);
- Указать место, где находился файл до его удаления или аварийного закрытия программы (например, папку на рабочем столе);
- Нажать кнопку "Start" и дождаться завершения сканирования;
- После окончания сканирования, Recuva покажет список восстановленных файлов. Выберите нужный файл и нажмите на кнопку "Recover".
Если вам не удалось восстановить несохраненный файл с помощью Recuva, вы можете попробовать другие программы для восстановления файлов в Libre Office, такие как Disk Drill, FreeUndelete, или PhotoRec.
Всегда помните, что вероятность восстановления несохраненного файла в Libre Office зависит от многих факторов, таких как время прошедшее с момента удаления файла и работа на компьютере после этого. Чем быстрее вы примите меры по восстановлению, тем больше шансов у вас вернуть свои данные.
Используя специальное программное обеспечение, вы имеете шанс вернуть несохраненный файл и сохранить свою работу.
Советы по предотвращению потери данных
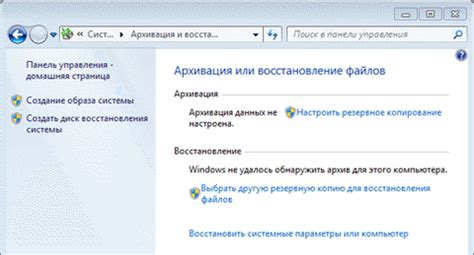
Резервное копирование данных:
Одним из наиболее эффективных способов предотвратить потерю данных является регулярное создание резервных копий. Не полагайтесь только на автоматические системы резервного копирования, включите и ручные копии. Храните резервные копии на внешнем носителе данных, который находится в безопасном месте, отдельно от оригинальных файлов.
Автоматическое сохранение:
Используйте функцию автоматического сохранения в приложении Libre Office или в любом другом приложении, чтобы предотвратить потерю данных в случае сбоя системы или непредвиденного отключения питания. В настройках приложения установите короткий интервал автоматического сохранения для минимизации потерь данных.
Регулярное сохранение:
Важно сохранять документы регулярно во время работы. Не откладывайте сохранение данных до последнего момента - выполните это действие, когда достигнут значительный прогресс в работе или после завершения важного раздела. Это поможет вам сохранить хотя бы часть работы в случае возникновения неполадок.
Стабильная электропитание:
Неисправности в электроснабжении, такие как скачки напряжения или частые отключения питания, могут привести к потере данных. Используйте надежный источник бесперебойного питания (ИБП) или стабилизатор напряжения для защиты своего компьютера от подобных проблем.
Аккуратное обращение с оборудованием:
Обращайтесь с компьютером и внешними носителями данных (например, флэш-накопителями или внешними жесткими дисками) аккуратно. Удары и падения могут повредить носители данных и повлечь за собой потерю информации. Бережное обращение с оборудованием поможет вам избежать потери данных.
Антивирусная защита:
Установите надежное антивирусное программное обеспечение и регулярно обновляйте его. Вирусы и вредоносные программы могут повредить или удалить ваши файлы. Система с актуальной антивирусной защитой поможет предотвратить потерю данных.
Мониторинг состояния жесткого диска:
Регулярно проверяйте состояние жесткого диска и выполняйте его дефрагментацию, если это необходимо. Это поможет предотвратить потерю данных, связанную с сбоем жесткого диска.
Устанавливайте обновления:
Установка всех доступных обновлений для операционной системы, приложений и антивирусного программного обеспечения поможет устранить уязвимости и проблемы, которые могут привести к потере данных.
Следуя этим советам, вы сможете предотвратить потерю данных и обезопасить свою работу от непредвиденных сбоев и ситуаций.