USB-флешки стали незаменимым инструментом для хранения и передачи данных. Однако, иногда могут возникать ситуации, когда компьютер не видит флешку, и она становится недоступной. В этом случае многие начинают паниковать и думать, что все данные на устройстве потеряны навсегда. Но не стоит отчаиваться! Существуют способы восстановления невидимой флешки, которые помогут вернуть доступ к вашим файлам.
Первым шагом при восстановлении невидимой для компьютера USB-флешки, необходимо проверить ее на другом компьютере или порту USB. Возможно, проблема кроется именно в компьютере или порту, и на другом устройстве флешка будет видна и работать исправно. Если на другом компьютере или порту USB ситуация аналогичная, необходимо приступить к следующим мерам.
Вторым шагом можно попробовать изменить букву диска для флешки. Для этого нужно зайти в "Диспетчер устройств", выбрать раздел "Дисковые устройства". Перед вами откроется список всех дисков на компьютере, включая флешку (если она видна). Выберите флешку, кликнув правой кнопкой мыши и выбрав пункт "Изменить букву диска и пути". В открывшемся окне нажмите кнопку с надписью "Изменить" и выберите любую доступную букву диска. После этого попробуйте подключить флешку снова и проверить, стала ли она видна компьютером.
Третий шаг заключается в использовании специализированных программ для восстановления данных. Существует множество программ, которые помогут вам восстановить невидимую флешку. Однако, перед использованием таких программ, обязательно прочитайте инструкцию и убедитесь, что программа совместима с вашей операционной системой и моделью флешки. Также, не забудьте сделать резервную копию данных на другом носителе, чтобы избежать их потери при восстановлении флешки.
Как решить проблему с невидимой USB-флешкой: полезные советы
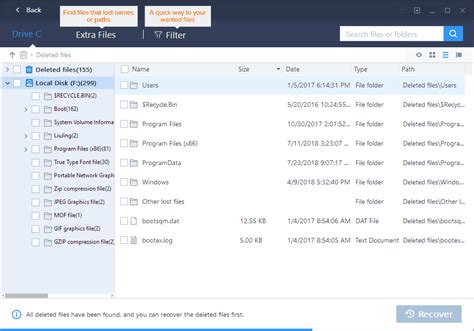
- Проверьте подключение: первым делом убедитесь, что USB-флешка правильно подключена к компьютеру. Отсоедините ее и повторно подключите, убедитесь, что она вставлена до конца. Также стоит попробовать вставить флешку в другой USB-порт компьютера.
- Проверьте другие устройства: если USB-порт работает нормально, попробуйте подключить другие устройства к компьютеру. Если они тоже не видны, проблема скорее всего не в флешке, а в USB-организации компьютера. В этом случае потребуется обратиться к специалисту.
- Обновите драйвера: некорректно работающие драйвера могут быть причиной невидимости флешки. Проверьте, нуждаются ли драйвера USB в обновлении. Если да, загрузите и установите последнюю версию драйверов с официального сайта производителя.
- Попробуйте другой компьютер: если ни один из предыдущих шагов не помог, попробуйте вставить флешку в другой компьютер. Если она также не видна, возможно, проблема в самой флешке. Рассмотрите вариант обратиться в сервисный центр для профессиональной диагностики и восстановления данных.
- Используйте специальные программы: в некоторых случаях можно восстановить доступ к невидимой флешке с помощью специальных программ. Например, можно попробовать использовать программы, такие как USB Drive Letter Manager или USB Show, чтобы проверить наличие и восстановить видимость флешки.
Надеемся, что эти полезные советы помогут вам решить проблему с невидимой USB-флешкой. Однако стоит помнить, что в случае потери данных или неисправности самой флешки, лучше всего обратиться к специалистам с опытом восстановления данных, чтобы избежать нежелательных последствий.
Проверьте подключение флешки и перезагрузите компьютер

Если флешка все еще не видна компьютером, попробуйте перезагрузить компьютер. Иногда простая перезагрузка может помочь восстановить работу USB-устройств.
Если после проверки подключения и перезагрузки компьютера флешка все еще не отображается, переходите к следующим шагам в удалении блокировки USB-флешки.
Примените командную строку для поиска флешки в системе
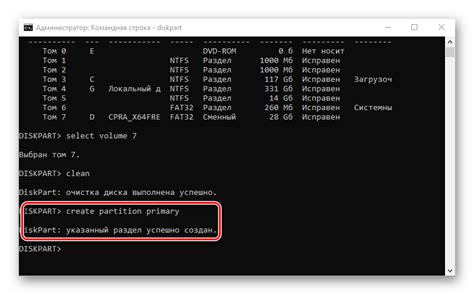
Если ваша USB-флешка не отображается в обычном режиме, есть вероятность, что ее просто не видит компьютер. В этом случае можно воспользоваться командной строкой Windows, чтобы найти флешку и вернуть ее в рабочее состояние.
Для этого следуйте инструкциям:
- Откройте командную строку, нажав Win+R и введя cmd, затем нажмите Enter.
- Введите команду diskpart и нажмите Enter. Эта команда откроет программу управления дисками.
- Введите команду list disk и нажмите Enter. Вы увидите список всех подключенных в данный момент дисков, в том числе флешек.
- Найдите в списке диск, соответствующий вашей флешке. Обратите внимание на его размер, чтобы не ошибиться.
- Введите команду select disk [номер диска] и нажмите Enter. Вместо [номер диска] укажите номер диска, соответствующий вашей флешке.
- Введите команду clean и нажмите Enter. Эта команда очистит диск.
- Введите команду create partition primary и нажмите Enter. Эта команда создаст новый раздел на диске.
- Введите команду format fs=fat32 и нажмите Enter. Эта команда отформатирует раздел в файловую систему FAT32.
- После завершения форматирования, введите команду assign и нажмите Enter. Это назначит букву диска для флешки.
- Теперь вы можете закрыть командную строку и проверить, появилась ли ваша флешка в проводнике Windows.
Успешное выполнение этих команд восстановит невидимую для компьютера USB-флешку и вернет ее в рабочее состояние.
Проверьте диспетчер устройств на наличие неполадок
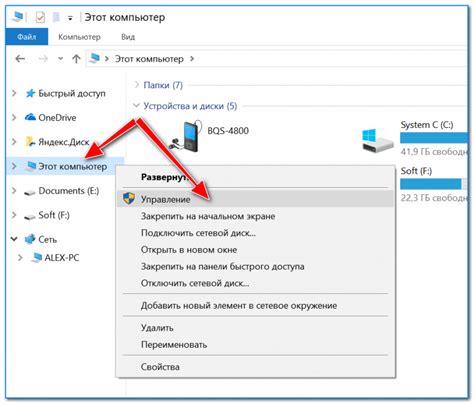
Если ваша USB-флешка невидима для компьютера, первым шагом в ее восстановлении будет проверка на наличие неполадок в диспетчере устройств. Для этого:
- Откройте меню "Пуск" и введите в поиск "Диспетчер устройств".
- Выберите соответствующий результат поиска.
- В открывшемся окне найдите категорию "Универсальный последовательный шина" или "USB-контроллеры".
- Раскройте эту категорию и обратите внимание на наличие устройств с восклицательными знаками, красными крестами или вопросительными знаками.
- Если вы обнаружили подобные символы, щелкните правой кнопкой мыши по проблемному устройству и выберите "Обновить драйвер".
- Следуйте инструкциям мастера обновления драйверов и дождитесь завершения процесса.
После обновления драйверов перезапустите компьютер и проверьте, стала ли USB-флешка видимой для компьютера. Если проблема не была решена, переходите к следующим шагам.
Устраните конфликты драйверов и обновите их
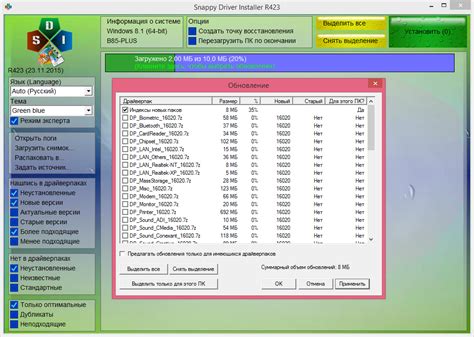
Чтобы устранить конфликты драйверов, выполните следующие действия:
- Откройте "Диспетчер устройств", нажав правой кнопкой мыши на значок "Мой компьютер" и выбрав "Свойства".
- В Диспетчере устройств найдите "Универсальные последовательные шинные контроллеры" и разверните его.
- Найдите свою невидимую USB-флешку в списке устройств и щелкните правой кнопкой мыши на ней.
- Выберите "Обновить драйвер" и следуйте инструкциям на экране. Компьютер попытается найти и установить новый драйвер для вашей USB-флешки.
Если обновление драйвера не решает проблему, вы можете попробовать удалить текущий драйвер и затем перезагрузить компьютер. Когда вы перезагрузите компьютер, операционная система автоматически установит новый драйвер для вашей USB-флешки.
Если все остальные методы не работают, возможно, ваша USB-флешка повреждена и ее нужно заменить.
Проверьте флешку на наличие вредоносных программ

Чтобы проверить флешку на наличие вредоносных программ, существует несколько способов:
- Используйте антивирусное программное обеспечение. Запустите сканирование флешки с помощью установленного на компьютере антивируса. Если обнаружены вирусы или вредоносные программы, следуйте рекомендациям антивирусной программы, чтобы удалить или карантинировать их.
- Используйте онлайн-сканеры. Некоторые антивирусные компании предоставляют онлайн-сканеры, которые могут проверить вашу флешку на наличие вредоносных программ, даже если у вас нет установленного антивируса. Загрузите флешку на компьютер и запустите онлайн-сканер, следуя указаниям на сайте антивирусной компании.
- Выберите надежный источник для скачивания файлов. Если вы часто скачиваете файлы из интернета на флешку, убедитесь, что вы используете надежные источники. Скачивание файлов с ненадежных источников может повлечь за собой загрузку вредоносных программ на флешку.
Проверка и удаление вредоносных программ с флешки поможет восстановить ее видимость для компьютера и обеспечит безопасное использование вашей USB-флешки.
Восстановите флешку при помощи специальных программ
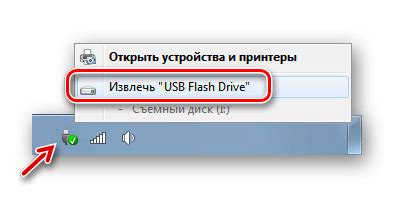
Если у вас не получается восстановить невидимую для компьютера USB-флешку при помощи приведенных выше методов, не отчаивайтесь! В современном мире существует множество специальных программ, которые помогут вам вернуть вашу флешку к жизни.
Вот несколько таких программ, которые заслуживают вашего внимания:
- TestDisk: Это мощное и бесплатное приложение, которое специализируется в восстановлении данных и разделов на жестких дисках, SSD и USB-накопителях. TestDisk позволяет вам сканировать вашу флешку на наличие поврежденных или неправильно размеченных разделов, исследовать и восстанавливать потерянные разделы, а также восстанавливать загрузочную информацию.
- Recuva: Это простая в использовании программа, которая поможет вам восстановить удаленные файлы с вашей флешки. Recuva способна искать файлы по различным параметрам, включая имя, тип, размер и дату создания. Благодаря этому вы сможете восстановить конкретные файлы или все данные сразу.
- HP USB Disk Storage Format Tool: Это официальная программа от Hewlett-Packard, которая позволяет форматировать USB-накопители. В особых случаях, когда флешка не определяется компьютером, хорошим решением может быть очистка и форматирование накопителя с помощью этой программы.
Ознакомьтесь с инструкцией к каждой программе и выберите ту, которая, по вашему мнению, подходит вам больше всего. Учитывайте, что использование специальных программ может быть немного сложнее, чем просто изменение настроек в системе, поэтому не забудьте сделать резервную копию ваших данных перед применением программы. Удачи в восстановлении вашей флешки!