Ноутбуки стали неотъемлемой частью нашей жизни. Мы используем их для работы, обучения, развлечений и многих других целей. Однако, никто не застрахован от того, что ноутбук может сломаться или перестать работать должным образом. Когда это происходит, у нас появляется вопрос: как восстановить ноутбук без потери всех наших данных.
Не стоит паниковать. Существует несколько эффективных способов восстановления ноутбука без потери данных. Во-первых, рекомендуется сделать резервную копию всех важных файлов и данных на внешний накопитель или облачное хранилище. Это поможет защитить ваши данные в случае полной потери доступа к ноутбуку.
После создания резервной копии данных вы можете попробовать восстановить ноутбук с помощью системной утилиты, такой как "Восстановление системы" или "Восстановление заводских настроек". Эти утилиты позволяют вернуть ноутбук к состоянию, в котором он был на определенном этапе времени или при первоначальной установке.
Если системные утилиты не помогли, можно воспользоваться программным обеспечением третьих сторон для восстановления ноутбука без потери данных. Существует множество таких программ, которые позволяют сканировать и восстанавливать испорченные или удаленные файлы с жесткого диска. Важно отметить, что использование такого программного обеспечения может быть сложным и требовать определенных навыков и знаний. Если вы не уверены в своих способностях, лучше обратиться к профессионалам.
Проблемы с ноутбуком: эффективные способы решения без потери данных

Неисправности и проблемы с ноутбуком могут возникать внезапно и стать настоящей головной болью для его владельца. Однако, не всегда для их решения необходимо сбрасывать все настройки и терять все данные. Существует несколько эффективных способов исправить неполадки без потери важной информации. Рассмотрим основные из них.
Создание резервной копии данных: первым делом перед решением проблемы с ноутбуком стоит создать резервную копию всех важных данных. Это можно сделать с помощью внешнего накопителя, облачного хранилища или даже просто перенеся все нужные файлы на другой компьютер.
Восстановление системы из резервной копии: если на ноутбуке функционирует программа резервного копирования, можно восстановить систему без потери данных. Для этого необходимо открыть программу, выбрать дату восстановления и последовательно выполнить инструкции. После завершения процесса восстановления система должна вернуться к рабочему состоянию, а все файлы и документы останутся на месте.
Использование системных инструментов восстановления: если у ноутбука нет программы резервного копирования или резервной копии данных, можно воспользоваться встроенными в операционную систему инструментами. Например, Windows предлагает функцию "Восстановление системы", которая позволяет вернуть операционную систему к состоянию, предшествующему появлению проблемы. Этот процесс также не должен повлиять на сохраненные данные.
Установка операционной системы заново: если проблема с ноутбуком не удается решить с помощью восстановления системы, можно попробовать установить операционную систему заново. При этом стоит выбрать опцию "сохранить мои файлы", чтобы все данные остались нетронутыми.
Обращение к специалистам: если вы не уверены в своих навыках или неудачные попытки восстановления могут привести к потере данных, всегда есть возможность обратиться к профессионалам. Квалифицированные специалисты смогут произвести диагностику ноутбука и выполнить все необходимые действия для решения проблемы без риска потери вашей важной информации.
Ни один из описанных выше методов не требует специальных навыков или сложных инструментов. Решение проблемы с ноутбуком без потери данных доступно для любого пользователя. Главное - следовать инструкциям и предпринимать действия надежно и осторожно.
Резервное копирование данных на ноутбуке
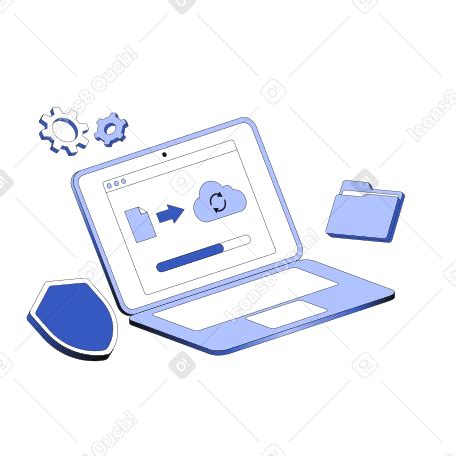
Есть несколько способов создания резервной копии данных на ноутбуке:
1. Внешний жесткий диск:
Самый распространенный способ создания резервной копии – использование внешнего жесткого диска. Подключите внешний диск к вашему ноутбуку и скопируйте все важные файлы и папки. Периодически обновляйте копию, чтобы сохранять актуальные данные.
2. Облачное хранилище:
Облачное хранилище позволяет сохранить данные на удаленных серверах. Выберите надежный облачный сервис и загрузите все важные файлы и папки на сервер. Убедитесь, что у вас есть постоянный доступ к Интернету для получения копий данных в случае необходимости.
3. USB-флеш-накопитель:
Если нет возможности использовать внешний жесткий диск или облачное хранилище, можно использовать USB-флеш-накопитель. Подключите его к ноутбуку и скопируйте все нужные файлы и папки. Обратите внимание, что USB-флеш-накопитель может иметь ограниченную емкость, поэтому выбирайте носитель с достаточным объемом памяти.
Не забывайте регулярно обновлять резервные копии данных на ноутбуке, чтобы они отражали последние изменения в вашей информации. Резервное копирование данных – это надежный способ сохранить все важное, и в случае возникновения проблем, вы можете быть уверены, что ваши данные в безопасности.
Системное восстановление операционной системы
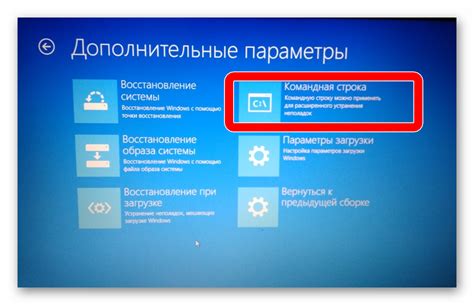
Для выполнения системного восстановления необходимо зайти в меню восстановления, которое можно вызвать при загрузке операционной системы. Для большинства ноутбуков это делается нажатием определенной клавиши (например F11 или F12) при старте системы.
После того, как вы попадете в меню восстановления, вам следует выбрать опцию "Системное восстановление" или "Восстановление системы". В зависимости от операционной системы, процедура может называться по-разному, но обычно она достаточно очевидна.
При запуске системного восстановления вам может потребоваться подтверждение учетной записи администратора. После этого вам будет представлена возможность выбрать точку восстановления. Точка восстановления - это копия системных файлов, созданная в определенный момент времени. Вы можете выбрать самую последнюю точку или вручную выбрать другую.
Важно отметить, что системное восстановление не восстанавливает личные файлы и программы. Он восстанавливает только системные файлы, поэтому ваши данные останутся безопасными и не будут затронуты процедурой восстановления.
Когда системное восстановление завершится, ваш ноутбук будет перезагружен и должен вернуться к предыдущему рабочему состоянию. Если проблема была вызвана поврежденными системными файлами, то она должна быть успешно устранена после процедуры восстановления.
Однако, если проблема не была устранена или возникли новые проблемы, то вам следует обратиться за помощью к специалистам или использовать другие методы восстановления, о которых будет рассказано в других разделах статьи.
Использование встроенных инструментов по восстановлению

Современные ноутбуки обычно поставляются с предустановленными встроенными инструментами, которые могут помочь восстановить систему без потери данных. Вот несколько способов использования этих инструментов:
Восстановление системы с помощью точки восстановления:
Windows имеет функцию создания точек восстановления, которые записывают текущее состояние системы и позволяют восстановить ее в случае проблем. Чтобы восстановить систему с использованием точки восстановления, перейдите в раздел "Система и безопасность" в "Панели управления" и выберите "Система". Затем щелкните "Параметры системы" и перейдите на вкладку "Системная защита". Здесь вы найдете опцию "Восстановление системы", где можно выбрать конкретную точку восстановления и восстановить систему к ее состоянию.
Восстановление Windows 10 с помощью встроенного восстановления:
В Windows 10 есть функция встроенного восстановления, которая позволяет сбросить операционную систему к исходному состоянию без потери данных. Чтобы воспользоваться этой функцией, откройте меню "Параметры", выберите "Обновление и безопасность", затем перейдите на вкладку "Восстановление". Здесь вы найдете опцию "Сброс этого ПК", где можно выбрать опцию сброса и следовать указаниям на экране для восстановления операционной системы.
Восстановление Mac с помощью Time Machine:
Mac OS имеет встроенный инструмент Time Machine, который позволяет создавать резервные копии системы и восстанавливать их в случае проблем. Чтобы восстановить систему с помощью Time Machine, подключите внешний жесткий диск с резервной копией и перезагрузите Mac, затем нажмите и удерживайте клавишу Command (⌘) + R до загрузки экрана восстановления. Затем выберите "Восстановление из резервной копии Time Machine" и следуйте указаниям на экране для восстановления системы.
Использование встроенных инструментов по восстановлению может быть эффективным способом вернуть ваш ноутбук в работу без потери данных. Важно помнить, что перед использованием любого инструмента резервирование данных является неотъемлемой частью процесса восстановления, чтобы избежать потери личных файлов и информации.
Восстановление с помощью загрузочного диска или флешки

Если ваш ноутбук не загружается или у вас возникли серьезные проблемы с операционной системой, восстановление с помощью загрузочного диска или флешки может быть эффективным решением проблемы. Загрузочный диск или флешка содержат установочные файлы операционной системы, которые позволяют вам перезапустить ноутбук и восстановить работоспособность.
Для этого вам понадобится загрузочный диск или флешка с установочными файлами операционной системы, соответствующей вашему ноутбуку. Если у вас нет такого диска или флешки, вы можете создать их с помощью специального программного обеспечения, доступного для скачивания из Интернета.
Когда у вас есть загрузочный диск или флешка, вставьте его в ноутбук и перезагрузите его. Убедитесь, что в настройках BIOS вашего ноутбука указано, что загрузка с CD/DVD-диска или USB-устройства разрешена.
Когда ваш ноутбук загрузится с загрузочного диска или флешки, следуйте инструкциям на экране, чтобы запустить процесс восстановления. Обычно вам будет предложено выбрать язык, регион и другие настройки перед восстановлением операционной системы.
Обратите внимание: При восстановлении с помощью загрузочного диска или флешки все данные на ноутбуке могут быть удалены. Поэтому перед началом процесса восстановления рекомендуется создать резервные копии важных файлов и папок.
Обращение к специалистам или сервисным центрам

При обращении к специалистам или сервисному центру важно учесть следующие моменты:
- Выберите надежное сервисное центр с хорошей репутацией. Посмотрите отзывы и рекомендации других клиентов.
- Предварительно уточните, какие услуги предоставляются и в какие сроки. Убедитесь, что сервисный центр специализируется на ремонте ноутбуков и восстановлении данных.
- Узнайте о стоимости услуг. Предоставьте максимально полную информацию о проблеме, чтобы специалисты могли оценить объем и сложность работы.
- Не берите на себя ответственность за ремонт, если не уверены в своих навыках. Неправильные действия могут привести к дополнительным повреждениям или потере данных.
Обратившись к специалистам или сервисному центру, вы можете быть уверены в качественном восстановлении данных и исправлении проблем вашего ноутбука. Это может стоить дополнительных денег, однако затраты окупятся благодаря сохранению ценных файлов и настройкам вашего устройства.