Потеря данных после форматирования ноутбука может быть настоящей катастрофой, особенно если у вас нет резервных копий. Однако не отчаивайтесь, восстановление данных и восстановление работы компьютера возможно. В этом полном руководстве мы рассмотрим шаги, которые помогут вам справиться с этой проблемой.
Первым шагом при восстановлении ноутбука после форматирования является поиск резервных копий данных. Если вы делали регулярные резервные копии на внешний жесткий диск или в облачное хранилище, то вам повезло. Просто подключите свой ноутбук к соответствующему устройству и восстановите необходимые файлы.
Однако, если у вас нет резервных копий, следующим шагом будет использование специальных программ для восстановления данных. Существует множество таких программ, но не все они эффективны. Одной из самых популярных программ для восстановления данных является Recuva. Эта бесплатная программа имеет простой и интуитивно понятный интерфейс, что делает процесс восстановления данных более удобным.
Пожалуйста, обратите внимание, что использование программ для восстановления данных не гарантирует 100% восстановление всех файлов. Они лишь увеличивают вероятность успешного восстановления.
Восстановив потерянные файлы, не забудьте установить все необходимые драйвера и программы на свой ноутбук. Для этого обратитесь к документации или официальным сайтам производителей вашего ноутбука и устройств.
Пожалуйста, помните, что восстановление ноутбука после форматирования может занять некоторое время и потребует вашего внимания. Будьте предельно внимательны и помните, что соблюдение безопасности данных и системы является ключевым аспектом процесса.
В этом полном руководстве мы рассмотрели основные шаги для восстановления ноутбука после форматирования. Надеемся, что они помогут вам вернуть все потерянные файлы и восстановить работоспособность вашего компьютера.
Подготовка к восстановлению ноутбука после форматирования
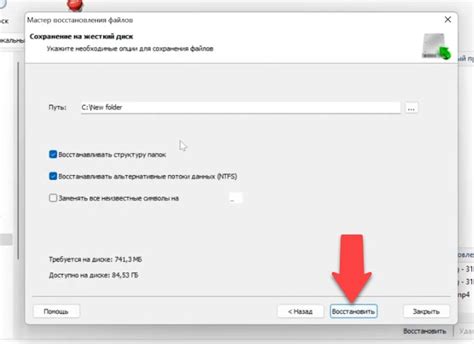
Восстановление ноутбука после форматирования может быть сложным процессом, требующим определенных шагов и подготовки. В этом разделе мы расскажем вам о необходимых действиях, которые нужно предпринять перед началом процесса восстановления.
1. Запасные копии данных
Перед форматированием ноутбука всегда рекомендуется создать резервные копии всех важных данных. На случай, если что-то пойдет не так, вы сможете восстановить свои файлы. Используйте внешний жесткий диск, облачные сервисы или другие средства сохранения данных.
2. Получение драйверов
Обычно после форматирования ноутбука требуется установка драйверов для корректной работы аппаратного обеспечения. Поэтому перед восстановлением необходимо узнать название и модель вашего ноутбука, чтобы найти и загрузить соответствующие драйверы с официального сайта производителя.
3. Сохранение лицензионных ключей
Если вы используете программное обеспечение, требующее лицензионного ключа (например, операционную систему или офисные программы), обязательно сохраните ключи перед форматированием. Часто они находятся на задней стороне ноутбука или на коробке с программным обеспечением.
4. Подключение к электропитанию
Убедитесь, что ваш ноутбук подключен к розетке электропитания, чтобы избежать аварийного отключения во время процесса восстановления.
Придерживаясь указанных выше рекомендаций, вы будете готовы к восстановлению ноутбука после форматирования. И помните, что весь процесс может занять некоторое время, поэтому будьте терпеливы и следуйте инструкциям внимательно.
Не переживайте, восстановление возможно!
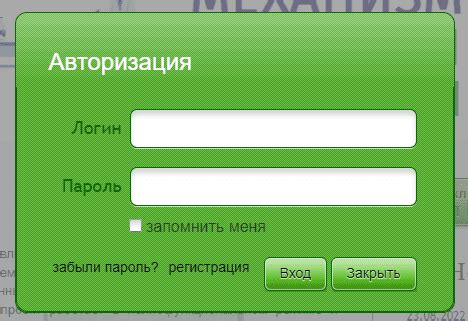
Форматирование ноутбука может показаться страшным вещью, особенно если у вас не было опыта восстановления системы. Но не переживайте! Восстановление вашего ноутбука после форматирования возможно даже для начинающих пользователей.
Первое, что следует помнить, это сохранить спокойствие. Самое главное - не паниковать, потому что наше руководство поможет вам по шагам восстановить ваш ноутбук.
Как только вы форматируете ноутбук, все ваши данные будут стерты. Но не пугайтесь! Если у вас есть резервные копии ваших файлов, вы можете легко восстановить их после завершения процесса восстановления системы.
Важно понять, что восстановление системы может занять некоторое время, поэтому не спешите и следуйте нашим инструкциям внимательно.
Это важно: перед началом восстановления системы убедитесь, что у вас есть все необходимые драйверы для вашего ноутбука. Восстановление системы может потребовать установки драйверов заново.
Не переживайте, восстановление ноутбука после форматирования возможно, и у вас все получится! Просто следуйте нашим шагам и восстановите свою систему к исходному состоянию.
Создание загрузочной флешки с операционной системой
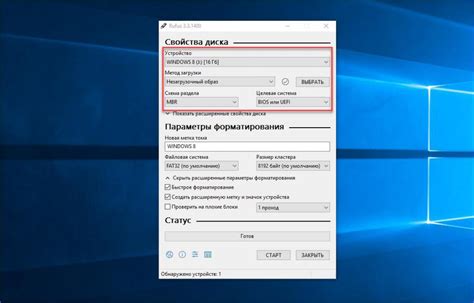
Для восстановления ноутбука после форматирования вам потребуется создать загрузочную флешку с операционной системой. Это позволит вам установить операционную систему на чистый жесткий диск и начать использовать ноутбук снова. Вот несколько шагов, которые помогут вам создать загрузочную флешку:
- Выберите операционную систему, которую вы хотите установить на ноутбук. Обычно это Windows или Linux.
- Получите образ операционной системы. Образ - это файл, содержащий все необходимые файлы для установки операционной системы. Вы можете скачать образ операционной системы с официального сайта разработчика.
- Подготовьте флешку. Вставьте флешку в компьютер и убедитесь, что на ней нет важной информации, так как весь контент будет удален в процессе создания загрузочной флешки.
- Загрузите программу для создания загрузочной флешки. Существуют различные программы, которые позволяют создавать загрузочные флешки, например, Rufus для Windows или Etcher для Linux.
- Запустите программу и выберите флешку, которую вы хотите использовать для создания загрузочной флешки.
- Выберите образ операционной системы, который вы скачали ранее, и укажите его в настройках программы.
- Нажмите кнопку "Start" или "Создать" и дождитесь окончания процесса создания загрузочной флешки.
Теперь у вас есть загрузочная флешка с операционной системой, которую вы можете использовать для восстановления ноутбука после форматирования. Вставьте флешку в ноутбук и перезагрузите его. Затем следуйте инструкциям по установке операционной системы на ноутбук, чтобы завершить процесс восстановления.
Как выбрать правильную операционную систему

Вот несколько важных вопросов, которые необходимо учесть при выборе операционной системы:
- Цель использования: определите, для каких целей вы будете использовать ноутбук. Некоторые операционные системы лучше подходят для работы, другие - для развлечений, а некоторые специализируются на безопасности или настройке.
- Совместимость: проверьте, совместима ли операционная система с вашим ноутбуком. Узнайте требования операционной системы, чтобы быть уверенным, что ваш ноутбук сможет ее установить и работать с ней.
- Знакомство и опыт: учтите свой опыт работы с разными операционными системами. Если вы уже использовали определенную операционную систему и вам она нравится, может быть разумно остаться на ней или выбрать аналогичную.
Не забывайте, что выбор операционной системы - это вопрос индивидуальных предпочтений. Поэтому очень важно внимательно проанализировать свои потребности и знания, чтобы принять окончательное решение.
Установка операционной системы на отформатированный ноутбук

После форматирования ноутбука необходимо установить операционную систему, чтобы вернуть его к полноценной работе. В данной статье мы рассмотрим процесс установки операционной системы на отформатированный ноутбук.
Шаг 1: Подготовка установочного носителя
Перед установкой операционной системы необходимо подготовить установочный носитель. Обычно это CD-диск или USB-флешка с образом операционной системы. Проверьте, что у вас есть соответствующий носитель и он готов к использованию.
Шаг 2: Загрузка компьютера с установочного носителя
Вставьте установочный носитель в ноутбук и перезагрузите его. На старте компьютера нажмите указанную клавишу (обычно это F2, F12 или Del) для входа в меню загрузки. Выберите установочный носитель в списке и нажмите Enter.
Шаг 3: Настройка языка и параметров установки
После загрузки с установочного носителя появится экран с настройками установки. Выберите язык, клавиатуру и регион, а также задайте необходимые параметры установки операционной системы.
Шаг 4: Форматирование и разбиение диска
На следующем этапе вам будет предложено выбрать диск, на котором будет установлена операционная система. Если диск ранее был отформатирован, выберите его и выполните форматирование. Затем разбейте диск на необходимые разделы.
Шаг 5: Установка операционной системы
После форматирования и разбиения диска установка операционной системы начнется автоматически. Вам может потребоваться ввести ключ продукта и согласиться с лицензионным соглашением. Дождитесь завершения установки.
Шаг 6: Установка драйверов и программ
После установки операционной системы восстановите все необходимые драйвера и программы. Воспользуйтесь дисками с драйверами, которые поставляются с ноутбуком, или загрузите их с официального сайта производителя.
Шаг 7: Обновление операционной системы
После установки драйверов и программ обновите операционную систему до последней версии. Запустите Windows Update или аналогичный инструмент, чтобы скачать и установить все доступные обновления.
После завершения всех этих шагов ваш отформатированный ноутбук будет полностью восстановлен и готов к использованию.
Создание разделов на жестком диске
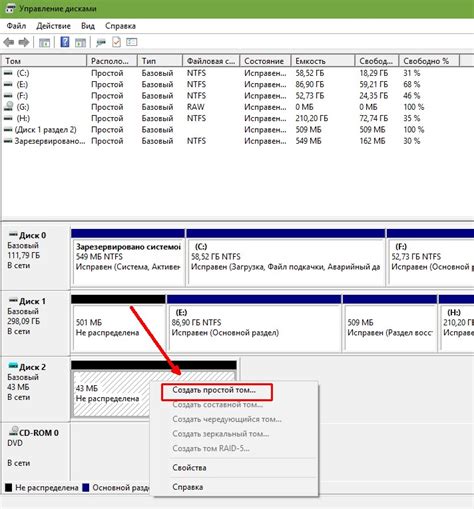
Перед осуществлением форматирования ноутбука важно создать правильную структуру разделов на жестком диске. Разделы представляют собой логические разделения хранилища данных, их наличие позволяет лучше организовать файловую систему и улучшить производительность компьютера.
Вот несколько важных шагов, которые вам следует выполнить при создании разделов на жестком диске:
- Войдите в систему BIOS, нажав определенную клавишу при старте компьютера (обычно это Del или F2). В меню BIOS найдите раздел, отвечающий за управление жестким диском или дисками.
- Выберите опцию для создания нового раздела на жестком диске. Обычно эта опция называется "Создать раздел" или "Partitioning". В зависимости от типа BIOS и производителя ноутбука, название этой опции может немного отличаться.
- Укажите размер нового раздела на жестком диске. Вы можете выбрать опцию для создания одного раздела, занимающего всю доступную емкость диска, или разделить емкость на несколько более маленьких разделов. Размер каждого раздела должен быть хорошо обдуман, учитывая потребности в хранении данных и требования программного обеспечения.
- Укажите тип файловой системы для каждого создаваемого раздела. Популярными типами файловых систем являются NTFS, FAT32 и exFAT. Обратите внимание, что не все типы файловых систем поддерживаются всеми операционными системами, поэтому выберите опцию, соответствующую вашим потребностям.
- Подтвердите создание разделов на жестком диске и завершите процесс. Это может потребовать нажатия кнопки "Применить" или подтверждения всплывающего окна. Важно сохранить все изменения, чтобы созданные разделы стали активными и доступными для использования.
После создания разделов вы будете готовы к форматированию и восстановлению ноутбука. Помните, что при форматировании будут удалены все данные с выбранного раздела, поэтому перед выполнением процедуры рекомендуется создать резервные копии важных файлов и документов.
Восстановление драйверов и программного обеспечения

После форматирования ноутбука необходимо также восстановить драйверы и установить программное обеспечение, чтобы все компоненты и устройства работали корректно. В этом разделе мы расскажем вам, как восстановить драйверы и программное обеспечение на вашем ноутбуке.
1. Первым шагом, необходимо определить, какие драйверы и программное обеспечение нужно восстановить. Для этого вы можете воспользоваться диском с драйверами, который поставлялся вместе с вашим ноутбуком. Если у вас нет такого диска, вы можете найти все необходимые драйверы на официальном сайте производителя ноутбука.
2. Подключите ноутбук к интернету, чтобы скачать последние версии драйверов. Многие производители предлагают специальные программы или утилиты, которые автоматически определяют и устанавливают недостающие драйверы.
3. Запустите программу или утилиту, предлагаемую производителем, и следуйте инструкциям по установке драйверов. Обычно вам будет предложено выбрать нужные драйверы или установить их все. Рекомендуется устанавливать все драйверы, чтобы быть уверенным в полной работоспособности ноутбука.
4. После установки драйверов перезагрузите ноутбук, чтобы изменения вступили в силу.
5. После восстановления драйверов можно приступить к установке программного обеспечения. Установите необходимые программы, такие как офисные приложения, браузеры, медиаплееры и т.д. Многие из них можно найти в официальных магазинах приложений или на сайтах разработчиков.
6. Важно обновлять установленное программное обеспечение до последних версий, чтобы избежать возможных уязвимостей и получить новые функции.
7. При установке программного обеспечения обратите внимание на наличие дополнительных программ или инструментов, которые могут быть установлены вместе с выбранными вами приложениями. Отключите установку таких программ, если они вам не нужны.
Следуя этим шагам, вы сможете успешно восстановить драйверы и программное обеспечение на вашем ноутбуке после форматирования. Обязательно следите за обновлениями драйверов и программ и регулярно проверяйте наличие новых версий на официальных сайтах производителей. Это позволит сохранить ноутбук в работоспособном состоянии и получить максимальную производительность от вашего устройства.
Где найти обновленные драйверы
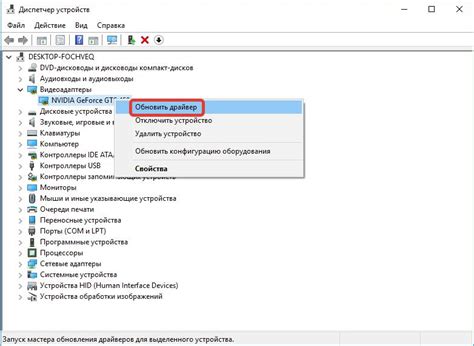
После форматирования ноутбука может потребоваться установка обновленных драйверов, чтобы гарантировать правильную работу всех компонентов и периферийных устройств. Следующие источники помогут вам найти и загрузить самые свежие версии драйверов:
Официальный веб-сайт производителя ноутбука
Самый надежный источник обновленных драйверов - официальный веб-сайт компании-производителя вашего ноутбука. На веб-сайте производителя будет доступен раздел поддержки, где вы сможете найти драйверы для своей модели ноутбука. Убедитесь, что вы выбираете драйверы, которые соответствуют операционной системе вашего ноутбука (например, Windows 10).
Утилиты обновления драйверов
Некоторые производители предоставляют утилиты, которые могут автоматически обнаруживать и устанавливать обновленные драйверы для вашего ноутбука. Вы можете найти эти утилиты на официальном веб-сайте компании-производителя. Утилита сканирует ваш ноутбук, определяет устаревшие драйверы и предлагает загрузить обновления.
Утилиты обновления драйверов сторонних разработчиков
Если официальные инструменты не обнаружили обновления для ваших драйверов, можно воспользоваться утилитами, разработанными сторонними компаниями. Некоторые известные программы в этой области включают Driver Booster, Driver Easy и Snappy Driver Installer. Эти утилиты могут автоматически сканировать ваш ноутбук и предлагать обновленные драйверы для загрузки. Однако будьте осторожны при использовании сторонних утилит и загрузках, так как они могут содержать шпионское ПО или вредоносные программы.
Важно помнить, что перед установкой обновленных драйверов рекомендуется создать точку восстановления системы, чтобы можно было откатиться к предыдущей конфигурации, если возникнут проблемы. Также важно загружать драйверы только с надежных и проверенных источников, чтобы избежать установки поддельных или поврежденных файлов.