Часто бывает так, что после перезагрузки компьютера все открытые вкладки в браузере Google Chrome пропадают, и вам приходится искать способы их восстановления. В такой ситуации нет необходимости паниковать, ведь существует несколько простых способов вернуть все окна и вкладки на свое место. В данной статье мы расскажем вам, как восстановить окна в Хроме после перезагрузки, используя несколько полезных функций браузера.
Один из самых простых способов восстановить закрытые окна и вкладки в Хроме - использовать функцию восстановления сеанса. Когда вы случайно закрыли браузер или перезагрузили компьютер, просто снова откройте Хром и нажмите на символ трех точек в правом верхнем углу окна. Затем выберите опцию "Восстановить закрытое окно" или "Восстановить закрытую вкладку". Если вы хотите вернуть все окна и вкладки, вы можете также выбрать опцию "Восстановить все окна".
Учитывайте, что функция восстановления сеанса может не всегда работать, особенно если браузер был неправильно закрыт или произошла сбойная ошибка. В таком случае, не отчаивайтесь, существуют и другие способы восстановления окон и вкладок в Хроме.
Восстановление окон в Хроме

Когда вы перезагружаете компьютер или закрываете браузер Google Chrome, все открытые им окна и вкладки теряются. Однако существует несколько способов восстановить окна в Хроме после перезагрузки. В этом руководстве мы рассмотрим несколько полезных методов.
- Используйте встроенную функцию восстановления
Chrome имеет встроенную функцию восстановления окон и вкладок, которая автоматически сохраняет вашу сессию перед перезагрузкой компьютера. Чтобы использовать эту функцию:
- Откройте Chrome и нажмите на кнопку меню в верхнем правом углу окна (три точки).
- В раскрывающемся меню выберите пункт "История" и затем "Восстановить закрытые вкладки".
Chrome восстановит закрытые окна и вкладки, и они появятся в том же виде, в котором были до перезагрузки компьютера.
Для более гибкого и мощного восстановления окон в Хроме вы можете использовать плагины или расширения. В Chrome Web Store есть множество таких плагинов, но одним из популярных вариантов является "Session Buddy". Чтобы использовать это расширение:
- Откройте Chrome и перейдите в Chrome Web Store.
- Ищите "Session Buddy" и нажмите кнопку "Добавить в Chrome" для установки расширения.
- После установки откройте расширение, чтобы увидеть список сохраненных сессий и восстановить нужную.
Session Buddy позволяет сохранять и восстанавливать не только окна и вкладки, но и сохранять сеансы для последующего использования.
Для сохранения сеанса и восстановления его в Chrome используйте встроенную функцию "Сохранить сеанс". Для этого:
- Откройте Chrome и откройте все окна и вкладки, которые вы хотите сохранить.
- Нажмите на кнопку меню в верхнем правом углу окна и выберите пункт "Закрыть окно".
- В окне, предупреждающем о закрытии всех окон, выберите "Сохранить сеанс".
После перезагрузки компьютера или браузера вы сможете восстановить сохраненный сеанс, используя пункт меню "Восстановить сеанс".
Как сохранить активные вкладки при перезагрузке браузера
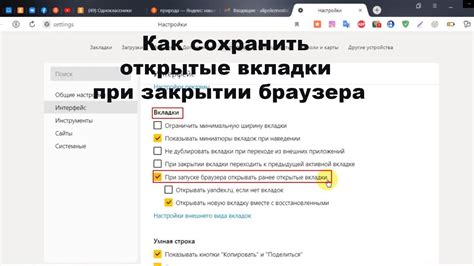
Вероятно, каждому из нас случалось, что при неожиданном выключении компьютера или перезагрузке браузера в Chrome терялись все открытые вкладки. Это может быть очень раздражающей ситуацией, особенно если вы работаете с несколькими вкладками одновременно. Однако, существует простое решение, которое позволяет сохранить активные вкладки после перезагрузки браузера.
Чтобы сохранить активные вкладки в Chrome при перезагрузке, нужно воспользоваться встроенной функцией "Восстановить страницы". Эта функция позволяет сохранить и восстановить все открытые вкладки в случае сбоя или перезагрузки.
Для того чтобы включить функцию "Восстановить страницы" в Chrome, нужно следовать простым инструкциям:
- Откройте браузер Chrome и нажмите на иконку "Настройки" в правом верхнем углу окна (изображение трех точек).
- В открывшемся меню выберите "Настройки".
- На странице настроек прокрутите вниз и найдите раздел "Настройки при запуске".
- В этом разделе выберите опцию "Восстановить страницы" или "Открыть страницы".
После выполнения этих действий, браузер Chrome будет автоматически сохранять и восстанавливать активные вкладки при перезагрузке или повторном открытии браузера.
Теперь вам не придется беспокоиться о потере важной информации или тому, что вам придется снова открывать все вкладки после перезагрузки. Вам останется только наслаждаться комфортом использования Chrome с сохраненными активными вкладками.
Шаги для восстановления окон после перезагрузки:
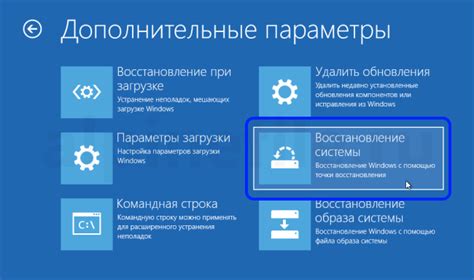
1. Откройте браузер Google Chrome после перезагрузки компьютера.
2. В правом верхнем углу окна браузера найдите значок меню с тремя точками, нажмите на него.
3. Из выпадающего меню выберите пункт "История".
4. В открывшемся окне "История" найдите и нажмите на вкладку "Восстановить закрытые вкладки".
5. В списке закрытых вкладок выберите те, которые хотите восстановить, и нажмите на них.
6. После нажатия на восстановленные вкладки они автоматически откроются в новых окнах.
7. Проверьте каждое открытое окно на наличие восстановленных вкладок и убедитесь, что они открыты.
8. Если не все окна и вкладки были восстановлены, повторите шаги 4-7 для оставшихся закрытых вкладок.
9. После восстановления всех нужных окон и вкладок продолжайте работу в браузере Google Chrome.