Excel – одна из самых популярных программ для работы с таблицами, которая широко используется в офисной среде и в быту. Однако, как и любое другое программное обеспечение, она не застрахована от сбоев и ошибок.
Одной из самых неприятных ситуаций, с которой сталкиваются пользователи Excel, является потеря непрохраненной работы при неожиданном завершении программы. Вероятность такого инцидента возрастает при возникновении проблем с электрическим питанием или при аварийном выключении компьютера.
Но не стоит паниковать, ведь существует несколько способов быстро и эффективно восстановить открытую непрохраненную таблицу Excel.
Как восстановить открытую непрохраненную таблицу Excel: лучшие способы
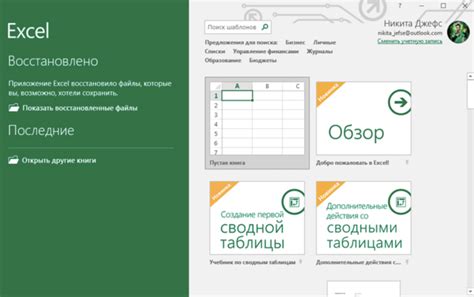
Ниже представлены лучшие способы восстановления открытой непрохраненной таблицы Excel:
| Способ | Описание |
|---|---|
| 1. Проверить временные файлы | Excel автоматически создает временные файлы при работе с таблицами. Проверьте папку с временными файлами и попробуйте найти непрохраненный файл, который соответствует таблице, которую вы ищете. Переименуйте файл и откройте его в Excel для восстановления данных. |
| 2. Использовать функцию автовосстановления | Excel имеет функцию автовосстановления, которая может восстановить непрохраненные данные после аварийного завершения программы. При следующем открытии Excel, программа автоматически попытается восстановить данные и предложит их сохранить. |
| 3. Проверить резервные копии | Если у вас включена функция резервного копирования, Excel может автоматически создавать копию таблицы каждый раз при сохранении. Проверьте папку с резервными копиями и попробуйте найти последнюю автоматическую копию таблицы для восстановления данных. |
| 4. Использовать программное обеспечение для восстановления данных | Если остальные методы не сработали, можно воспользоваться специальным программным обеспечением, которое позволяет восстановить непрохраненные файлы Excel. Поискайте специализированное программное обеспечение на интернете и следуйте его инструкциям для восстановления данных. |
| 5. Применить предупреждающие меры | Чтобы избежать потери данных в будущем, рекомендуется всегда сохранять таблицы Excel регулярно. Используйте кнопку "Сохранить" или горячие клавиши Ctrl + S для сохранения изменений в таблице. Также рекомендуется включить функцию автосохранения в настройках Excel. |
Итак, если вы столкнулись с ситуацией, когда открытая непрохраненная таблица Excel закрылась, восстановить потерянные данные все еще возможно. Следуйте описанным выше способам для восстановления данных и внесите предупреждающие меры, чтобы избежать потери данных в будущем.
Использование автосохранения Excel
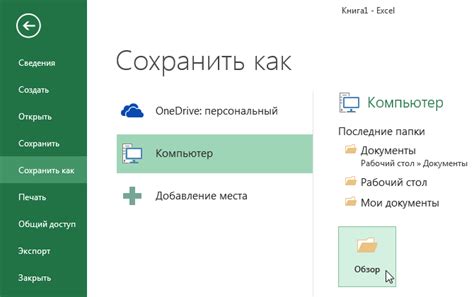
Excel предлагает возможность настроить регулярное автоматическое сохранение файлов. Это означает, что Excel будет записывать изменения в файл каждые несколько минут, чтобы в случае сбоя программы или проблем с компьютером вы могли восстановить последнюю версию файла.
Чтобы включить автосохранение в Excel, выполните следующие шаги:
- Откройте Excel и выберите в верхнем меню "Файл".
- Выберите "Параметры" и затем "Сохранение".
- Установите флажок рядом с "Автоматически сохранять информацию о восстановлении каждые" и выберите интервал времени, через который Excel будет сохранять изменения.
- Нажмите "ОК", чтобы сохранить изменения.
Теперь Excel будет автоматически сохранять изменения каждые несколько минут, обеспечивая вам защиту от потери данных в случае непредвиденных сбоев или проблем с компьютером.
Запомните, что автосохранение сохраняет изменения во временный файл, который будет использован для восстановления работы в случае сбоя. Поэтому не забывайте регулярно сохранять файлы также вручную, чтобы избежать потери данных, если произойдет сбой программы или что-то пойдет не так.
Использование временных файлов Excel
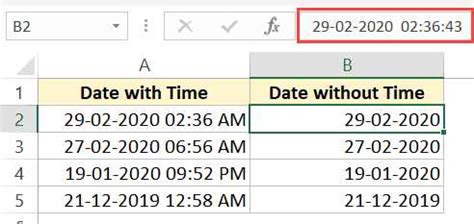
Когда вы работаете с Excel, программные сбои или неполадки в работе компьютера могут привести к потере данных. Однако существует способ быстро восстановить открытую непрохраненную таблицу Excel с помощью временных файлов.
Временные файлы Excel создаются программой во время работы с документами, и они содержат копию вашей таблицы, сохраненной на момент последнего автосохранения. Если возникает сбой, Excel может использовать этот временный файл для восстановления данных.
Чтобы восстановить открытую непрохраненную таблицу Excel с помощью временных файлов, следуйте этим шагам:
- Откройте Excel и выберите вкладку "Файл".
- В меню "Файл" выберите "Открыть".
- В правом нижнем углу окна "Открыть" щелкните на выпадающем меню "Тип файлов".
- Выберите опцию "Временные файлы" или "Все файлы" для отображения временных файлов Excel.
- Найдите нужный временный файл Excel и выберите его.
- Щелкните кнопку "Открыть", чтобы восстановить временный файл.
- Сохраните файл, чтобы предотвратить дальнейшую потерю данных.
Использование временных файлов Excel может быть полезным способом быстрого восстановления данных в случае потери. Однако не забывайте регулярно сохранять свою работу, чтобы избежать потери данных в будущем.
Важно помнить, что временные файлы могут быть удалены автоматически из системы после некоторого времени или при перезапуске компьютера, поэтому не затягивайте с восстановлением данных.
Примечание: Временные файлы Excel могут быть сохранены в разных местах в зависимости от вашей операционной системы и версии Excel. Если вы не можете найти временные файлы, обратитесь к документации Excel или выполните поиск в Интернете для получения подробных инструкций.
Использование специализированного ПО для восстановления данных Excel
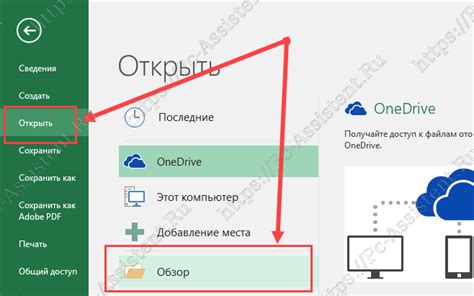
Эти программы обладают рядом функций, позволяющих сохранять целостность данных и быстро восстанавливать файлы .xls и .xlsx.
Одной из самых популярных программ является Stellar Repair for Excel. Она способна восстановить таблицы Excel, поврежденные в результате повреждения файла, сбоя в программном обеспечении или отключения электропитания. С помощью этой программы вы сможете восстановить не только структуру файла, но и формулы, графики, макросы и другие элементы.
Другой известной программой является Recover My Files. Она обеспечивает восстановление файлов Excel, которые были удалены по ошибке, а также файлов, потерянных в результате форматирования носителя данных или вирусного воздействия. У этого программного обеспечения есть интуитивно понятный интерфейс, который делает процесс восстановления быстрым и удобным для пользователя.
Как правило, специализированное ПО имеет запрограммированные алгоритмы восстановления, которые позволяют эффективно обрабатывать большие объемы данных и возвращать данные в исходное состояние. Однако перед использованием специализированного ПО рекомендуется ознакомиться с отзывами пользователей и изучить характеристики программы для выбора наиболее подходящего варианта для вашего случая.
Использование специализированного ПО является одним из самых надежных и эффективных способов восстановления данных Excel. Это позволяет не только быстро восстановить открытую непрохраненную таблицу, но и минимизировать потерю информации и уменьшить время, затраченное на восстановление файлов.