Папка Рабочий стол – одно из наиболее используемых мест на компьютере, в которое мы обычно сохраняем всю важную информацию: файлы, папки, ярлыки. Однако иногда папка Рабочий стол может быть случайно удалена или потеряна при обновлении системы или из-за вирусной атаки. В таких ситуациях восстановление папки Рабочий стол в папке Пользователи является неотъемлемой необходимостью.
В этой статье мы расскажем подробно, как восстановить потерянную папку Рабочий стол в папке Пользователи на компьютере. Мы предоставим несколько простых шагов, которые помогут вам найти и восстановить потерянные файлы и папки.
Шаг 1: Проверьте корзину на наличие удалённой папки
Первым делом стоит убедиться, что удаленная папка Рабочий стол не находится в корзине компьютера. Возможно, вы случайно удалили папку, и она пока еще не окончательно удалена с системы.
Примечание: если вы также удалили папку Рабочий стол из корзины, то пропустите этот шаг и переходите к следующему.
Для проверки корзины достаточно щелкнуть правой кнопкой мыши по иконке корзины на рабочем столе и выбрать "Открыть". Найдите папку Рабочий стол, щелкните правой кнопкой мыши по ней и выберите "Восстановить" из контекстного меню. Теперь папка Рабочий стол будет восстановлена в папке Пользователи.
Восстановление папки Рабочий стол в папке Пользователи

Папка Рабочий стол в папке Пользователи позволяет удобно организовывать файлы и ярлыки на рабочем столе. Иногда эта папка может быть удалена или случайно перемещена. Важно знать, что восстановить папку Рабочий стол в папке Пользователи довольно просто.
Чтобы восстановить папку Рабочий стол в папке Пользователи, следуйте этим шагам:
- Откройте проводник и найдите папку Пользователи в списке папок.
- В папке Пользователи найдите свою учетную запись и откройте ее.
- В списке папок своей учетной записи найдите папку Рабочий стол.
- Если папка Рабочий стол отсутствует, щелкните правой кнопкой мыши на папке Пользователи и выберите "Создать новую папку".
- Назовите папку "Рабочий стол" и нажмите Enter.
Теперь у вас должна быть восстановленная папка Рабочий стол в папке Пользователи. Вы можете перетаскивать файлы и ярлыки на рабочий стол для удобной работы с ними.
Шаг 1: Откройте проводник и перейдите в папку Пользователи
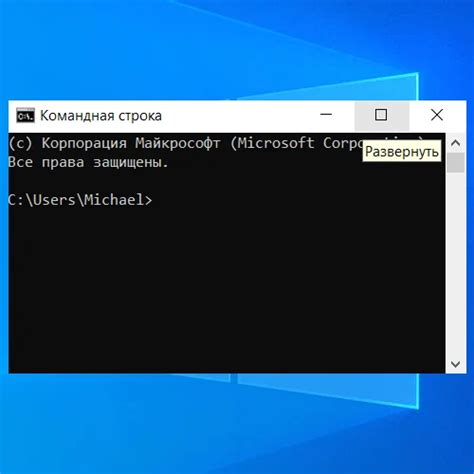
Шаг 1: Для начала, откройте проводник на вашем компьютере. Для этого вы можете щелкнуть правой кнопкой мыши на значке проводника на панели задач и выбрать "Проводник" из контекстного меню, или нажать клавишу "Win" + "E" на клавиатуре.
Шаг 2: Когда проводник открыт, найдите и щелкните на папке "Диск C:". Это обычно основной диск, на котором установлена операционная система.
Шаг 3: В папке "Диск C:" найдите и откройте папку "Пользователи". В этой папке хранятся все профили пользователей, включая папку "Рабочий стол".
Шаг 4: Откройте папку с вашим именем пользователя. В вашем профиле пользовательской папке находятся все ваши личные файлы и папки, включая папку "Рабочий стол".
Шаг 5: Внутри папки с вашим именем пользователя найдите и откройте папку "Рабочий стол". Это папка, где должна быть сохранена информация, отображаемая на вашем рабочем столе.
Шаг 2: Проверьте наличие папки Рабочий стол
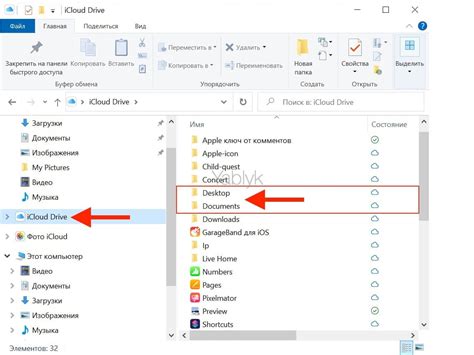
На этом шаге вам нужно проверить, существует ли папка "Рабочий стол" в папке "Пользователи" на вашем компьютере. Это позволит убедиться, что папка не была перенесена, удалена или скрыта.
Для проверки наличия папки "Рабочий стол" выполните следующие действия:
- Откройте проводник Windows, нажав сочетание клавиш Win + E.
- В адресной строке проводника введите путь "C:\Пользователи" и нажмите клавишу Enter. Откроется папка "Пользователи".
- Пролистайте содержимое папки "Пользователи" и найдите папку с вашим именем пользователя. Например, если ваше имя пользователя "John", найдите папку "John".
- Откройте папку с вашим именем пользователя и проверьте наличие папки "Рабочий стол". Если папка "Рабочий стол" присутствует, значит, она не была удалена или перенесена.
- Если папка "Рабочий стол" отсутствует, возможно, она была удалена или скрыта. В этом случае перейдите к следующему шагу.
Проверьте наличие папки "Рабочий стол" согласно указанным инструкциям. Это позволит определить, восстановлена ли папка или требуется дальнейшее действие.
Шаг 3: Восстановите папку Рабочий стол из корзины
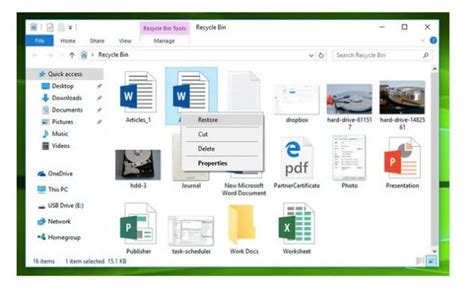
Если вы случайно удалили папку Рабочий стол и она оказалась в Корзине, вам потребуется восстановить ее. Вот как это сделать:
Шаг 1: Откройте Корзину на рабочем столе или в проводнике. Для этого щелкните правой кнопкой мыши по значку Корзины и выберите "Открыть".
Шаг 2: Найдите папку Рабочий стол в списке файлов и папок в Корзине.
Шаг 3: Щелкните правой кнопкой мыши на папке Рабочий стол и выберите "Восстановить".
После этого папка Рабочий стол снова появится на своем прежнем месте в папке Пользователи, и вы сможете получить доступ к своим файлам и ярлыкам, находящимся на Рабочем столе.
Если папка Рабочий стол была удалена более давно и не находится в Корзине, вы можете восстановить ее из резервной копии системы или использовать специальные программы для восстановления данных.
Шаг 4: Воспользуйтесь системным средством восстановления системы
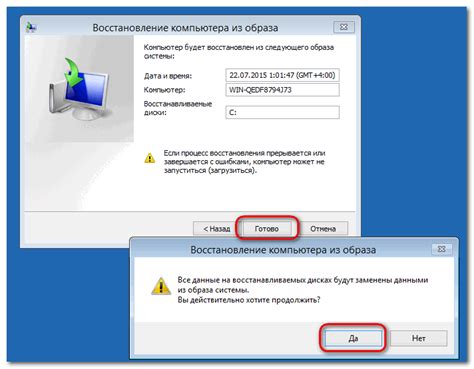
Если вы ранее создали точку восстановления системы, то можете восстановить папку "Рабочий стол" с помощью системного средства восстановления системы. Этот метод позволяет вернуть систему к предыдущему состоянию, включая все файлы и папки на Рабочем столе.
Чтобы воспользоваться этим средством, выполните следующие действия:
| 1. | Нажмите правой кнопкой мыши на значок "Мой компьютер" на рабочем столе или в меню "Пуск" и выберите пункт "Свойства". Откроется окно "Свойства системы". |
| 2. | В окне "Свойства системы" выберите вкладку "Защита системы" и нажмите кнопку "Создать". В появившемся окне введите описание для точки восстановления и нажмите "Создать". Подождите, пока система создаст точку восстановления. |
| 3. | После того как точка восстановления создана, вы можете открыть системное средство восстановления системы, выбрав пункт "Свойства системы" из контекстного меню "Мой компьютер". В открывшемся окне выберите вкладку "Защита системы" и нажмите кнопку "Восстановление системы". Следуйте инструкциям мастера восстановления системы, чтобы вернуть систему к предыдущему состоянию. |
После завершения процесса восстановления системы в папке "Пользователи" должна восстановиться папка "Рабочий стол" со всеми ранее сохраненными на нем файлами и папками.