У вас есть iPhone и вы забыли пароль от учетной записи Gmail?
Не беда! В этой пошаговой инструкции мы расскажем вам, как восстановить пароль от Gmail на вашем iPhone. Следуя этим простым шагам, вы сможете снова получить доступ к вашей электронной почте Gmail и всем своим контактам, письмам и файлам.
Шаг 1: Откройте приложение Gmail на вашем iPhone.
Первым делом убедитесь, что вы установили на вашем iPhone приложение Gmail, которое можно скачать из App Store. Если у вас уже установлено, просто откройте его и перейдите к следующему шагу.
Шаг 2: Введите адрес электронной почты Gmail.
После открытия приложения Gmail вы увидите экран входа. На этом экране вам нужно будет ввести адрес электронной почты, который вы использовали при создании учетной записи Gmail. Убедитесь, что вы правильно ввели адрес и нажмите «Далее».
Шаг 3: Нажмите на «Забыли пароль?»
После ввода адреса электронной почты вы увидите экран, где вам будет предложено ввести пароль. Вместо ввода пароля нажмите на ссылку «Забыли пароль?» внизу экрана.
Шаг 4: Следуйте инструкциям для восстановления пароля.
Теперь вы увидите экран восстановления пароля, на котором вам предложат выбрать способ сброса пароля. В зависимости от настроек вашей учетной записи, вы сможете восстановить пароль через SMS-сообщение, электронную почту или ответы на секретные вопросы. Выберите наиболее удобный для вас способ и следуйте дальнейшим инструкциям.
Поздравляем! Вы успешно восстановили пароль от Gmail на вашем iPhone. Теперь вы можете снова пользоваться всеми функциями вашей учетной записи Gmail на своем устройстве.
Как сбросить пароль от Gmail на iPhone

Если вы забыли или потеряли пароль от своего аккаунта Gmail на iPhone, не волнуйтесь, есть несколько способов его сбросить.
- Первый способ - использовать функцию "Забыли пароль?" на экране входа в приложение Gmail на своем iPhone. Нажмите на эту ссылку и следуйте инструкциям для восстановления пароля. Обратите внимание, что вам может потребоваться подтвердить свою личность, например, с помощью кода подтверждения на вашем зарегистрированном номере телефона или альтернативной электронной почте.
- Второй способ - восстановление пароля через веб-браузер. Откройте любой веб-браузер на своем iPhone и введите адрес gmail.com. Нажмите на ссылку "Забыли пароль?" и следуйте инструкциям на странице восстановления пароля. Вам могут потребоваться дополнительные данные для подтверждения вашей личности.
- Третий способ - связаться с службой поддержки Gmail. Если предыдущие способы не работают или вы столкнулись с другими проблемами, свяжитесь с командой поддержки Gmail. Они смогут помочь вам восстановить пароль и предоставить дополнительную информацию или инструкции, если это необходимо.
Помните, что при сбросе пароля от Gmail на iPhone может потребоваться время на обработку вашей заявки, поэтому будьте терпеливы и следуйте указанным инструкциям. Будьте также внимательными при вводе данных для подтверждения вашей личности, чтобы не возникло новых проблем.
Шаг 1: Открыть приложение "Настройки" на iPhone
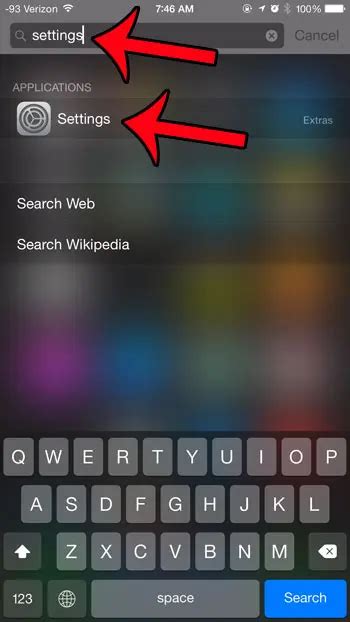
1. Разблокируйте свой iPhone, чтобы получить доступ к главному экрану.
2. На главном экране найдите и нажмите на значок "Настройки".
3. В открывшемся меню прокрутите вниз и найдите раздел "Пароли и учетные данные". Нажмите на него.
4. В разделе "Пароли и учетные данные" найдите и выберите "Добавить пароль" или "Изменить пароль", в зависимости от того, хотите вы создать новый пароль или изменить старый.
5. Введите свой текущий пароль, если он требуется, а затем следуйте инструкциям на экране для создания нового пароля и его подтверждения.
6. После того, как вы создадите или измените пароль, нажмите "Готово" или "Сохранить", чтобы закончить процедуру.
Теперь у вас есть новый пароль для вашей учетной записи Gmail, который может быть использован для восстановления доступа к вашему аккаунту на iPhone.
Шаг 2: Прокрутить вниз и выбрать "Почта"
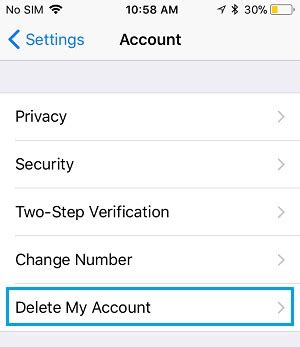
После открытия настроек iPhone, прокрутите вниз до тех пор, пока не найдете раздел "Почта". Нажмите на него, чтобы продолжить процесс восстановления пароля от Gmail.
Шаг 3: Нажать на свой аккаунт Gmail
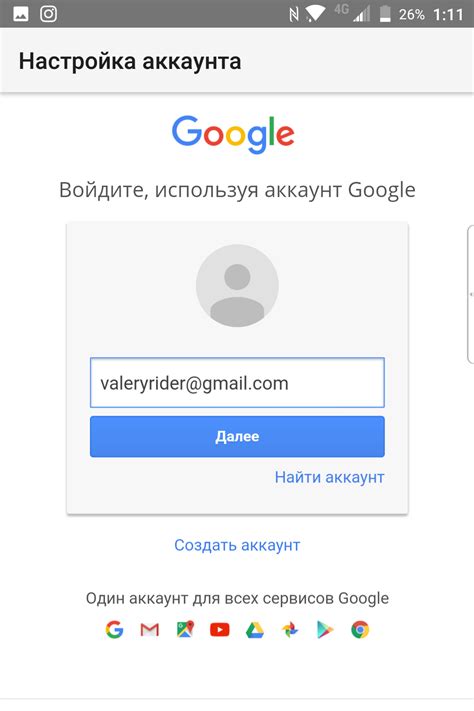
После открытия приложения Gmail на вашем iPhone вы увидите список всех доступных аккаунтов электронной почты. Чтобы восстановить пароль для вашего аккаунта Gmail, найдите его в списке и нажмите на него.
Если у вас только один аккаунт Gmail на вашем iPhone, он будет отображен автоматически после открытия приложения. Просто нажмите на него, чтобы продолжить процесс восстановления пароля.
В случае, если у вас более одного аккаунта Gmail на устройстве, прокрутите список вниз, чтобы найти нужный аккаунт. Затем нажмите на него, чтобы выбрать аккаунт, пароль которого вы хотите восстановить.
После выбора аккаунта Gmail вы будете перенаправлены на страницу входа. Это позволит вам ввести новый пароль и получить доступ к вашему аккаунту Gmail на iPhone.
Шаг 4: Выбрать "Забыли пароль?"
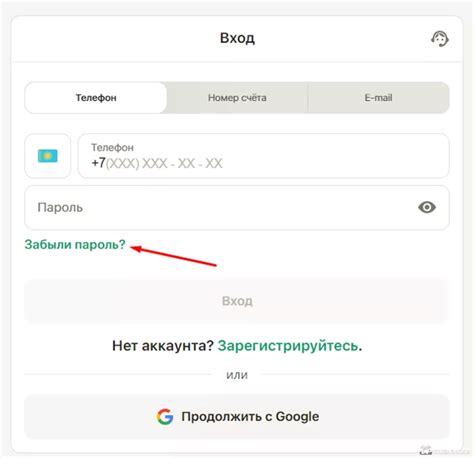
Чтобы восстановить пароль от Gmail на iPhone, вы должны найти и выбрать опцию "Забыли пароль?" на странице входа в приложение или веб-версии Gmail.
Эта опция может быть обозначена различными способами, включая "Забыли свой пароль?", "Не получается войти?", "Забыли пароль от учетной записи?" и т. д. Ваша задача - найти и выбрать эту опцию для продолжения процесса восстановления пароля.
После того, как вы выбрали опцию "Забыли пароль?", вам могут предложить ввести имя пользователя или адрес электронной почты, связанный с вашей учетной записью Gmail. Введите необходимую информацию и продолжайте процесс восстановления пароля, следуя инструкциям на экране.
Обратите внимание, что для некоторых аккаунтов могут быть дополнительные шаги проверки, такие как ввод кода подтверждения, отправленного на вашу резервную электронную почту или номер телефона, связанный с аккаунтом. Если у вас есть такая информация, введите ее, чтобы продолжить восстановление пароля.
Шаг 5: Следовать инструкциям на экране для сброса пароля
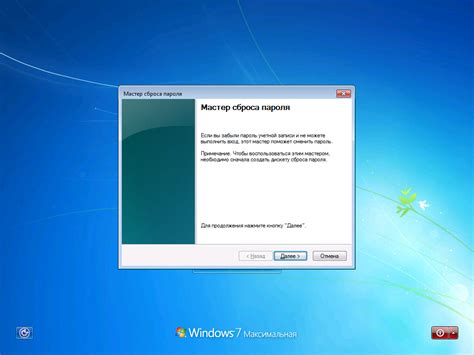
После нажатия на кнопку "Забыли пароль?" вам будет предложено ввести последний пароль, который вы помните. Если вы не помните его, просто пропустите этот шаг.
Затем Gmail попросит вас ввести код подтверждения, который будет отправлен на ваш номер телефона или альтернативную электронную почту. Введите этот код в соответствующее поле на экране.
После успешного ввода кода вы увидите страницу для сброса пароля. Введите новый пароль, который соответствует требованиям безопасности: от 8 до 16 символов, включая заглавные и строчные буквы, цифры и специальные символы.
После того, как вы введете новый пароль дважды и нажмете кнопку "Сбросить пароль", ваш пароль будет сброшен и вы сможете использовать новый пароль для входа в вашу учетную запись Gmail.