Восстановление пароля от Гугл аккаунта на Андроиде может стать необходимостью в случае утери или забытия текущего пароля. При этом, вход в аккаунт Google подтверждает личность пользователя и является доступом ко многим сервисам и приложениям. Но не отчаивайтесь, в этом пошаговом руководстве мы покажем, как быстро и безопасно восстановить доступ к своему аккаунту.
Первым шагом для восстановления пароля является открытие страницы входа Google на своем устройстве. Введите свой адрес электронной почты в поле "Email" и нажмите на кнопку "Забыли пароль?" или "Forgot password?". После этого, вы будете перенаправлены на страницу восстановления доступа.
На странице восстановления доступа вам предложат несколько способов восстановления пароля. Вы можете выбрать восстановление через электронную почту, выбрав опцию "Восстановить по электронной почте". При этом, система отправит вам ссылку для восстановления пароля на вашу зарегистрированную почту. Введите новый пароль дважды в указанных полях, и пароль будет изменен.
Если у вас нет доступа к почте, вы можете выбрать восстановление через телефон, выбрав опцию "Восстановить по номеру телефона". Google отправит вам смс-сообщение с кодом подтверждения, который нужно ввести на странице восстановления. Затем, установите новый пароль дважды в соответствующих полях, и сохраните его в надежном месте.
Восстановление пароля от Гугл аккаунта: начните с экрана блокировки
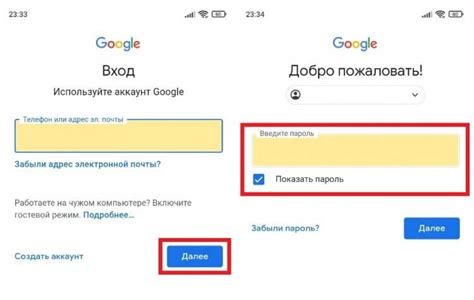
Если вы забыли пароль к своему Гугл аккаунту и не можете получить доступ к своему устройству на базе ОС Android, не отчаивайтесь. Вам доступны несколько способов восстановления пароля и возврата к использованию своего аккаунта.
Первым шагом будет возврат к экрану блокировки. Вам понадобится доступ к окну "Авторизация", где обычно требуется вводить пароль от Гугл аккаунта. Для этого выполните следующие действия:
- Нажмите на экране блокировки или поставьте галочку возле блока с временем и датой.
- Свайпните вниз по экрану, чтобы открыть панель уведомлений.
- Нажмите на значок "Параметры" (обычно изображение шестеренки).
- В открывшемся меню выберите пункт "Google" или "Аккаунты и синхронизация", в зависимости от версии ОС Android.
- На экране "Аккаунты" найдите и нажмите на свой Гугл аккаунт.
- В списке доступных опций выберите "Удалить аккаунт" или "Удалить этот аккаунт".
После удаления аккаунта вы сможете пройти процедуру восстановления пароля и возврата к своему Гугл аккаунту. Если вы использовали данное руководство для восстановления пароля от Гугл аккаунта на Андроиде, но столкнулись с проблемами или ситуацией, которая не описана в статье, рекомендуем обратиться к службе поддержки Гугл для получения подробной помощи.
Проверьте свою почту: получение ссылки для смены пароля

1. После того, как вы запросили восстановление пароля для вашего Гугл аккаунта на своем Андроид устройстве, проверьте свою почту на наличие сообщения от Google.
| От: | Google Accounts Team |
| Тема: | Ссылка для смены пароля |
2. Откройте это сообщение и найдите в нем ссылку для смены пароля. Обычно она будет выделена синим цветом и начинается со слов "Нажмите здесь, чтобы сменить пароль".
3. Нажмите на ссылку и вас перенаправит на страницу восстановления пароля Google.
4. На странице восстановления пароля введите новый пароль дважды в соответствующие поля. Убедитесь, что пароль достаточно сложный и надежный, чтобы обеспечить безопасность вашего аккаунта.
5. Нажмите кнопку "Сохранить" или "Изменить пароль", чтобы завершить процесс смены пароля. Google сохранит ваш новый пароль и применит его для всех связанных с вашим аккаунтом сервисов.
Теперь вы сменили пароль от своего Гугл аккаунта на Андроиде и можете использовать новый пароль для входа в свои аккаунты Google на всех устройствах.
Изменение пароля: создайте новый надежный пароль

Когда вы восстановили доступ к своему Гугл аккаунту, следует изменить пароль на новый, надежный пароль, чтобы обеспечить безопасность вашей учетной записи. Вот как это сделать:
- Откройте Гугл аккаунт на вашем устройстве и перейдите в раздел "Безопасность".
- Выберите опцию "Изменить пароль".
- Введите свой текущий пароль для подтверждения.
- Теперь создайте новый пароль и введите его дважды для подтверждения.
- Важно выбирать надежный пароль, который будет сложным для угадывания. Используйте комбинацию больших и маленьких букв, цифр и специальных символов.
- Не используйте личную информацию, такую как даты рождения или имена.
- Помните свой новый пароль и храните его в надежном месте, чтобы не потерять доступ к своему аккаунту.
- После создания нового пароля, нажмите на кнопку "Сохранить" и ваш пароль будет обновлен.
Изменение пароля - важная мера для защиты вашего Гугл аккаунта от несанкционированного доступа. Пожалуйста, выбирайте надежные и уникальные пароли для всех своих онлайн-аккаунтов.
Пройдите двухэтапную аутентификацию: защитите свой аккаунт
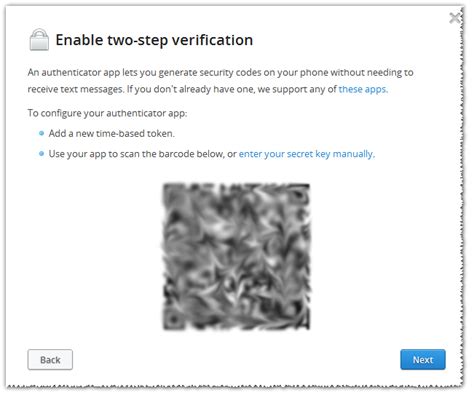
Для включения двухэтапной аутентификации на Андроиде следуйте следующим шагам:
- Откройте настройки аккаунта Google на вашем устройстве.
- Найдите раздел "Аккаунт" или "Безопасность".
- Выберите "Вход в Google" или "Пароль и вход в Google".
- Прокрутите вниз и найдите "Двухэтапная аутентификация".
- Нажмите "Включить".
- Следуйте инструкциям на экране для настройки двухэтапной аутентификации. Обычно вам потребуется ввести свой пароль, указать способ получения кода и подтвердить свою личность.
После успешной настройки двухэтапной аутентификации, при входе в ваш Гугл аккаунт на Андроиде вы будете получать код через SMS, приложение для аутентификации или электронную почту. Этот код следует вводить после ввода пароля, чтобы получить доступ к вашему аккаунту.
Обратите внимание, что для использования двухэтапной аутентификации вам потребуется доступ к вашим контактам и устройству для получения кода. Если вы потеряете доступ к своему телефону или адресу электронной почты, возможно, вам придется использовать другие методы восстановления доступа к аккаунту. Будьте внимательны и храните резервную копию ваших кодов в безопасном месте.
Настройте восстановление пароля через номер телефона: дополнительный способ
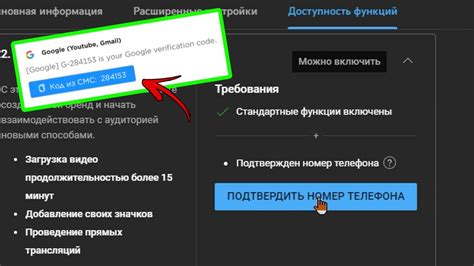
Если вы забыли пароль от своего Гугл аккаунта и хотите установить дополнительный способ восстановления через номер телефона, следуйте этим шагам:
- Откройте приложение "Настройки" на своем устройстве Android.
- Прокрутите вниз и выберите "Система", затем "Сброс" или "Сброс и обновление".
- Выберите "Сброс настроек".
- В разделе "Счета" нажмите на "Добавить аккаунт".
- Выберите "Google" и следуйте инструкциям на экране, чтобы войти в свой аккаунт.
- После входа в аккаунт выберите "Настройка учетной записи Google".
- В разделе "Безопасность" выберите "Восстановление аккаунта".
- Выберите "Добавить телефон" и следуйте инструкциям, чтобы добавить свой номер телефона.
- После добавления номера телефона вы сможете использовать его для восстановления пароля при потере доступа к своему аккаунту.
Теперь у вас есть дополнительный способ восстановления пароля через номер телефона. Убедитесь, что ваш номер телефона актуален и доступен для получения кодов восстановления.
Запишите и сохраните пароль: не теряйте доступ к аккаунту
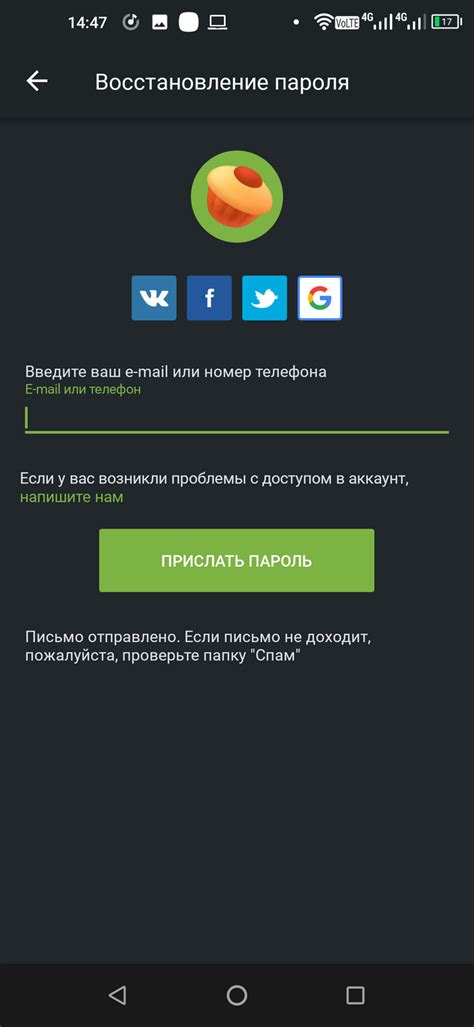
После успешного восстановления пароля от Гугл аккаунта на Андроиде, очень важно запомнить новый пароль и сохранить его в надежном месте. Потеря доступа к аккаунту может вызвать значительные проблемы и ограничить функциональность устройства.
Для сохранения пароля рекомендуется использовать следующие методы:
- Запишите на бумаге: Напишите новый пароль на бумаге и храните его в безопасном месте, где только вы сможете найти. Не рекомендуется оставлять записи с паролем в общедоступных местах, таких как рабочий стол или бумажник.
- Используйте электронные способы хранения: Если вы предпочитаете сохранять пароли в электронном виде, можно воспользоваться специальными приложениями для управления паролями. Они позволяют хранить все ваши пароли в зашифрованном виде и требовать от вас ввода основного пароля или отпечатка пальца для доступа к хранящейся информации.
- Используйте парольные менеджеры: Парольные менеджеры - это специальные программы, которые помогают генерировать, хранить и автоматически вводить пароли. Они предлагают удобный интерфейс для управления паролями и позволяют создавать сложные, уникальные пароли для каждого аккаунта.
Запомните, что безопасность вашего аккаунта зависит от того, насколько хорошо вы защищаете свой пароль. Поэтому регулярно меняйте пароли, не используйте одинаковые пароли для разных аккаунтов и не передавайте свои пароли третьим лицам.
Сохранение и защита пароля - это важный шаг для обеспечения безопасности вашего Гугл аккаунта на Андроиде. Будьте осторожны и храните свой пароль в безопасности, чтобы не потерять доступ к своему аккаунту и не испытывать проблем с использованием устройства.
Получите поддержку от службы поддержки Гугл: если у вас возникли проблемы
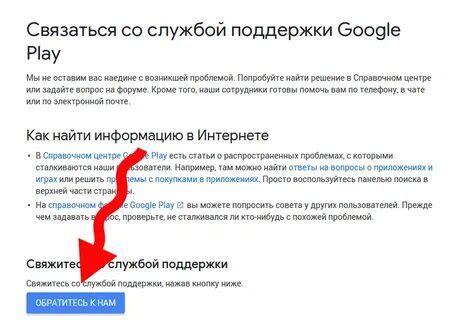
Если у вас возникли проблемы с восстановлением пароля от Гугл аккаунта на Андроиде, вам рекомендуется обратиться в службу поддержки Гугл. Они смогут предоставить вам необходимую помощь и решить вашу проблему.
Чтобы получить поддержку от службы поддержки Гугл, выполните следующие шаги:
- Откройте веб-браузер на вашем устройстве и перейдите на страницу https://support.google.com/?hl=ru.
- На странице поддержки Гугл вы найдете множество полезной информации и ответы на часто задаваемые вопросы. Попробуйте найти ответ на вашу проблему с помощью поиска или категорий.
- Если вы не смогли найти ответ, нажмите на ссылку «Свяжитесь с нами» в верхнем правом углу страницы.
- Выберите тип проблемы, с которой вы столкнулись, например, «Восстановление аккаунта».
- Вам будут предложены различные варианты контакта со службой поддержки Гугл. Выберите наиболее удобный способ связи: например, онлайн-чат, электронная почта или телефонный звонок.
- Следуйте инструкциям службы поддержки и предоставьте всю необходимую информацию, чтобы помочь им понять вашу проблему и предложить соответствующее решение.
Помните, что служба поддержки Гугл работает в течение определенных часов, поэтому убедитесь, что вы обращаетесь в рабочее время. Будьте готовы к тому, что вам потребуется некоторое время дождаться ответа от службы поддержки.
Надеемся, что эта информация поможет вам получить необходимую поддержку от службы поддержки Гугл и решить проблему с восстановлением пароля от Гугл аккаунта на Андроиде.