Утеря пароля – не редкость для многих пользователей электронной почты. Иногда мы просто забываем пароль, иногда он становится жертвой взлома. В любом случае, потеря доступа к своей почте может вызвать массу неприятностей и утрату важной информации. Но не стоит паниковать! Если вы использовали почту Huawei, восстановление пароля – процедура простая и доступная.
В данной статье мы предлагаем вам подробную инструкцию о том, как восстановить пароль от почты Huawei. Вам потребуется всего несколько простых шагов, чтобы вернуть доступ к вашему почтовому ящику и продолжить общение с друзьями, коллегами и близкими.
Шаг 1: Откройте страницу "Восстановление пароля"
Первым делом вам необходимо открыть веб-браузер и перейти на страницу "Восстановление пароля" по адресу: https://www.huawei.com/ru/support/account/forgotPassword
Шаг 2: Введите адрес электронной почты
На странице вам будет предложено ввести адрес электронной почты, пароль от которой вы хотите восстановить. Убедитесь, что вводите корректный адрес, так как именно на него будет отправлено письмо с дальнейшими инструкциями по восстановлению пароля.
Примечание: Если вы не помните адрес почты, обратитесь в службу поддержки Huawei для получения помощи.
Шаг 3: Подтвердите адрес электронной почты
После ввода адреса электронной почты, вам будет предложено подтвердить его, чтобы убедиться в вашей личности. Для этого следуйте инструкциям на экране и выполните необходимые действия.
Следуя этой подробной инструкции, вы сможете восстановить пароль от почты Huawei. Не забудьте создать новый пароль, который будет сложным и надежным, чтобы обезопасить свой почтовый ящик от взлома в будущем.
Восстановление пароля от почты Huawei
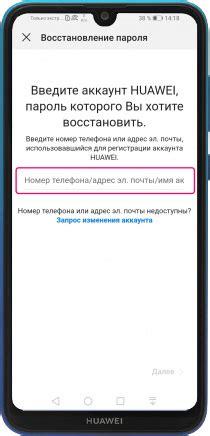
Если вы забыли пароль от почтового аккаунта Huawei, не волнуйтесь, есть несколько способов его восстановить:
1. Восстановление через веб-интерфейс |
Для этого:
|
2. Восстановление через мобильное приложение |
Если вы используете мобильное приложение Huawei для работы с почтой, вы можете восстановить пароль следующим образом:
|
3. Обратитесь в службу поддержки |
Если вы не можете восстановить пароль самостоятельно, обратитесь в службу поддержки Huawei, предоставив им все необходимые данные о вашем аккаунте. Они помогут вам восстановить доступ к почтовому ящику. |
Выберите удобный для вас способ восстановления пароля от почты Huawei и следуйте инструкциям, чтобы успешно вернуть доступ к вашей почте.
Забыли пароль от почты Huawei? Не отчаивайтесь!
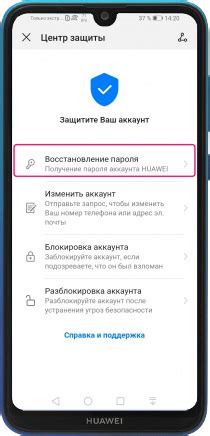
Восстановление пароля может быть простым и быстрым процессом, который позволит получить доступ к вашей почте Huawei вновь. Если вы забыли свой пароль или не можете войти в учетную запись почты, следуйте этой подробной инструкции:
Шаг 1: Перейдите на веб-сайт Huawei, который предназначен для восстановления пароля.
Шаг 2: Нажмите на кнопку "Забыли пароль?" или "Восстановление пароля", чтобы начать процесс.
Шаг 3: Введите адрес электронной почты, от которой вы забыли пароль.
Шаг 4: Подтвердите свою личность, введя капчу или ответив на безопасность вопросы. Это необходимо для защиты вашей учетной записи от несанкционированного доступа.
Шаг 5: Получите код восстановления пароля на свой резервный адрес электронной почты или мобильный телефон, связанный с вашей учетной записью.
Шаг 6: Введите полученный код в поле на веб-сайте Huawei.
Шаг 7: Создайте новый пароль для вашей учетной записи почты. Убедитесь, что новый пароль соответствует требованиям безопасности (длина, использование разных символов).
Шаг 8: Подтвердите новый пароль и сохраните настройки.
Теперь вы снова можете получить доступ к своей почте Huawei, используя новый пароль. Убедитесь, что запомнили новый пароль и сохраните его в безопасном месте, чтобы избежать дальнейших проблем с доступом к почте. Если вы все еще сталкиваетесь с проблемами при входе в учетную запись почты Huawei, рекомендуется связаться со службой поддержки клиентов Huawei для получения дополнительной помощи и рекомендаций.
Первый шаг: открытие страницы восстановления пароля
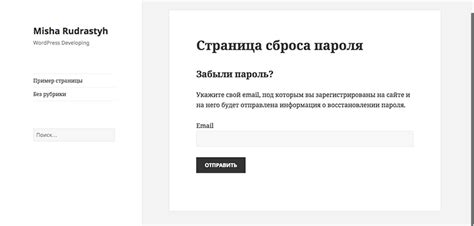
Чтобы восстановить пароль от почты Huawei, первым шагом необходимо открыть страницу восстановления пароля на официальном сайте Huawei.
1. Откройте любой веб-браузер на вашем устройстве (компьютер, смартфон или планшет).
2. В адресной строке браузера введите "account.huawei.com" и нажмите Enter.
3. Вы окажетесь на главной странице Huawei, где вам потребуется выполнить вход в свою учетную запись. Для этого нажмите на кнопку "Войти" или "Sign In", которая обычно расположена в правом верхнем углу.
4. Если вы не помните пароль для входа, нажмите на ссылку "Забыли пароль?" или "Forgot password?". Эта ссылка обычно располагается возле поля ввода пароля.
5. После нажатия на ссылку "Забыли пароль?" вы будете перенаправлены на страницу восстановления пароля.
6. На странице восстановления пароля вам потребуется ввести свой адрес электронной почты, который вы использовали при регистрации учетной записи Huawei.
7. После ввода адреса электронной почты нажмите кнопку "Далее" или "Next", чтобы перейти к следующему шагу восстановления пароля.
Открытие страницы восстановления пароля - это первый шаг, который поможет вам восстановить доступ к вашей почте Huawei.
Второй шаг: ввод аккаунта и проверка безопасности
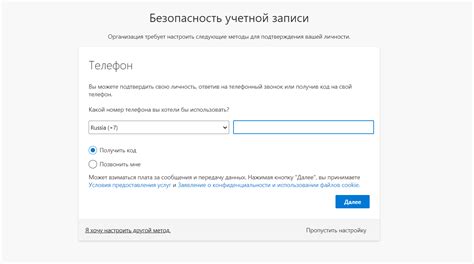
После успешной загрузки страницы восстановления пароля от почты Huawei, вам будет предложено ввести свой аккаунт и пройти процесс проверки безопасности. Эти шаги помогут убедиться, что восстановление доступа осуществляется только владельцем аккаунта.
1. Введите свой адрес электронной почты Huawei в соответствующее поле. Убедитесь, что вводите его без ошибок.
2. Далее вы должны заполнить капчу - специальное поле, предназначенное для защиты от роботов. Введите символы, отображаемые на картинке, в поле для капчи. Если вы не видите картинку или вам сложно разобрать символы, нажмите на кнопку "Обновить" для загрузки новой капчи.
3. После того, как вы ввели аккаунт и проверку безопасности, нажмите кнопку "Далее" для перехода к следующему шагу.
4. Если введенная информация корректна, вы будете перенаправлены на страницу восстановления пароля, где сможете задать новый пароль для доступа к своей почте Huawei.
Процесс восстановления пароля может отличаться в зависимости от сервиса почты Huawei, поэтому следуйте инструкциям, предоставляемым на странице восстановления пароля и быть настойчивым. Удачи в восстановлении пароля от вашей почты Huawei!
Третий шаг: выбор метода восстановления пароля
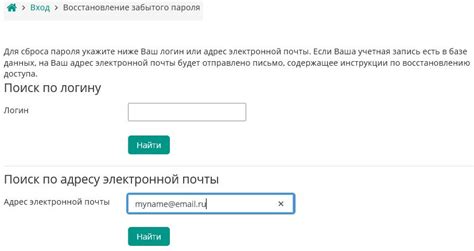
После того как вы нажали на ссылку «Забыли пароль?» на странице входа в почту Huawei, появится окно с выбором метода восстановления пароля. Здесь вам будет предложено несколько вариантов, из которых вы можете выбрать тот, который вам наиболее удобен:
- Восстановление пароля по электронной почте: если вы указали при регистрации почты Huawei действительный адрес электронной почты, то на него будет отправлено письмо с дальнейшими инструкциями по восстановлению пароля. Вам нужно будет открыть это письмо и следовать указанным в нем действиям.
- Восстановление пароля по SMS-сообщению: если вы указали при регистрации почты Huawei действующий номер мобильного телефона, на него будет отправлено SMS-сообщение с кодом восстановления пароля. Вам нужно будет ввести этот код в соответствующее поле на странице восстановления пароля.
После выбора метода восстановления пароля, следуйте инструкциям на экране. Если вам понадобится дополнительная помощь, вы всегда можете обратиться в службу поддержки Huawei.
Четвертый шаг: подтверждение восстановления пароля
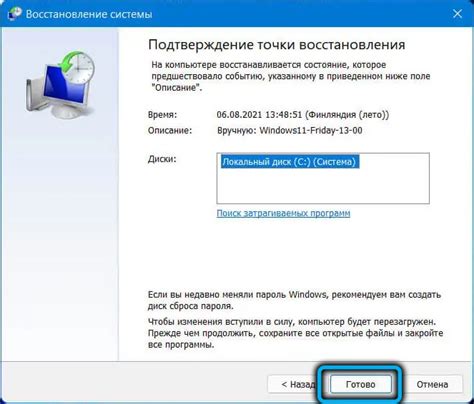
1. На странице восстановления пароля от почты Huawei вам будет предложено выбрать способ подтверждения восстановления пароля.
2. Выберите один из предложенных способов подтверждения:
а) Отправить код восстановления на зарегистрированный номер телефона.
б) Отправить код восстановления на резервный адрес электронной почты.
в) Ответить на вопросы безопасности, указанные при регистрации.
3. В зависимости от выбранного способа подтверждения восстановления пароля, выполните следующие действия:
а) Если выбран способ отправки кода на зарегистрированный номер телефона, введите номер телефона, на который нужно отправить код в поле, предназначенное для этого, и нажмите кнопку "Отправить код". После этого вам будет отправлен код восстановления на указанный номер телефона. Введите полученный код в соответствующее поле на странице восстановления пароля и нажмите кнопку "Продолжить".
б) Если выбран способ отправки кода на резервный адрес электронной почты, введите адрес электронной почты, на который нужно отправить код в поле, предназначенное для этого, и нажмите кнопку "Отправить код". После этого вам будет отправлен код восстановления на указанный адрес электронной почты. Введите полученный код в соответствующее поле на странице восстановления пароля и нажмите кнопку "Продолжить".
в) Если выбран способ ответов на вопросы безопасности, то на странице восстановления пароля появятся вопросы, которые вы указывали при регистрации. Введите соответствующие ответы и нажмите кнопку "Продолжить".
4. После успешного ввода кода (или ответов на вопросы безопасности) вы будете перенаправлены на страницу, где сможете создать новый пароль для вашей почты Huawei. Введите новый пароль в соответствующие поля и нажмите кнопку "Продолжить".
5. Поздравляем! Вы успешно восстановили пароль от почты Huawei. Теперь вы можете использовать новый пароль для входа в свою почту.
Пятый шаг: смена пароля
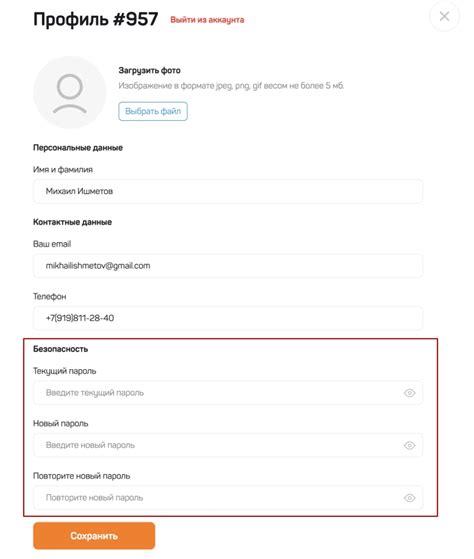
После того, как вы успешно восстановили доступ к своей почте Huawei, вам следует незамедлительно изменить пароль для обеспечения безопасности вашего аккаунта. Следуйте этим простым шагам, чтобы сменить пароль:
Шаг 1: Войдите в свою почту Huawei, используя временный пароль, который вы получили.
Шаг 2: Перейдите в настройки аккаунта или профиля. Обычно эта опция находится в правом верхнем углу экрана.
Шаг 3: Найдите раздел "Безопасность" или "Настройки безопасности".
Шаг 4: Нажмите на ссылку "Изменить пароль" или "Сменить пароль".
Шаг 5: Введите новый пароль в соответствующее поле. Помните, что безопасный пароль должен содержать как минимум 8 символов, включая заглавные и строчные буквы, цифры и специальные символы.
Шаг 6: Подтвердите новый пароль, введя его еще раз в поле подтверждения.
Шаг 7: Нажмите на кнопку "Сохранить" или "Применить", чтобы завершить процесс смены пароля.
Поздравляю! Теперь вы успешно сменили пароль от своей почты Huawei. Рекомендуется регулярно изменять пароль, чтобы поддерживать высокий уровень безопасности вашего аккаунта.
Шестой шаг: повторная авторизация
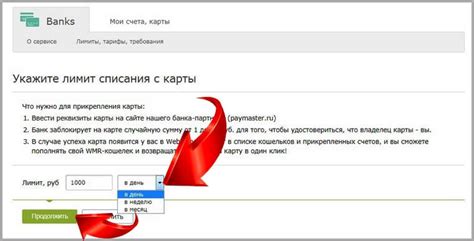
После успешной смены пароля необходимо произвести повторную авторизацию в своей почте Huawei. Для этого выполните следующие действия:
- Откройте веб-браузер на своем устройстве и перейдите на официальный сайт Huawei.
- Нажмите на кнопку "Вход" или "Авторизация", чтобы перейти на страницу авторизации.
- Введите свой адрес электронной почты Huawei и новый пароль, который вы только что задали.
- Нажмите на кнопку "Войти" или "Авторизоваться", чтобы завершить повторную авторизацию.
Теперь у вас есть доступ к своей почте Huawei с новым паролем. Убедитесь, что сохраните новый пароль в надежном месте и не передавайте его другим лицам.
Готово! Вы успешно восстановили пароль от почты Huawei
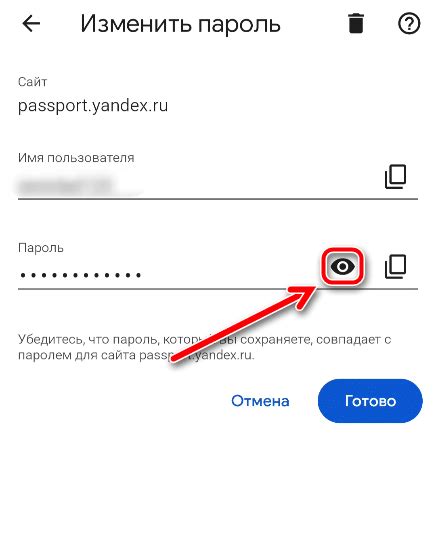
Поздравляем! Теперь вы можете снова получать доступ к своей почте Huawei. Восстановление пароля может быть достаточно сложным процессом, но вы успешно справились с этой задачей.
Помните, что в дальнейшем рекомендуется использовать надежные пароли и не делиться ими с посторонними лицами. Также полезно использовать двухфакторную аутентификацию для повышения безопасности вашей почты Huawei.
Если у вас возникнут еще вопросы или проблемы, не стесняйтесь обращаться за помощью в службу поддержки Huawei. Они всегда готовы помочь вам в решении любых проблем, связанных с вашей почтой.
Будьте осторожны при вводе пароля и не забывайте его!
Желаем вам успешного использования вашей почты Huawei!