У вас возникли проблемы с паролем от своей учетной записи Майкрософт? Не беспокойтесь, восстановление пароля не так сложно, как может показаться! В этой подробной инструкции мы расскажем вам, как быстро и легко вернуть доступ к своей учетной записи Майкрософт.
Восстановление пароля процесс, который поможет вам восстановить доступ к вашей учетной записи Майкрософт, если вы забыли свой пароль или он был утерян. Этот процесс требует указания альтернативного способа доступа, такого как номер мобильного телефона или электронной почты, связанной с вашим аккаунтом.
Если вы не можете вспомнить свой пароль, не отчаивайтесь. Майкрософт предоставляет несколько способов восстановления пароля, чтобы убедиться, что только вы сможете получить доступ к своей учетной записи. Отправка кода подтверждения на вашу альтернативную почту или телефон является одним из самых распространенных способов восстановления пароля.
Как восстановить пароль
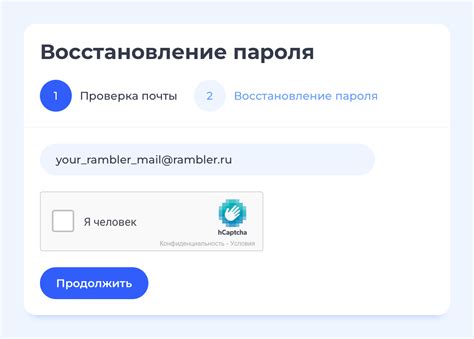
У вас есть несколько способов восстановить пароль от учетной записи Майкрософт. Вот подробная инструкция, которая поможет вам сделать это.
- Перейдите на страницу входа в учетную запись Майкрософт.
- Нажмите на ссылку "Забыли пароль?" рядом с полем ввода пароля.
- Выберите один из вариантов восстановления пароля:
- Восстановление через электронную почту. Вам будет отправлено письмо с инструкциями по восстановлению пароля на вашу зарегистрированную электронную почту.
- Восстановление через номер телефона. Вам будет отправлено СМС с кодом для сброса пароля на ваш зарегистрированный номер телефона.
- Восстановление через вопросы безопасности. Ответьте на ваши заданные ранее вопросы безопасности, чтобы сбросить пароль.
Теперь вы можете использовать свою учетную запись Майкрософт с новым паролем. Убедитесь, что запомнили его или записали в безопасное место, чтобы не забыть в будущем.
Отчет о восстановлении

При восстановлении пароля от учетной записи Майкрософт следуйте следующей инструкции:
- Перейдите на сайт Майкрософт и нажмите на ссылку "Забыли пароль?".
- Введите свой адрес электронной почты, связанный с учетной записью Майкрософт, и нажмите кнопку "Далее".
- Выберите способ восстановления пароля: "Получить код на электронную почту" или "Получить код по СМС".
- Получите код восстановления на вашу электронную почту или мобильный телефон и введите его в соответствующее поле.
- Нажмите кнопку "Далее" и введите новый пароль для вашей учетной записи Майкрософт.
- Подтвердите новый пароль и завершите процесс восстановления пароля.
Поздравляем! Вы успешно восстановили пароль от учетной записи Майкрософт. Теперь вы можете использовать новый пароль для входа на различные сервисы и приложения компании Майкрософт.
Как изменить пароль
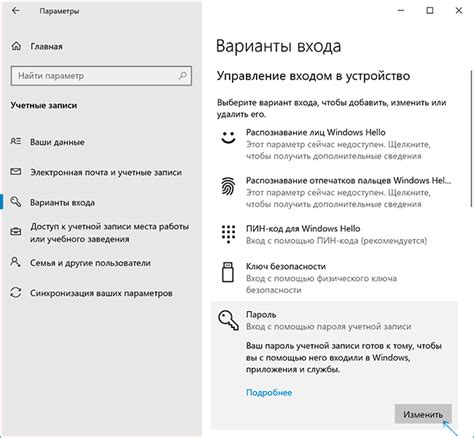
Изменение пароля для учетной записи Майкрософт позволяет улучшить безопасность вашей учетной записи и защитить ваши личные данные. Вот пошаговая инструкция, как это сделать:
- Перейдите на веб-сайт Майкрософт: Откройте веб-браузер и введите в адресной строке официальный сайт Майкрософт - www.microsoft.com.
- Войдите в свою учетную запись: Нажмите на кнопку "Вход" в верхней правой части экрана, введите ваш адрес электронной почты и текущий пароль в соответствующие поля и нажмите кнопку "Войти".
- Перейдите в настройки учетной записи: После успешного входа в учетную запись, наведите курсор на вашу фотографию или инициалы в верхней правой части экрана и выберите пункт "Настройки учетной записи".
- Выберите раздел безопасности: В левом меню на странице "Настройки учетной записи" выберите вкладку "Безопасность".
- Измените пароль: В разделе "Пароль" нажмите на кнопку "Изменить пароль". Вам будут предложены указать текущий пароль, а затем два раза ввести новый пароль. Обязательно используйте сложный пароль, состоящий из букв верхнего и нижнего регистра, цифр и символов.
- Сохраните изменения: После заполнения всех полей, нажмите кнопку "Сохранить" или "Применить" внизу страницы, чтобы изменить пароль. После успешного сохранения вы будете перенаправлены на страницу подтверждения.
Поздравляю! Вы успешно изменили пароль для вашей учетной записи Майкрософт. Не забывайте про регулярное изменение пароля для безопасности вашей учетной записи.
Дополнительные сведения и советы

Восстановление пароля от учетной записи Майкрософт может быть непростой задачей, но следуя рекомендациям ниже, вы сможете увеличить свои шансы на успех.
- Помните, что пароли чувствительны к регистру. Убедитесь, что вы правильно вводите все буквы и символы, особенно при наличии заглавных букв.
- Если у вас есть возможность, используйте ранее сохраненные пароли или ключи восстановления. Они могут значительно упростить процесс восстановления доступа.
- Если вы забыли ответы на контрольные вопросы, попробуйте воспользоваться альтернативными способами проверки личности, например, указывая информацию о последних покупках в своей учетной записи.
- Не забудьте проверить папку со спамом или нежелательной почтой в вашем почтовом ящике. Важное письмо с инструкциями по восстановлению пароля может оказаться там.
- При вводе нового пароля убедитесь, что он соответствует требованиям безопасности, например, содержит разнообразные символы, цифры и буквы разных регистров.
- Если все попытки восстановить пароль не привели к успеху, свяжитесь с службой поддержки Майкрософт. Они могут предоставить вам индивидуальную помощь.
Следуя этим советам, вы сможете повысить свои шансы на успешное восстановление пароля от учетной записи Майкрософт.