Wifi роутер – это неотъемлемая часть нашей современной жизни. С его помощью мы имеем возможность подключаться к интернету без проводов и наслаждаться высокой скоростью передачи данных. Однако, иногда может возникнуть ситуация, когда мы забываем или теряем пароль от своего wifi роутера. В этом случае сразу возникает вопрос: как восстановить пароль и вернуть доступ в интернет?
Существует несколько способов восстановления пароля от wifi роутера, которые помогут вам вернуть доступ к интернету без необходимости покупать новое устройство или обращаться к профессионалам.
Первый способ – использование дефолтных учетных данных. Многие производители роутеров используют стандартные пароли и логины для доступа к настройкам устройства. Они указываются в документации или могут быть найдены на официальном сайте производителя. Попробуйте ввести стандартные пароль и логин, чтобы восстановить доступ к настройкам.
Если первый способ не помог, вы можете воспользоваться вторым – сбросом настроек роутера. На задней панели роутера обычно есть кнопка, которая позволяет выполнить сброс настроек до заводских. Удерживайте эту кнопку несколько секунд до тех пор, пока индикаторы не начнут мигать или пока не произойдет перезагрузка роутера. После сброса вы сможете использовать стандартный пароль и логин для доступа к настройкам роутера.
Надеемся, что эти способы помогут вам восстановить пароль от wifi роутера и вернуть вам доступ в интернет. Постарайтесь не забывать свои пароли или записывайте их в надежном месте, чтобы избежать подобных ситуаций в будущем.
Восстановление доступа к wifi роутеру: простые шаги
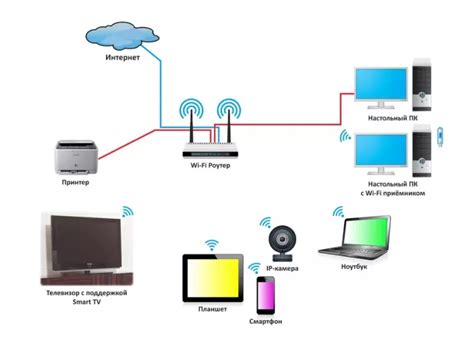
Вот что нужно сделать, чтобы вернуть доступ в интернет, если вы забыли пароль от wifi роутера:
| Шаг | Описание |
|---|---|
| 1 | Сбросите настройки роутера к заводским |
| 2 | Подключите компьютер или ноутбук к роутеру с помощью Ethernet-кабеля |
| 3 | Откройте веб-браузер и введите IP-адрес роутера в адресной строке (обычно это 192.168.0.1 или 192.168.1.1) |
| 4 | Войдите в меню настроек роутера, используя стандартные логин и пароль (обычно admin и password) |
| 5 | Зайдите в раздел настройки беспроводной сети и создайте новый пароль |
| 6 | Сохраните изменения и перезагрузите роутер |
После выполнения этих шагов, вы сможете использовать новый пароль для подключения к wifi роутеру и получить доступ в интернет. Обратите внимание, что процедура сброса заводских настроек может различаться в зависимости от модели роутера, поэтому рекомендуется обратиться к инструкции, поставляемой с устройством.
Найдите инструкцию к роутеру

Если вы потеряли пароль от своего WiFi роутера и не можете войти в настройки, первым шагом будет поиск инструкции к вашему конкретному устройству. Каждый роутер имеет свои особенности и способы восстановления доступа.
Следуйте следующей последовательности действий для поиска инструкции:
- Найдите модель вашего роутера. Обычно модель указана на самом устройстве или на его задней панели.
- Откройте поисковый движок веб-браузера (например, Google или Яндекс).
- Введите в поисковую строку название модели роутера, а также ключевые слова "инструкция" или "руководство пользователя". Например: "TP-Link Archer C7 инструкция".
- Нажмите кнопку поиска и ознакомьтесь с результатами.
- Ищите ссылки на официальные сайты производителя роутера, форумы или специализированные ресурсы, где можно скачать инструкцию.
После нахождения нужной инструкции:
- Перейдите на сайт или страницу, на которых расположена инструкция.
- Ознакомьтесь с разделом, посвященным сбросу пароля или восстановлению доступа.
- Следуйте указанным в инструкции шагам для сброса пароля или восстановления доступа к роутеру.
- Незабудьте сохранить новый пароль, чтобы в дальнейшем не возникло проблем с доступом в настройки устройства.
Обратите внимание, что каждый производитель и модель роутера может иметь свои особенности и разные способы восстановления пароля. Поэтому важно следовать инструкции, соответствующей вашему устройству.
Подключитесь к роутеру по кабелю

Если вы забыли пароль от wifi роутера и потеряли доступ в интернет, вы можете восстановить его, подключившись к роутеру с помощью сетевого кабеля Ethernet.
Для этого выполните следующие шаги:
- Найдите сетевой кабель Ethernet, который обычно поставляется в комплекте с роутером.
- Возьмите один конец кабеля и подключите его к порту LAN вашего компьютера.
- Возьмите другой конец кабеля и подключите его к порту LAN роутера (обычно они помечены цифрами 1-4).
- Убедитесь, что все соединения плотно и правильно установлены.
- Откройте веб-браузер на вашем компьютере и введите IP-адрес роутера в адресной строке. Обычно он указан на наклейке на задней панели роутера.
- Нажмите клавишу Enter.
После этого вы должны увидеть страницу авторизации роутера, где вам будет предложено ввести имя пользователя и пароль. Если вы не знаете эти данные, проверьте документацию роутера или свяжитесь с вашим интернет-провайдером для получения информации о стандартных учетных данных.
Войдите в меню администратора роутера
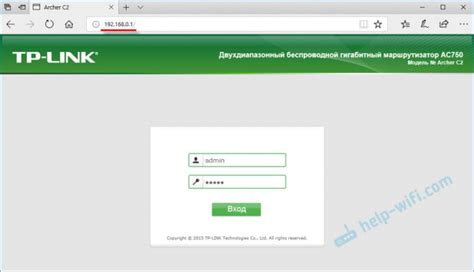
Для начала, вам потребуется устройство, подключенное к роутеру, например, компьютер или смартфон. Примите во внимание, что в данной статье мы предполагаем, что вы уже находитесь в домашней Wi-Fi сети, используя предыдущий пароль.
Чтобы войти в меню администратора роутера, откройте веб-браузер и в адресной строке введите IP-адрес роутера. Обычно IP-адрес указан на наклейке на задней панели роутера. В наиболее распространенной ситуации, IP-адрес выглядит как "192.168.0.1" или "192.168.1.1". Если вы не нашли IP-адрес роутера на наклейке или не можете подключиться к нему, вам следует обратиться к руководству пользователя роутера или обратиться к интернет-провайдеру.
После ввода IP-адреса в адресную строку и нажатия клавиши "Enter", появится страница входа в меню администратора роутера. Будет необходимо ввести логин и пароль. Обычно учетные данные для входа указаны на наклейке на задней панели роутера. Если вы не можете найти учетные данные, опять же, проверьте руководство пользователя роутера или свяжитесь с интернет-провайдером.
Обратите особое внимание на ввод пароля, поскольку он скрыт при вводе. Перед вводом учетных данных убедитесь, что в строке ввода указан правильный логин.
После успешного ввода логина и пароля, вы будете перенаправлены в меню администратора роутера. Здесь вы сможете изменить пароль Wi-Fi, восстановить доступ в интернет, а также настроить другие параметры роутера, в зависимости от его функциональности и возможностей.
Не забывайте, что изменение пароля Wi-Fi и других настроек роутера требует ответственного отношения и обязательно запомните новые учетные данные, чтобы избежать потери доступа в будущем.
Сбросьте настройки роутера
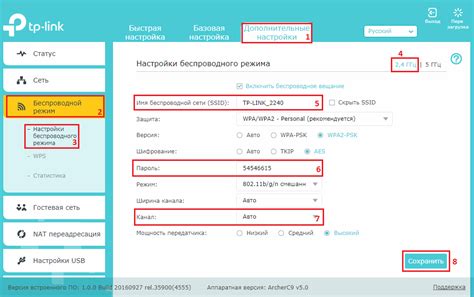
- Найдите кнопку "Сброс" на задней панели роутера. Она может быть маленькой и иметь надпись "Reset" или изображать иголку.
- С помощью острых предметов, например, кнопки ручки или скрепки, нажмите на кнопку "Сброс" и удерживайте ее нажатой примерно 10-15 секунд.
- Дождитесь, пока роутер перезагрузится и настройки будут восстановлены до заводских значений.
- После перезагрузки роутера, подключите компьютер к нему при помощи сетевого кабеля.
- Откройте любой веб-браузер и введите IP-адрес роутера в адресной строке. Обычно это 192.168.0.1 или 192.168.1.1.
- В появившемся окне авторизации введите стандартные логин и пароль, которые указаны в инструкции к роутеру или на его задней панели. В случае отсутствия информации о стандартных данных, обратитесь к производителю роутера или посетите его официальный сайт для получения помощи.
- После успешной авторизации, вы сможете изменить пароль на новый и продолжить пользоваться интернетом через свой wifi роутер.
Не забывайте, что сброс настроек роутера влечет за собой потерю всех пользовательских настроек, в том числе Wi-Fi пароля и имени сети, поэтому перед выполнением данной процедуры рекомендуется сохранить важные данные и настроить роутер заново.
Создайте новый пароль для wifi
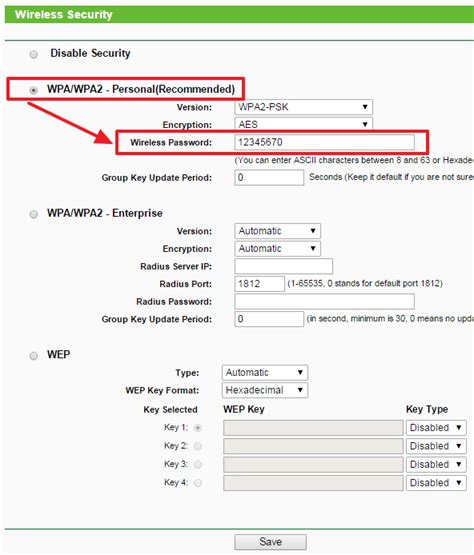
| Шаг 1: | Откройте веб-браузер на своем компьютере или мобильном устройстве и введите IP-адрес своего wifi роутера в адресную строку. Обычно IP-адрес указан на задней или нижней панели роутера. |
| Шаг 2: | Введите имя пользователя и пароль для входа в панель управления роутером. Если вы не знаете эти данные, вы можете попробовать стандартные комбинации, такие как "admin" и "password". Если это не помогает, вам придется сбросить настройки роутера к заводским. |
| Шаг 3: | Найдите в настройках роутера раздел, отвечающий за установку пароля wifi. Обычно это может быть "Wireless", "Security" или "Network". |
| Шаг 4: | Выберите опцию "Сменить пароль" или что-то похожее. Введите новый пароль в соответствующее поле и сохраните настройки. |
| Шаг 5: | После этого ваш wifi роутер будет использовать новый пароль. Убедитесь, что вы его запомнили или записали в надежное место. |
Теперь вы можете подключиться к своей wifi сети с использованием нового пароля и наслаждаться доступом в интернет.
Переподключитесь к wifi с новыми настройками
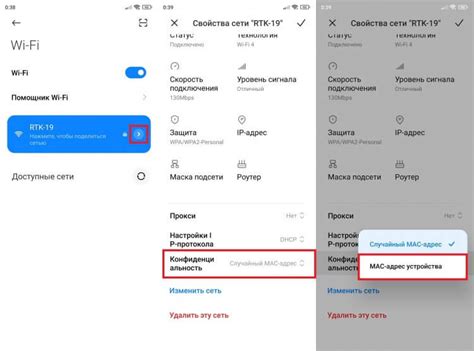
Когда вы успешно восстановили пароль от wifi роутера после его потери, вам потребуется переподключить все ваши устройства с новыми настройками. Вот простая инструкция по переподключению:
- Настройте новый пароль на своем устройстве: Откройте настройки Wi-Fi на своем устройстве (например, на ноутбуке или смартфоне) и найдите сеть вашего wifi роутера в списке доступных сетей. Введите новый пароль, который вы восстановили, и подтвердите его.
- Подключитесь к новой сети: После ввода нового пароля, ваше устройство должно автоматически подключиться к wifi роутеру. Если этого не произошло, вы можете щелкнуть на названии сети и выбрать опцию "Подключиться".
- Проверьте подключение: После того, как ваше устройство подключено к wifi роутеру с новыми настройками, откройте любой веб-браузер и попробуйте загрузить какую-либо веб-страницу, чтобы убедиться, что вы успешно подключены к Интернету.
Помните, что если вы изменили имя сети (SSID) вместе с паролем, вам также потребуется обновить настройки на всех своих устройствах.
После переподключения всех ваших устройств вы сможете снова наслаждаться полноценным доступом в Интернет!
Проверьте подключение к интернету
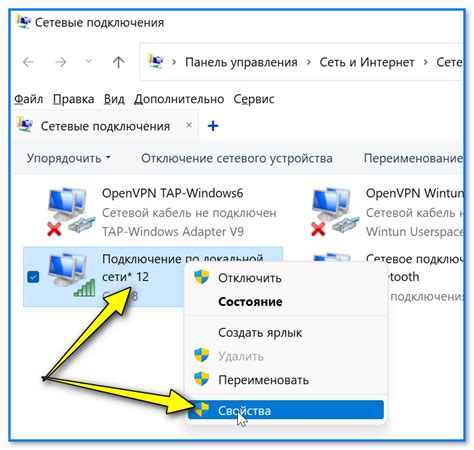
Прежде чем приступить к восстановлению пароля от wifi роутера, необходимо убедиться, что ваше устройство подключено к интернету. Возможно, проблема с доступом к интернету никак не связана с паролем роутера, и ее можно решить без вмешательства в настройки wifi.
Вот несколько простых шагов, которые помогут вам проверить подключение к интернету:
- Убедитесь, что ваш wifi роутер включен и работает корректно. Проверьте его питание и индикаторы на передней панели.
- Проверьте, что все кабели правильно подключены. Убедитесь, что кабель Ethernet или DSL подключен к порту WAN вашего роутера и модема.
- Перезагрузите ваш роутер и модем. Для этого просто выключите и включите их снова.
- Подключите ваше устройство (компьютер, смартфон и т. д.) к роутеру проводом Ethernet. Если подключение через Ethernet работает, значит проблема скорее всего связана с конфигурацией wifi.
- Проверьте настройки вашего wifi роутера. Убедитесь, что SSID (имя сети wifi) видно и доступно для подключения. Если SSID не отображается, проблема может быть в скрытом режиме передачи SSID или других настройках.
- Убедитесь, что введенный пароль правильный. Если вы не уверены, можете попробовать ввести пароль еще раз.
- Воспользуйтесь другим устройством для подключения к вашему wifi роутеру. Если другое устройство подключается успешно, проблема может быть в вашем первоначальном устройстве.
Если после всех проверок проблема с подключением к интернету остается, возможно, вам придется обратиться к вашему интернет-провайдеру для получения дополнительной помощи.