Забыли пароль от лаунчера и не можете войти в свой аккаунт? Не беспокойтесь, мы поможем вам быстро и легко восстановить доступ к вашему аккаунту. В этой подробной инструкции вы найдете все необходимые шаги, чтобы восстановить пароль в лаунчере и получить быстрый доступ ко всем своим важным данным и играм.
Первым шагом является открытие лаунчера и поиск ссылки "Забыли пароль?" или "Восстановление пароля". Нажмите на эту ссылку, чтобы перейти на страницу восстановления пароля.
Подсказка: Если вы не можете найти ссылку "Забыли пароль?" на главной странице лаунчера, попробуйте найти ее в меню "Настройки" или "Профиль". Обычно она расположена внизу страницы или справа в верхнем углу.
На странице восстановления пароля вы должны будете ввести свой зарегистрированный адрес электронной почты или логин. Убедитесь, что вводите правильные данные, иначе процесс восстановления не будет успешным.
После ввода адреса электронной почты или логина вам может быть отправлено письмо с инструкцией по восстановлению пароля. Проверьте свою почту, в том числе папку "Спам", чтобы найти это письмо. Если вы не получили письмо в течение нескольких минут, проверьте правильность введенного адреса и повторите попытку.
Как восстановить пароль в лаунчере
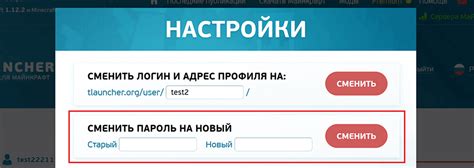
- Откройте лаунчер и найдите кнопку "Восстановить пароль". Обычно она расположена рядом с полем ввода пароля.
- Нажмите на эту кнопку. Вас перенаправит на страницу восстановления пароля.
- На странице восстановления пароля вам будет предложено ввести адрес электронной почты, связанный с вашим аккаунтом. Укажите его и нажмите кнопку "Далее".
- Проверьте свою почту. Вы получите письмо с инструкциями по восстановлению пароля. Откройте его.
- В письме найдите ссылку для сброса пароля и перейдите по ней. Обычно она выделена цветом или подчеркнута.
- На открывшейся странице вы сможете задать новый пароль. Введите его дважды для подтверждения и нажмите кнопку "Изменить пароль" или "Сохранить".
- После успешной смены пароля вы сможете войти в лаунчер, используя новые учетные данные.
Если вам не приходит письмо с инструкциями, проверьте папку "Спам" в вашей почте. Если вы все еще не можете восстановить пароль, рекомендуется обратиться в службу поддержки лаунчера для получения дополнительной помощи.
Подробная инструкция для быстрого доступа
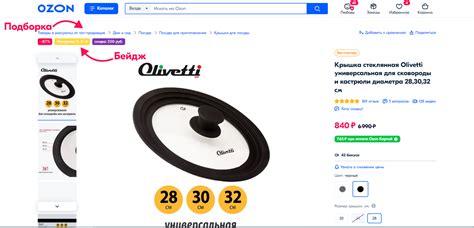
Восстановление пароля в лаунчере может показаться сложной задачей, но с нашей подробной инструкцией вы сможете быстро вернуть доступ к своему аккаунту. Вот пошаговая инструкция:
- Откройте лаунчер на вашем компьютере.
- На экране входа введите ваше имя пользователя.
- Под полем для ввода пароля найдите и нажмите на ссылку «Забыли пароль?».
- В появившемся окне введите вашу электронную почту, связанную с аккаунтом.
- Нажмите на кнопку «Отправить». Вы получите письмо с инструкциями по восстановлению пароля.
- Откройте ваш почтовый ящик и найдите письмо от нас.
- Следуйте инструкциям в письме, чтобы сбросить ваш пароль.
- После сброса пароля вернитесь в лаунчер и войдите с использованием нового пароля.
Если вам все еще не удается восстановить пароль или у вас возникли проблемы, обратитесь в службу поддержки, и наши специалисты помогут вам решить проблему. Будьте внимательны при вводе пароля и не забывайте сохранять его в надежном месте!
Шаг 1: Обращение в службу поддержки
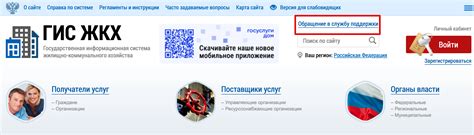
Для обращения в службу поддержки обычно требуется предоставить некоторую информацию, чтобы подтвердить вашу личность и принадлежность к учетной записи. Вам могут задать вопросы о вашем электронном адресе, дате регистрации или иной информации, связанной с вашей учетной записью. Обязательно предоставьте все запрошенные данные, чтобы ускорить процесс восстановления пароля.
Для обращения в службу поддержки можно использовать различные способы связи, такие как электронная почта, форма обратной связи на официальном сайте или онлайн-чат. Выберите удобный для вас способ и предоставьте всю необходимую информацию, чтобы служба поддержки могла помочь вам восстановить пароль.
После того, как вы обратитесь в службу поддержки, они обычно отправляют вам дальнейшие инструкции по восстановлению пароля. Следуйте указаниям службы поддержки и предоставьте запрошенные данные, чтобы восстановить доступ к своей учетной записи в лаунчере.
Помните, что процесс восстановления пароля может занимать некоторое время, так как службе поддержки потребуется время для проверки и обработки вашего запроса. Будьте терпеливы и держите связь с службой поддержки для получения актуальной информации о процессе восстановления пароля.
Убедитесь, что вы предоставляете правильную и достоверную информацию при обращении в службу поддержки, чтобы избежать задержек и проблем при восстановлении пароля. Если вы предоставите неверные данные, это может затянуть процесс восстановления или даже привести к отказу в доступе к вашей учетной записи.
Шаг 2: Проверка электронной почты
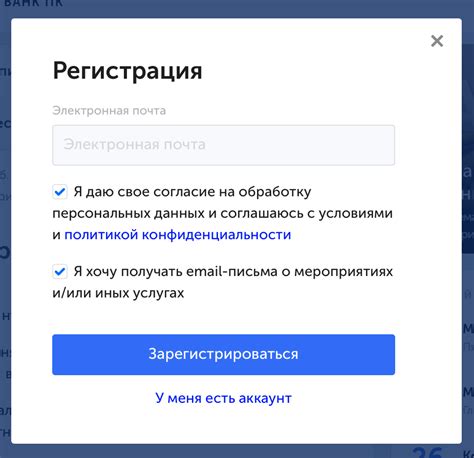
После заполнения формы восстановления пароля и нажатия кнопки "Отправить", проверьте свою электронную почту. Вы должны получить сообщение с дальнейшими инструкциями по восстановлению пароля.
Откройте ваш почтовый ящик и найдите сообщение от нашей компании с темой "Восстановление пароля". Не забудьте проверить папку "Спам" или "Нежелательные". Если сообщение не пришло в течение нескольких минут, проверьте правильность указанного вами адреса электронной почты и повторите процесс восстановления пароля.
Откройте письмо и нажмите на ссылку или кнопку "Восстановить пароль". Это перенаправит вас на страницу, где вы сможете установить новый пароль для своей учетной записи в лаунчере.
Запомните новый пароль или сохраните его в надежном месте. После восстановления пароля вы сможете войти в лаунчер с вашим новым паролем и продолжить пользоваться всеми его функциями.
Шаг 3: Создание нового пароля

После успешного сброса пароля вам необходимо создать новый пароль для вашего аккаунта в лаунчере. Внимательно следуйте инструкциям ниже, чтобы установить новый пароль:
Шаг 1: Введите новый пароль.
В поле "Новый пароль" введите желаемый новый пароль. Помните, что безопасный пароль должен содержать как минимум 8 символов и включать буквы верхнего и нижнего регистра, цифры и специальные символы.
Шаг 2: Подтвердите новый пароль.
В поле "Подтвердите новый пароль" повторите введенный вами новый пароль для подтверждения. Убедитесь, что новый пароль точно совпадает с введенным ранее.
Шаг 3: Сохраните новый пароль.
Нажмите на кнопку "Сохранить" или "Применить", чтобы сохранить новый пароль. Убедитесь, что вы запомнили новый пароль или сохранили его в надежном месте.
Примечание: Если у вас возникли сложности или проблемы при создании нового пароля, обратитесь к справочной документации или поддержке лаунчера для получения дополнительной помощи.