Забытый пароль от Wi-Fi может создать неприятности и привести к необходимости переподключить все устройства к вашей беспроводной сети. Однако, не отчаивайтесь! Восстановить пароль Wi-Fi на ПК возможно без особых сложностей, если следовать нашей подробной инструкции.
Первый шаг для восстановления пароля Wi-Fi - получить доступ к настройкам вашего роутера. Для этого необходимо открыть браузер на вашем ПК и ввести IP-адрес роутера в адресной строке. Чаще всего это 192.168.0.1 или 192.168.1.1. Если вы забыли IP-адрес роутера, можно попробовать обратиться к поставщику интернет-услуг, либо поискать эту информацию в документации к роутеру.
Как только вы откроете страницу настроек роутера, вам может понадобиться ввести логин и пароль. Обычно это admin/admin или admin/password, но, опять же, эта информация может быть различной в зависимости от модели роутера. Проверьте документацию или попробуйте по запросить эту информацию у вашего провайдера интернета.
После успешного входа в настройки роутера, вам нужно найти раздел, в котором указан Wi-Fi пароль. Обычно этот раздел называется "Wireless Settings" или "Wi-Fi Settings". В этом разделе вы сможете увидеть текущий пароль и внести в нее изменения. Если пароль отображается в виде точек, вы можете нажать на кнопку, чтобы показать пароль в текстовом формате.
После изменения пароля сохраните настройки и перезагрузите роутер. Когда роутер перезагрузится, все устройства должны будут подключиться к Wi-Fi с использованием нового пароля. Теперь вы сможете без проблем пользоваться своей беспроводной сетью.
Причины и последствия забывания пароля Wi-Fi
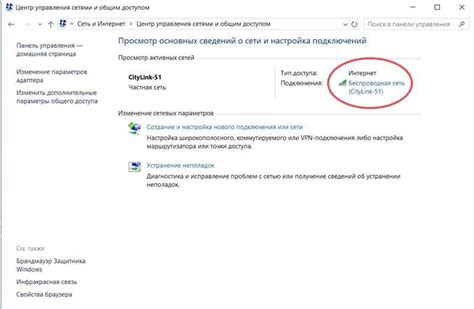
Причины:
1. Несистематическое хранение паролей. Часто люди забывают сохранить пароль в безопасном месте или не создают особую систему для хранения своих Wi-Fi паролей. Это может привести к потере данных и необходимости сброса пароля.
2. Использование сложных паролей. Иногда люди создают пароли, которые сложно запомнить, но легко потерять. Чем сложнее пароль, тем больше вероятность его забывания.
3. Длительный период неиспользования Wi-Fi. Если вы долго не пользуетесь интернетом Wi-Fi, то есть шанс, что вы забудете пароль к вашей сети.
Последствия:
1. Ограниченный доступ к интернету. Если вы забыли пароль Wi-Fi, то вы не сможете подключиться к своей сети и использовать интернет на своих устройствах.
2. Потеря данных. В случае, если вам необходимо сбросить пароль, вы можете потерять все настройки и данные, связанные с вашей Wi-Fi сетью.
3. Неудобство для семьи и гостей. Если Wi-Fi пароль был забыт, это может вызвать неудобство для всех, кто привык использовать вашу сеть для доступа в интернет.
4. Необходимость настройки Wi-Fi заново. При забывании пароля вам придется настраивать Wi-Fi заново, что потребует времени и ресурсов.
Важно помнить, что для предотвращения потери паролей Wi-Fi рекомендуется создавать систему хранения паролей и регулярно проверять их на безопасность и целостность.
Шаг 1. Поиск и выбор подходящего программного обеспечения
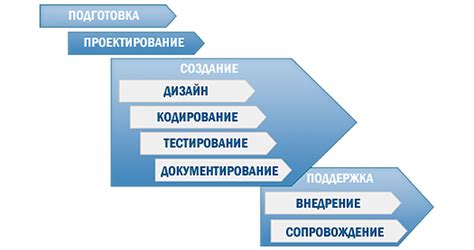
Если вы забыли пароль Wi-Fi на своем компьютере, то первым шагов в процессе его восстановления будет поиск и выбор подходящего программного обеспечения, способного решить данную проблему. Существует множество приложений, которые могут помочь вам в этом деле, и вам нужно выбрать наиболее подходящий вариант.
Одним из наиболее популярных и эффективных программных решений является WirelessKeyView, разработанный компанией NirSoft. Он бесплатен, прост в использовании и поддерживает большинство версий операционных систем Windows.
Однако, перед тем как скачать WirelessKeyView или любое другое программное обеспечение, убедитесь, что вы загружаете его с официального сайта разработчика, чтобы избежать возможности установки вредоносных программ.
| Название программы | Описание | Официальный сайт |
|---|---|---|
| WirelessKeyView | Программа, позволяющая просмотреть и восстановить пароли Wi-Fi сетей | Ссылка на официальный сайт |
| WiFi Password Revealer | Программа для просмотра и восстановления паролей Wi-Fi сетей | Ссылка на официальный сайт |
| WirelessKeyDump | Утилита для извлечения и сохранения паролей Wi-Fi сетей | Ссылка на официальный сайт |
Выберите программу, которая наиболее подходит для ваших нужд и скачайте ее с официального сайта разработчика.
Шаг 2. Скачивание и установка выбранного программного обеспечения

- Откройте браузер на вашем компьютере и перейдите на официальный сайт программы Wi-Fi Password Recovery.
- На сайте найдите раздел "Скачать" или "Download" и нажмите на ссылку для скачивания программы.
- После завершения загрузки откройте скачанный файл программы, запустите установку и следуйте инструкциям на экране.
- По окончании установки запустите программу Wi-Fi Password Recovery.
Теперь у вас установлена и готова к использованию программа Wi-Fi Password Recovery для восстановления пароля Wi-Fi на вашем компьютере.
Примечание: При скачивании программного обеспечения убедитесь в его безопасности, загружайте только с официальных сайтов проверенных разработчиков.
Шаг 3. Запуск программы и поиск доступных Wi-Fi сетей
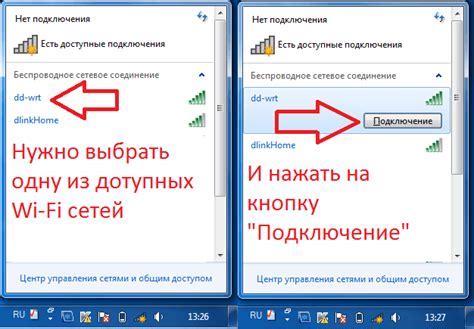
После установки программы для восстановления пароля Wi-Fi, запустите ее, дважды щелкнув по значку на рабочем столе или выбрав ее из списка установленных программ.
После запуска программы откроется главное окно, в котором вы будете видеть список доступных Wi-Fi сетей в вашей области.
Программа проведет автоматический поиск доступных Wi-Fi сетей вокруг вас, что может занять некоторое время. Затем список сетей будет отображен в окне программы.
Однако, если программа не может найти доступные Wi-Fi сети автоматически, вы можете выполнить поиск вручную, нажав на кнопку "Обновить" или аналогичную кнопку в программе.
Как только список доступных сетей появится на экране, вы сможете приступить к выбору и восстановлению пароля для нужной Wi-Fi сети, для этого переходите к следующему шагу.
Шаг 4. Восстановление пароля выбранной Wi-Fi сети
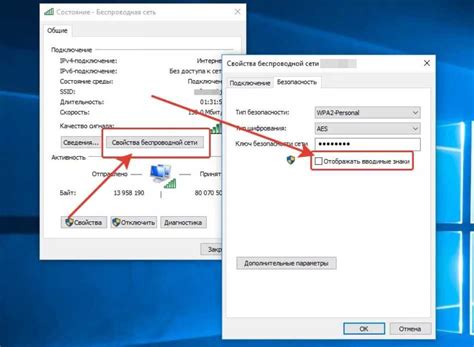
Для восстановления пароля выбранной Wi-Fi сети, вы можете воспользоваться одной из следующих методик:
- Используйте функцию "Забыть сеть" на устройстве, подключенном к сети. Это может быть смартфон, планшет или другое устройство. После того, как вы забудете сеть на устройстве, при следующем подключении вам будет предложено ввести новый пароль.
- Если у вас есть доступ к роутеру сети, вы можете войти в его настройки и сбросить пароль Wi-Fi. Обычно для этого вам потребуется знать IP-адрес роутера и доступные учетные данные (логин и пароль) для входа в настройки. В настройках роутера вы сможете изменить пароль на новый.
- Обратитесь к вашему интернет-провайдеру. Если у вас есть подключение к интернету через провайдера, то они смогут помочь вам восстановить пароль Wi-Fi. Обратитесь к службе поддержки провайдера и укажите модель вашего роутера, они предоставят вам новый пароль.
Выберите наиболее удобный для вас способ и восстановите пароль выбранной Wi-Fi сети. После этого вы сможете снова подключиться к сети и пользоваться доступом в интернет.
Шаг 5. Ввод восстановленного пароля и подключение к Wi-Fi сети
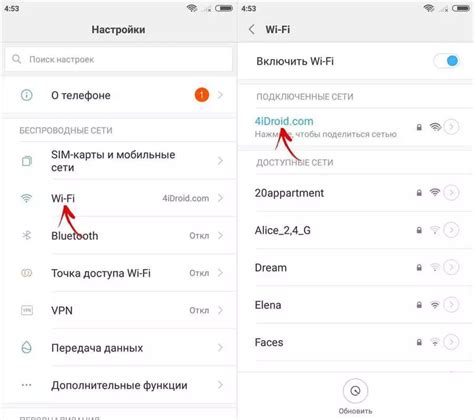
После успешного восстановления пароля Wi-Fi, следует ввести его для подключения к сети. Для этого выполните следующие действия:
- На панели задач вашего ПК найдите иконку Wi-Fi, которая обозначает доступные сети.
- Щелкните по данной иконке, чтобы открыть список доступных Wi-Fi сетей.
- Выберите нужную Wi-Fi сеть из списка и нажмите на нее правой кнопкой мыши.
- В открывшемся контекстном меню выберите пункт "Подключиться".
- После этого откроется окно для ввода пароля Wi-Fi.
- В поле "Пароль" введите восстановленный ранее пароль и нажмите кнопку "Подключиться".
Если вы ввели правильный пароль, компьютер подключится к Wi-Fi сети и значок Wi-Fi на панели задач станет отображать успешное подключение.