Удаление почтового аккаунта может произойти случайно или по нежеланию пользователя. Ситуации, когда важные письма, контакты и файлы были удалены, могут вызывать панику и тревогу. Однако, восстановление почты Яндекс после удаления возможно, если знать правильные шаги и следовать инструкции.
1. Перейдите на страницу восстановления. Для начала процесса восстановления, откройте браузер и перейдите на страницу account.yandex.ru/recovery для Яндекс.Аккаунта или mail.yandex.ru/recovery для почтового ящика. На этой странице вам будет предложено выбрать способ восстановления.
2. Выберите способ доступа к аккаунту. На странице восстановления, вам будут предложены различные способы доступа к вашему аккаунту, такие как: по номеру телефона, по альтернативному email-адресу или по секретному вопросу. Выберите способ, который вам наиболее удобен и введите необходимые данные.
3. Подтвердите восстановление. После выбора способа доступа, следуйте инструкциям на экране для подтверждения восстановления почты. Вам могут быть отправлены код подтверждения на телефон или альтернативный email-адрес. Введите полученный код, чтобы доказать, что вы являетесь владельцем аккаунта.
Следуя этой подробной инструкции, вы сможете восстановить удаленную почту Яндекс и вернуть доступ к важной информации, хранящейся в вашем аккаунте.
Восстановление доступа к почте Яндекс
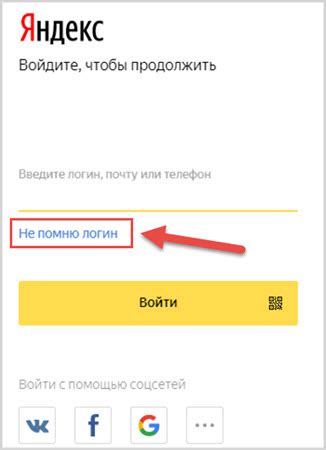
Если вы случайно удалили свою почту Яндекс или потеряли доступ к ней, не отчаивайтесь! Восстановить доступ можно с помощью нескольких простых шагов. Для этого вам понадобится доступ к телефону или альтернативной электронной почте, указанной при регистрации.
Шаг 1: Перейдите на страницу восстановленияОткройте браузер и перейдите на страницу восстановления по адресу: https://passport.yandex.ru/passport?mode=restore. |
Шаг 2: Введите данныеНа странице восстановления введите номер телефона или электронную почту, указанные при регистрации. Если вы забыли эти данные, нажмите на ссылку "Не помню" и следуйте инструкциям. |
Шаг 3: Введите код подтвержденияПосле ввода данных нажмите кнопку "Получить код подтверждения". На указанный телефон или альтернативную почту придет сообщение с кодом подтверждения. Введите этот код на странице восстановления. |
Шаг 4: Восстановление доступаПосле ввода кода подтверждения, вы сможете восстановить доступ к своей почте Яндекс. Введите новый пароль дважды и нажмите кнопку "Сохранить". Если все шаги выполнены правильно, вы сможете зайти в свою почту Яндекс с помощью восстановленного доступа. |
Не забывайте, что важно сохранять свои данные и пароли в надежном месте, чтобы избежать потери доступа к почте в будущем.
Шаг 1: Восстановление учетной записи
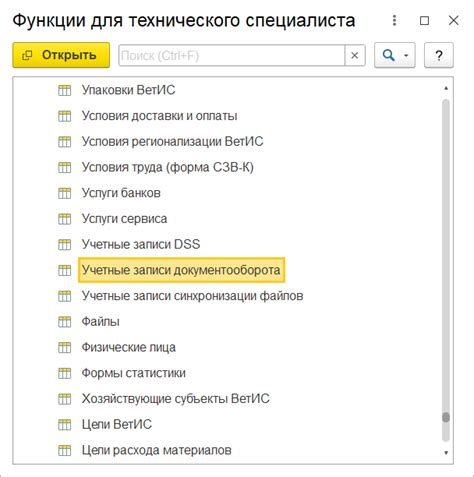
Если у вас была удалена учетная запись Яндекс по ошибке или вы забыли пароль, вы можете восстановить доступ к почтовому ящику, следуя приведенной ниже инструкции.
1. Зайдите на главную страницу Яндекса
Откройте любой веб-браузер и перейдите на главную страницу Яндекса по адресу www.yandex.ru. Это является стартовой страницей Яндекса и здесь вы можете найти все необходимые сервисы, включая почту.
2. Нажмите на ссылку "Войти в почту"
Когда вы окажетесь на главной странице Яндекса, найдите ссылку "Войти в почту" в верхней правой части экрана. Нажмите на нее, чтобы перейти на страницу входа в почту.
3. Нажмите на кнопку "Восстановить доступ"
Под формой входа в почту вы увидите ссылку "Восстановить доступ". Нажмите на нее, чтобы начать процесс восстановления учетной записи.
4. Укажите свои данные для восстановления
На странице восстановления доступа вы должны будете указать данные, связанные с вашей удаленной учетной записью. Введите вашу резервную почту или номер телефона, а также проверочный код с картинки.
5. Пройдите проверку
После ввода необходимых данных вы можете быть попрошены пройти дополнительную проверку вашей личности. Это может включать ответы на секретные вопросы или получение временного пароля на резервную почту или телефон.
6. Завершите процесс восстановления
После успешной прохождения проверки, вы будете перенаправлены на страницу, где вы можете создать новый пароль и войти в свой восстановленный почтовый ящик. Следуйте инструкциям, чтобы завершить процесс восстановления.
Теперь вы должны иметь доступ к вашей восстановленной учетной записи Яндекс и своей почте.
Шаг 2: Восстановление контактов и писем

После успешного восстановления доступа к вашей почте Яндекс, вам необходимо будет также восстановить ваши контакты и письма. Следуйте инструкциям ниже, чтобы вернуть все важные данные.
| 1 | Зайдите в раздел "Контакты" в главном меню вашей почты. |
| 2 | На странице "Контакты" вы найдете ссылку "Восстановить контакты" - нажмите на нее. |
| 3 | Система Яндекса проведет восстановление ваших контактов из последнего созданного резервного копирования. |
| 4 | После завершения восстановления контактов, проверьте, что все ваши контакты присутствуют в списке. |
Теперь перейдем к восстановлению писем:
| 1 | Зайдите в раздел "Входящие" в главном меню вашей почты. |
| 2 | На странице "Входящие" вы найдете ссылку "Восстановить письма" - нажмите на нее. |
| 3 | Система Яндекса проведет восстановление ваших писем из последнего созданного резервного копирования. |
| 4 | После завершения восстановления писем, проверьте, что все важные сообщения присутствуют в списке "Входящие". |
Теперь у вас восстановлена вся важная информация - контакты и письма. Проверьте все данные, чтобы убедиться, что ничего не потеряно. Рекомендуется также создать новую резервную копию данных, чтобы в будущем легче было их восстановить, если что-то пойдет не так.
Шаг 3: Восстановление настроек и фильтров
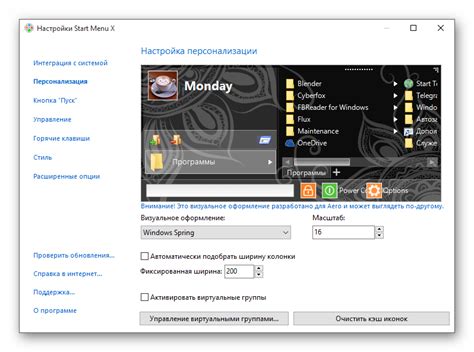
После успешного восстановления доступа к почтовому ящику Яндекс, необходимо настроить все предыдущие настройки и фильтры, которые были активированы до удаления почты. Это позволит вернуть все важные параметры и обеспечить полноценное функционирование почтового ящика.
Восстановление настроек и фильтров осуществляется в несколько простых шагов:
| 1 | После входа в почтовый ящик, откройте раздел "Настройки" в верхнем правом углу экрана. |
| 2 | В списке доступных настроек, выберите раздел "Фильтры" или "Настройки фильтров". |
| 3 | Восстановите все ранее созданные фильтры, перетащив их из списка "Список фильтров" в список "Активные фильтры". |
| 4 | Проверьте все настройки фильтров и убедитесь, что они соответствуют вашим предпочтениям. |
| 5 | Сохраните изменения, нажав кнопку "Применить" или "Сохранить настройки". |
После завершения этих шагов, все настройки и фильтры будут восстановлены и готовы к использованию. Проверьте работу почтового ящика, отправляя тестовые письма и применяя различные настройки фильтров. Если возникнут проблемы или вопросы, обратитесь в службу поддержки Яндекс для получения дополнительной помощи.
Шаг 4: Повторная активация служб и подписок
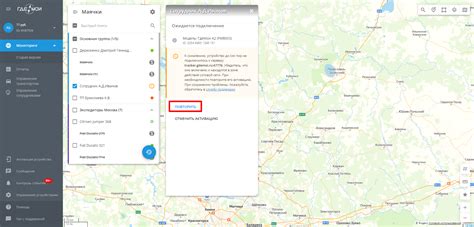
После восстановления почты Яндекс необходимо также провести повторную активацию всех служб и подписок, которые вы использовали ранее.
Для начала просмотрите список служб и подписок, которые были связаны с вашей учетной записью Яндекс. Если вы забыли о каких-либо службах, обратитесь к соответствующему сайту или поставщику услуги.
После того, как вы составили список служб и подписок, следуйте инструкциям для каждой из них по повторной активации. Некоторые службы могут требовать ввода нового пароля или подтверждения с помощью электронной почты. Убедитесь, что вы следуете указанным инструкциям и завершите процедуру активации следуя инструкциям на экране.
После завершения активации всех служб и подписок, вам рекомендуется проверить, что все они работают корректно. Если вы обнаружите проблемы с каким-либо сервисом, обратитесь в службу поддержки или форум помощи для получения дополнительной информации и решения проблемы.
Шаг 5: Усиление безопасности почты
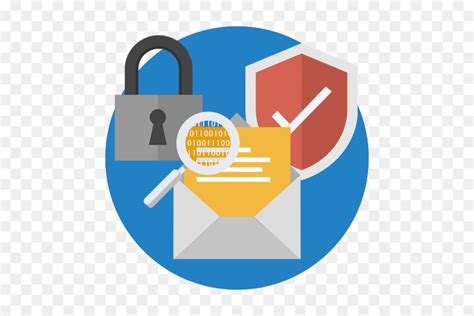
После восстановления доступа к вашей почте Яндекс необходимо принять несколько мер для усиления ее безопасности. Это поможет вам защитить свою почту от несанкционированного доступа и нежелательной почты.
1. Установите сложный пароль
Крайне важно выбрать сложный пароль, который будет сложно угадать или подобрать. Рекомендуется использовать комбинацию заглавных и строчных букв, цифр и специальных символов.
2. Активируйте двухфакторную аутентификацию
Двухфакторная аутентификация - это дополнительный уровень защиты, который требует не только ввод пароля, но и предоставление дополнительного кода, например, с помощью SMS или приложения для аутентификации. Активируйте эту функцию в настройках безопасности своего аккаунта.
3. Проверьте список подключенных приложений и сервисов
Регулярно проверяйте список приложений и сервисов, к которым разрешен доступ к вашей почте. Если вы заметите незнакомые или подозрительные приложения, отзывите им разрешение на доступ к вашей почте.
4. Внимательно читайте и фильтруйте письма
Будьте осторожны при открывании писем с подозрительным содержанием, особенно от незнакомых отправителей. Не открывайте вложения и не переходите по ссылкам, если вы не уверены в их безопасности.
5. Регулярно меняйте пароль
Рекомендуется периодически менять пароль от почты, чтобы избежать его взлома. Меняйте пароль не реже одного раза в год.
Следуя этим рекомендациям, вы сможете обеспечить надежную защиту своей почты от хакеров и других киберугроз.