Сафари - это один из самых популярных браузеров для устройств Apple, и он поставляется предустановленным на iPhone 6. Он обеспечивает быструю и удобную работу в Интернете, позволяя пользователям совершать поиск, просматривать веб-страницы, сохранять закладки и многое другое.
Однако, иногда пользователи сталкиваются с проблемами работы Safari на iPhone 6, такими как медленная загрузка страниц, сбои или просто неправильное отображение веб-сайтов. В таких случаях может потребоваться восстановление Safari, чтобы исправить эти проблемы и вернуть браузер в нормальное состояние.
В этой статье мы рассмотрим полный гид по восстановлению Safari на iPhone 6, а также предоставим подробные инструкции по выполнению каждого шага. Мы покажем вам, как удалить данные Safari, сбросить настройки браузера и переустановить приложение, чтобы вернуть его к исходному состоянию.
Как вернуть Safari на iPhone 6 к работоспособному состоянию: подробный гид и инструкции
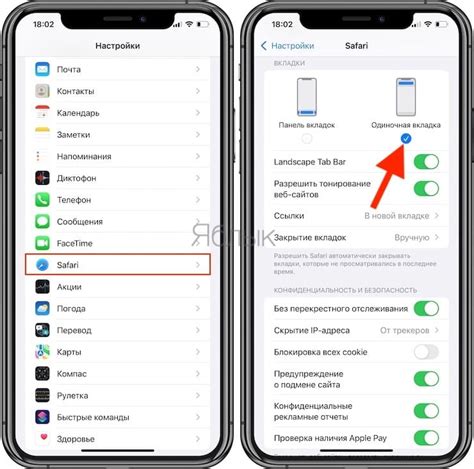
В этом гиде мы расскажем вам, как вернуть Safari на iPhone 6 в работоспособное состояние и решить проблемы, с которыми вы можете столкнуться. Следуйте инструкциям ниже, чтобы восстановить Safari на вашем iPhone 6.
Шаг 1: Перезагрузите iPhone 6
Первым шагом в восстановлении Safari является перезагрузка вашего iPhone 6. Нажмите и удерживайте кнопку включения на вашем устройстве, пока не появится ползунок для выключения. Переместите ползунок вправо, чтобы выключить iPhone. Затем включите его снова, нажимая и удерживая кнопку включения.
Шаг 2: Закрыть и снять с панели управления Safari
Если Safari по-прежнему не работает должным образом, попробуйте закрыть его и снять с панели управления. Для этого дважды нажмите кнопку "Домой", чтобы открыть панель быстрого доступа. Затем прокрутите панель влево или вправо, чтобы найти иконки приложений. Переместите панель вправо или влево, чтобы найти иконку Safari, а затем свайпом вверх снимите его с панели управления.
Шаг 3: Очистить кэш Safari
Очистка кэша Safari может помочь устранить проблемы с загрузкой и работой браузера. Откройте настройки iPhone 6 и найдите в разделе "Safari". Проскрольте вниз до раздела "Очистить историю и данные сайтов" и нажмите на него. Затем нажмите на кнопку "Очистить историю и данные сайтов" и подтвердите свое действие.
Шаг 4: Обновить iOS
Если все предыдущие шаги не решили проблему, возможно, вам нужно обновить iOS на вашем iPhone 6. Откройте настройки iPhone 6 и найдите в разделе "Общие" пункт "Обновление ПО". Если доступно обновление, нажмите на него и следуйте инструкциям на экране, чтобы обновить вашу операционную систему.
Шаг 5: Сбросить настройки сети
Если Safari по-прежнему не работает должным образом, попробуйте сбросить настройки сети на вашем iPhone 6. Откройте настройки iPhone 6 и найдите в разделе "Общие" пункт "Сбросить". Затем выберите "Сбросить настройки сети" и подтвердите свое действие. Внимание: этот шаг также сбросит все сохраненные пароли Wi-Fi и другие сетевые настройки.
Если после выполнения этих шагов Safari по-прежнему не работает должным образом, возможно, проблема связана с аппаратной частью вашего iPhone 6. В этом случае, обратитесь в авторизованный сервисный центр Apple для дополнительной помощи и ремонта.
Открываем настройки устройства
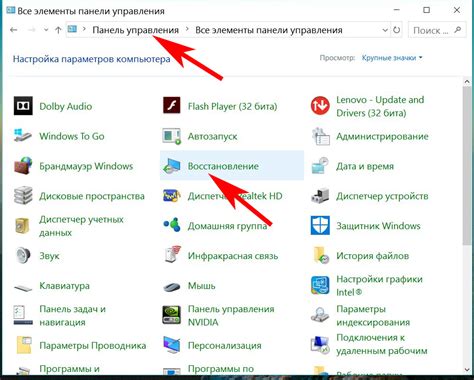
1. Найдите на домашнем экране своего iPhone 6 иконку "Настройки" и нажмите на нее. Обычно она имеет вид серого шестеренки.
2. Когда вы откроете "Настройки", вы увидите список различных опций и функций, доступных для настройки устройства.
3. Чтобы найти настройки Safari, прокрутите вниз по списку и найдите в разделе "Приложения" опцию "Safari". Нажмите на нее.
4. Теперь вы находитесь в меню настроек Safari. Здесь вы можете настроить различные параметры, такие как блокировка всплывающих окон, управление файлами и т.д.
5. Если вам нужно восстановить Safari, прокрутите вниз до раздела "Основные" и найдите опцию "Очистить историю и данные посещений". Нажмите на нее.
6. Вы увидите предупреждающее окно с предложением подтвердить ваш выбор. Если вы уверены, что хотите восстановить Safari, нажмите на кнопку "Очистить данные".
7. После этого Safari будет полностью сброшен и восстановлен в исходное состояние. Все данные, сохраненные в браузере, такие как история посещений и пароли, будут удалены.
8. Теперь вы можете закрыть меню настроек, нажав на кнопку "Домой" на нижней панели вашего iPhone 6. Safari готов к использованию!
Переходим в раздел "Общие"

1. Откройте настройки на вашем iPhone 6, нажав на иконку "Настройки" на главном экране.
2. Прокрутите вниз и нажмите на раздел "Общие".
3. В открывшемся списке из различных опций и функций выберите пункт "Восстановить".
4. В разделе "Восстановить" вы увидите несколько опций, но вам потребуется выбрать и нажать на вариант "Сбросить все настройки".
5. Появится предупреждающее окно, в котором будет сообщено о том, что этот процесс сбросит все настройки устройства. Если вы уверены в своем выборе, нажмите на кнопку "Сбросить все настройки".
6. После этого ваш iPhone 6 начнет процесс сброса настроек. Это может занять некоторое время, поэтому будьте терпеливы и не выключайте устройство.
7. По завершении процесса сброса настроек, ваш iPhone 6 автоматически перезагрузится и вернется в исходное состояние. Ваши личные данные и приложения сохранятся, но все настройки будут возвращены к значениям по умолчанию.
Теперь, когда вы перешли в раздел "Общие" и выполнили сброс настроек, вы можете продолжить с другими шагами, чтобы восстановить Safari на вашем iPhone 6.
Находим и выбираем "Сброс"
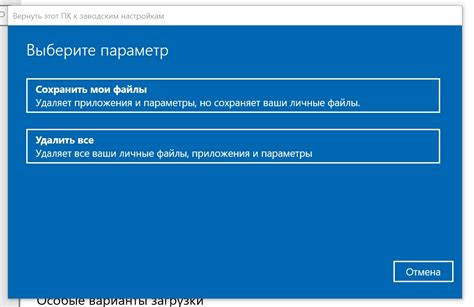
Чтобы восстановить Safari на iPhone 6, мы будем использовать функцию "Сброс". Этот шаг позволит нам удалить все настройки и данные браузера, вернув его к исходному состоянию. Для этого следуйте инструкциям ниже:
Шаг 1: Откройте "Настройки" на вашем iPhone 6 и прокрутите вниз, чтобы найти в разделе "Общие".
Шаг 2: В разделе "Общие" найдите "Сброс" и нажмите на него.
Шаг 3: После того как вы откроете "Сброс", вы увидите список опций. Выберите "Сброс настроек сети".
Шаг 4: После выбора "Сброс настроек сети" вам будет предложено ввести пароль вашего устройства.
Шаг 5: Введите пароль и нажмите на "Сброс настроек сети".
Примечание: Перед сбросом настроек сети убедитесь, что у вас есть доступ к Wi-Fi паролям, так как они также будут удалены.
Шаг 6: Подтвердите свое действие, нажав на "Сбросить настройки сети".
После этого Safari на вашем iPhone 6 будет полностью сброшен и восстановлен к начальной конфигурации.
Выбираем "Сбросить все настройки"
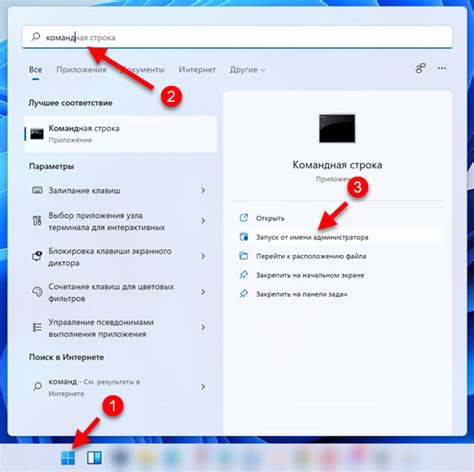
Если предыдущие шаги не помогли восстановить Safari на iPhone 6, можно попробовать выполнить полный сброс всех настроек устройства. Данная процедура сотрет все пользовательские данные, включая пароли Wi-Fi, сохраненные сети, настройки уведомлений и прочее, поэтому перед выполнением рекомендуется сделать резервную копию данных. Чтобы сбросить все настройки iPhone 6, следуйте инструкциям:
- Откройте приложение "Настройки" на главном экране iPhone.
- Прокрутите вниз и выберите раздел "Общие".
- В разделе "Общие" найдите и выберите "Сброс".
- В меню "Сброс" выберите опцию "Сбросить все настройки".
- При необходимости введите пароль устройства.
- Подтвердите действие, выбрав опцию "Сбросить все настройки" в появившемся окне предупреждения.
После выполнения этих шагов iPhone 6 будет перезагружен и все настройки устройства будут сброшены до заводских значений. Пожалуйста, имейте в виду, что этот процесс может занять некоторое время, поэтому оставьте устройство подключенным к источнику питания или убедитесь, что у вас достаточно заряда на батарее.
Подтверждаем действие
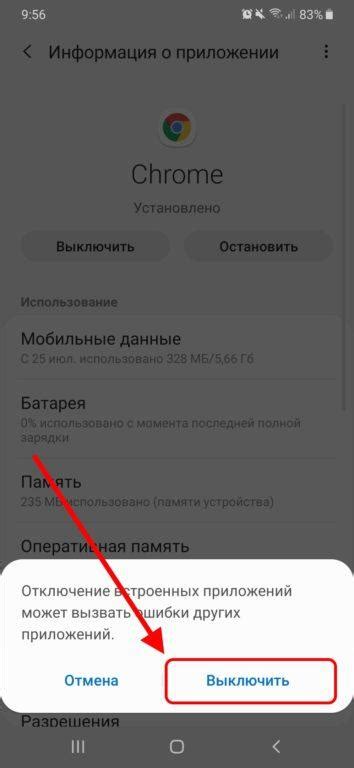
Перед тем, как восстановить Safari на iPhone 6, важно помнить, что это действие приведет к удалению всех данных, сохраненных в Safari, включая историю посещений, закладки и настройки. Поэтому рекомендуется сделать резервную копию данных, чтобы в случае необходимости можно было восстановить их.
Если у вас нет необходимости сохранять данные или вы уже сделали резервную копию их, можно приступать к восстановлению Safari. Для этого выполните следующие шаги:
- Откройте настройки iPhone 6, нажав на значок "Настройки" на главном экране.
- Прокрутите вниз и нажмите на "Сафари".
- Прокрутите вниз и нажмите на "Очистить историю и данные сайтов".
- Подтвердите действие, нажав на "Очистить историю и данные".
- После завершения процесса очистки закройте настройки и откройте Safari, чтобы проверить, что восстановление прошло успешно.
После выполнения этих шагов Safari будет восстановлен на iPhone 6 к первоначальным настройкам. Если у вас возникли дополнительные вопросы или проблемы, рекомендуется обратиться к службе поддержки Apple или выяснить информацию на официальном сайте Apple.
Перезагружаем iPhone 6
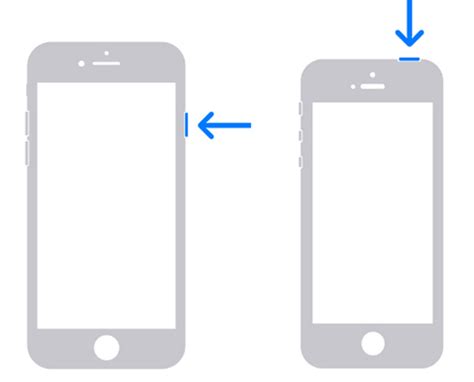
Иногда проблемы с браузером Safari на iPhone 6 могут быть связаны с неполадками операционной системы. В таких случаях может помочь простая перезагрузка устройства.
Для перезагрузки iPhone 6 выполните следующие шаги:
- Удерживайте кнопку включения, расположенную на правой стороне устройства, до появления ползунка для выключения.
- Переместите ползунок вправо, чтобы выключить iPhone 6.
- Подождите несколько секунд, затем нажмите и удерживайте кнопку включения, чтобы включить iPhone 6 снова.
После перезагрузки проверьте работу браузера Safari. Если проблема все еще остается, попробуйте другие методы восстановления.