Облачные хранилища в наше время являются неотъемлемой частью повседневной жизни для многих пользователей iPhone. Они предлагают удобный способ хранить и резервировать важные файлы, такие как фотографии, документы и видео.
Но что делать, если случайно удалили нужный файл с облачного хранилища на iPhone? Не отчаивайтесь! Восстановление прежних файлов с облачного хранилища на iPhone возможно с помощью нескольких простых шагов.
Во-первых, вам потребуется открыть приложение "Настройки" на вашем iPhone и перейти в раздел "Ваше имя". Затем выберите "iCloud" и "Управление хранилищем" или "Управление хранилищем iCloud".
Во-вторых, вам будет предоставлен список всех файлов, хранящихся в облаке. Прокрутите список вниз и найдите файл, который вы хотите восстановить. Нажмите на него, чтобы открыть детали файла. Затем найдите и нажмите на кнопку "Восстановить".
После этого ваш файл будет восстановлен и возвращен на ваш iPhone. Теперь вы можете снова использовать его, как и раньше.
Важно помнить, что облачные хранилища имеют ограничение на количество хранимых файлов и объем памяти. Убедитесь, что у вас достаточно места на вашем облаке для восстановления файлов.
В итоге, восстановление прежних файлов с облачного хранилища на iPhone – это простой и быстрый процесс, который поможет вам вернуть случайно удаленные данные. Следуйте указанным выше шагам и восстанавливайте важные файлы без усилий!
Восстановление файлов с облачного хранилища на iPhone
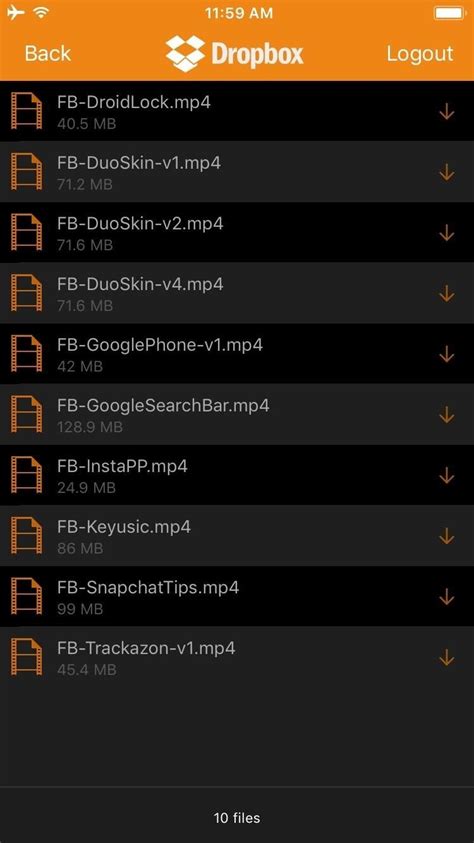
Облачные хранилища стали неотъемлемой частью нашей повседневной жизни, позволяя нам сохранять и делиться файлами в удобном и безопасном формате. В случае если вы случайно удалите файлы с вашего iPhone, вы можете легко восстановить их с облачного хранилища.
Если у вас есть резервная копия данных на iCloud, восстановление файлов процесс простой и удобный. Чтобы восстановить файлы с облачного хранилища на iPhone, выполните следующие шаги:
- Настройте ваш iPhone, используя вашу учетную запись iCloud, чтобы получить доступ к вашему облачному хранилищу.
- Перейдите в раздел "Настройки" на вашем iPhone и нажмите на ваше имя в верхней части экрана.
- Выберите раздел "iCloud" и прокрутите вниз, чтобы найти список доступных приложений с резервными копиями.
- Найдите приложение, из которого вы хотите восстановить файлы, и включите его.
- После включения приложения, ваши файлы будут автоматически восстановлены на вашем iPhone.
Если вы храните свои файлы с помощью других облачных хранилищ, таких как Dropbox или Google Drive, процесс восстановления может отличаться. Обычно, вам потребуется загрузить приложение облачного хранилища на ваш iPhone, войти в свою учетную запись и перейти в раздел "Восстановить" или "Получить доступ к файлам". Затем вы можете выбрать файлы, которые вы хотите восстановить, и они будут загружены обратно на ваше устройство.
Независимо от того, каким облачным хранилищем вы пользуетесь, не забудьте всегда регулярно создавать резервные копии ваших файлов, чтобы иметь возможность восстановить их в случае потери или удаления. Это поможет вам избежать потери важных данных и сохранить свою информацию в безопасности.
Восстановление данных с облачного хранилища без лишних сложностей

Восстановление данных с облачного хранилища на iPhone можно осуществить с помощью удобного встроенного инструмента - iCloud. Для этого необходимо выполнить следующие шаги:
- Войдите в свою учетную запись iCloud на iPhone.
- Перейдите в раздел "Настройки" и выберите "Восстановить данные".
- Выберите облачное хранилище, которое вы хотите использовать для восстановления файлов.
- Выберите необходимые файлы для восстановления и нажмите "Восстановить".
- Дождитесь завершения процесса восстановления файлов, который может занять некоторое время в зависимости от их размера.
Кроме стандартного инструмента iCloud, существуют также сторонние приложения, которые могут помочь восстановить файлы с облачного хранилища на iPhone. Эти приложения обеспечивают более гибкие функции и возможности восстановления данных.
Учитывая простоту процесса и наличие различных инструментов, восстановление данных с облачного хранилища на iPhone превращается в задачу без лишних сложностей. Благодаря этому, вы можете быстро восстановить важные файлы и продолжить работу или развлечения без ненужных проблем.
Использование iCloud для восстановления файлов на iPhone
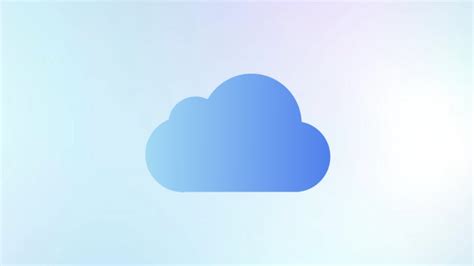
Чтобы восстановить файлы с облачного хранилища iCloud на iPhone, перейдите в настройки устройства и выберите меню iCloud. Затем включите функцию "Восстановить с iCloud". После этого вам будет предложено войти в свою учетную запись iCloud с помощью Apple ID и пароля. После успешного входа вы сможете выбрать нужную резервную копию и начать процесс восстановления данных.
Важно отметить, что восстановление файлов с iCloud может занять некоторое время, особенно если у вас большой объем данных. Также убедитесь, что у вас есть стабильное подключение к интернету, чтобы процесс восстановления прошел успешно.
Если вы хотите восстановить только определенные файлы с резервной копии iCloud, вы можете воспользоваться специальным приложением iCloud Drive. В этом приложении вы найдете все файлы, которые были сохранены в iCloud, и сможете выбрать нужные для восстановления.
Таким образом, использование iCloud для восстановления файлов на iPhone является простым, удобным и эффективным способом восстановления прежних данных. Благодаря облачному хранилищу iCloud вы всегда сможете иметь доступ к своим файлам и быть уверенными, что ваши данные всегда под надежной защитой.
Шаги для восстановления файлов с iCloud на iPhone
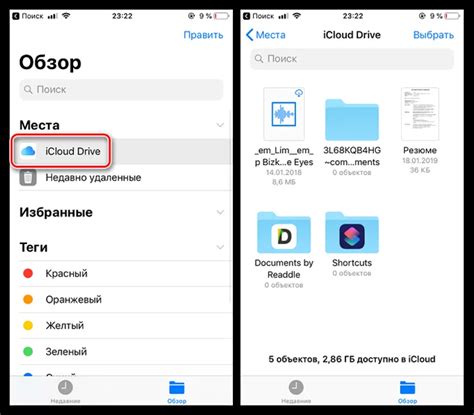
Облачное хранилище iCloud обеспечивает удобный способ сохранения и восстановления файлов на iPhone. Если вы случайно удалили важные данные или хотите восстановить ранее сохраненные файлы, следуйте этим простым шагам:
| Шаг | Описание |
|---|---|
| 1 | Убедитесь, что ваш iPhone подключен к интернету. Проверьте наличие активного Wi-Fi или сотового соединения. |
| 2 | На главном экране вашего iPhone найдите и откройте приложение "Настройки". |
| 3 | Прокрутите вниз и нажмите на ваше имя. |
| 4 | Выберите "iCloud" в верхней части меню. |
| 5 | Прокрутите вниз и найдите раздел "iCloud Drive". Нажмите на него. |
| 6 | В разделе "Все файлы" вы увидите список всех файлов, сохраненных в iCloud Drive. Пролистайте и найдите нужный файл или папку. |
| 7 | Нажмите на файл или папку, чтобы открыть его. |
| 8 | Нажмите на значок "Поделить" в правом верхнем углу экрана. |
| 9 | Выберите, что вы хотите сделать с файлом или папкой: отправить его по электронной почте, открыть в другом приложении или скачать на ваш iPhone. |
Следуя этим простым шагам, вы сможете легко восстановить ранее сохраненные файлы с облачного хранилища iCloud на вашем iPhone, чтобы вновь иметь доступ к важной информации.
Восстановление удаленных файлов с использованием резервных копий
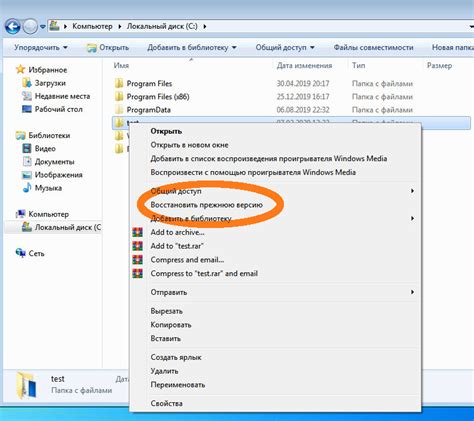
Если вы случайно удалили файлы с вашего iPhone, не отчаивайтесь! Существует способ вернуть удаленные данные при помощи резервного копирования.
1. Убедитесь, что у вас есть резервная копия данных на iCloud или iTunes. Если вы пользуетесь iCloud, осуществите вход в личный аккаунт и убедитесь, что включена функция "Автоматическое резервное копирование". В случае использования iTunes, подключите свой iPhone к компьютеру и запустите программу для создания резервной копии.
2. После создания резервной копии, приступайте к восстановлению данных. Если вы используете iCloud, сбросьте настройки iPhone, перейдя в раздел "Общие" в меню "Настройки". Затем выберите "Сбросить" и "Стирание всех содержимого и настроек". После перезагрузки устройства, следуйте инструкции на экране, чтобы восстановить данные из резервной копии iCloud.
3. Если используется резервная копия iTunes, подключите iPhone к компьютеру и запустите программу iTunes. В верхнем левом углу программы выберите ваше устройство и затем перейдите на вкладку "Обзор". Затем выберите "Восстановить резервную копию" и дождитесь завершения процесса восстановления.
4. После завершения процесса восстановления ваш iPhone будет восстановлен с последней доступной резервной копии. Ваши удаленные файлы должны быть снова в наличии на вашем устройстве.
Будьте внимательны при использовании резервного копирования, чтобы быть уверенными, что у вас есть актуальная копия ваших данных. Также, прежде чем восстанавливать данные, убедитесь, что ваш iPhone подключен к интернету, чтобы иметь возможность скачивать данные с облачного хранилища или с компьютера.
Альтернативные способы восстановления файлов с облачного хранилища на iPhone
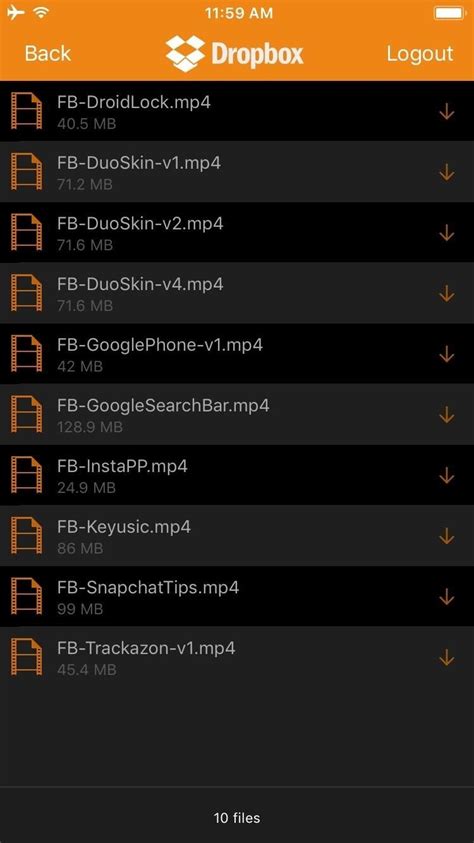
1. Использование сторонних приложений.
На App Store существует множество приложений, которые помогают восстановить удаленные файлы с облачного хранилища на iPhone. Некоторые из них предлагают сканировать облачное хранилище и найденные файлы восстанавливают в память устройства.
Преимущество данного подхода состоит в том, что вы можете выбирать конкретные файлы для восстановления, минуя загрузку всех файлов обратно в облачное хранилище.
2. Связь с технической поддержкой облачного хранилища.
В случае, если важные файлы были удалены из облачного хранилища на iPhone, стоит обратиться в техническую поддержку провайдера. Часто они хранят резервные копии удаленных файлов и могут помочь восстановить удаленные данные.
Необходимо обратить внимание, что этот метод может быть эффективен только в случае, если файлы были сохранены на облачное хранилище, а не были удалены с устройства.
3. Проверка бэкапа на других устройствах.
Если у вас есть другие устройства Apple, на которых был настроен облачный доступ к файлам, попробуйте проверить, сохранены ли удаленные файлы на этих устройствах. Для этого вам нужно зайти в приложение облачного хранилища на другом устройстве и проверить наличие нужных файлов в папке удаленных файлов (Trash).
Преимущество данного подхода заключается в том, что вы можете восстановить файлы без необходимости обращаться в службу поддержки или загружать все файлы обратно в облачное хранилище.
Защитите свои данные: советы по резервному копированию и восстановлению файлов
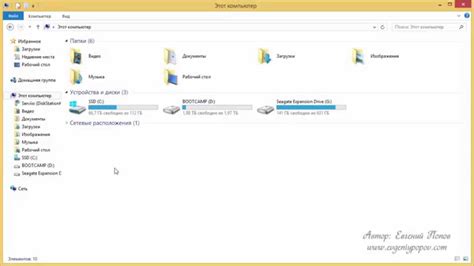
1. Резервное копирование на облачное хранилище. Используйте облачные сервисы, такие как iCloud, Google Drive или Dropbox, чтобы автоматически сохранять копии своих файлов. В случае утраты или повреждения вашего устройства, вы сможете легко восстановить все свои данные.
2. Регулярное резервное копирование. Не забывайте регулярно делать резервные копии важных файлов. Запланируйте это действие и установите напоминания, чтобы быть уверенным, что ваши данные всегда защищены.
3. Восстановление данных с облачного хранилища. Если ваши файлы были случайно удалены или устройство было повреждено, вы можете легко восстановить свои данные с облачного хранилища. Войдите в свою учетную запись и загрузите нужные файлы на новое устройство.
4. Использование специализированных приложений. Существуют приложения, которые позволяют создавать полные резервные копии данных, включая фотографии, видео, контакты, сообщения и т.д. Изучите возможности этих приложений и выберите наиболее подходящее для вас.
5. Сохранение важных файлов на внешний носитель. Помимо облачного хранилища, рекомендуется использовать внешний носитель, такой как флеш-накопитель или жесткий диск, чтобы создавать дополнительные копии ваших файлов. Это даст вам дополнительную защиту и уверенность.
6. Парольная защита. Если ваши файлы содержат конфиденциальную информацию, рекомендуется установить пароли на файлы или шифровать их. Это поможет предотвратить несанкционированный доступ и сохранить ваши данные в безопасности в случае утери или кражи устройства.
Следуя этим простым советам, вы сможете обеспечить безопасность и сохранность своих данных на iPhone. Регулярное резервное копирование и аккуратное управление файлами помогут вам избежать потерь и неудобств связанных с их восстановлением.
Оптимизация пространства на iPhone: удаление лишних файлов из облачного хранилища
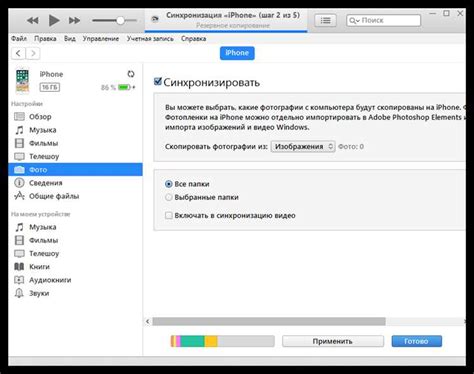
iPhone, как и другие устройства, имеет ограниченное пространство для хранения данных. К счастью, современные iPhone поддерживают облачное хранилище, которое позволяет сохранять файлы и данные в Интернете. Это удобно, потому что пользователь может получить доступ к своим файлам с любого устройства и не беспокоиться о заполнении памяти iPhone. Однако, с течением времени, количество файлов в облачном хранилище может увеличиваться, занимая все больше пространства. В этом случае, нужно оптимизировать пространство на iPhone и удалить лишние файлы из облачного хранилища.
Первым шагом в оптимизации пространства на iPhone является проверка содержимого облачного хранилища. Многие пользователи не осознают, что их облачное хранилище может быть заполнено резервными копиями, фотографиями, видео или другими файлами, которые больше не нужны. Чтобы проверить содержимое облачного хранилища, нужно выполнить следующие шаги:
- Открыть приложение iCloud на iPhone;
- Войти в свой аккаунт iCloud, используя свои учетные данные;
- Перейти в секцию "Управление хранилищем";
- Просмотреть список приложений и данные, хранящиеся в облачном хранилище;
- Определить, какие файлы и данные уже не нужны и можно удалить.
После того как вы определили, какие файлы и данные можно удалить, нужно следовать инструкциям вашего облачного хранилища по удалению этих файлов. В большинстве случаев, это делается простым нажатием кнопки "Удалить" или аналогичной опцией.
Удаляя файлы и данные из облачного хранилища, вы освобождаете пространство на iPhone, что может позволить улучшить производительность устройства и сохранить ценные файлы и данные. Особенно полезно будет удалить резервные копии, фотографии и видео, которые уже имеются на вашем устройстве или другом облачном хранилище.
Таким образом, оптимизация пространства на iPhone путем удаления лишних файлов из облачного хранилища может быть очень полезной. Это позволяет освободить место на устройстве, улучшить его производительность и сохранить важные файлы и данные. Поэтому, регулярно проверяйте содержимое своего облачного хранилища и удаляйте ненужные файлы для оптимального использования пространства на iPhone.