Microsoft Word – одна из самых популярных программ для создания и редактирования текстовых документов. Но иногда пользователи сталкиваются с проблемой, когда внезапно исчезает основная панель инструментов – лента. Это может произойти по разным причинам: после обновления программы, в результате ошибки, или из-за некорректного действия самого пользователя. Но не стоит отчаиваться, восстановить пропавшую ленту в Word несложно.
В данной статье мы рассмотрим несколько полезных советов и шагов, которые помогут вам вернуть ленту в Word.
Во-первых, проверьте, не свернута ли лента. В верхнем правом углу Word находится кнопка со стрелкой, которая открывает меню. В этом меню можно выбрать "Развернутая лента", чтобы отобразить все вкладки и команды. Если этот пункт уже выбран, но лента всё равно не отображается, попробуйте выбрать "Автоматически скрыть ленту". Затем выберите его снова, чтобы отменить скрытие.
Если предыдущий способ не помог, попробуйте изменить настройки ленты. Для этого в верхнем левом углу программы щелкните правой кнопкой мыши на пустой области рядом с кнопкой Office. В контекстном меню выберите "Настроить ленту". В открывшемся окне вы увидите два списка со вкладками и командами. Удостоверьтесь, что вкладка "Главная" выбрана в качестве вкладки по умолчанию. Если это не так, выберите ее и нажмите кнопку "Сбросить". Затем нажмите "ОК" и проверьте, отобразилась ли лента.
Как восстановить пропавшую ленту в Word
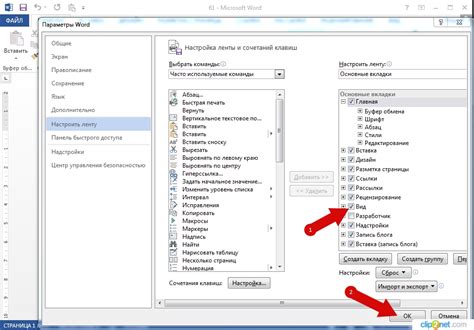
1. Проверьте настройки отображения. Если лента внезапно исчезла, возможно, она была скрыта. Чтобы вернуть ленту, нажмите правой кнопкой мыши на пустой области на панели инструментов и убедитесь, что опция "Лента" выбрана.
2. Используйте горячие клавиши. Если обратить внимание на верхнюю часть окна программы, можно увидеть сочетание клавиш "Ctrl" + "F1". Нажатие на эти клавиши поможет вернуть пропавшую ленту.
3. Перезапустите программу. Еще одним способом восстановления ленты является перезапуск Word. Закройте программу, а затем откройте ее снова. Иногда это простое действие может помочь.
4. Проверьте наличие обновлений. Возможно, проблема с пропавшей лентой связана с версией Word. Проверьте наличие обновлений и установите их, если они доступны. Это может помочь исправить ошибки программы.
5. Восстановите настройки по умолчанию. Если все предыдущие шаги не помогли, можно попробовать вернуть программу к настройкам по умолчанию. Для этого откройте "Параметры" и найдите раздел "Расширенные". В нем вы должны найти кнопку "Сброс", которая восстановит все настройки Word.
Важно помнить, что пропавшая лента в Word - это не повод для паники. С помощью простых шагов она может быть легко восстановлена. Следуйте инструкциям и продолжайте работать с документами в удобной среде программы.
Почему лента может исчезнуть в Word

- Ошибка приложения или конфликт с другим программным обеспечением. Иногда лента в Word может исчезнуть из-за определенных ошибок, связанных с приложением или конфликта с другим программным обеспечением на компьютере.
- Некорректные настройки пользователя. Лента может быть скрыта или отключена из-за некорректных настроек пользователя. Это может произойти, если пользователь случайно изменил настройки или провел необходимую настройку в рамках своих предпочтений.
- Нежелательный макрос или вирус. Некоторые макросы или вирусы могут вызывать нестабильное поведение программы и приводить к исчезновению ленты в Word.
Если лента исчезла в Word, необходимо рассмотреть эти возможные причины и принять соответствующие меры для ее восстановления. В следующих разделах мы расскажем о шагах, которые помогут вернуть пропавшую ленту в Word.
Проверка наличия ленты и включение скрытой функции
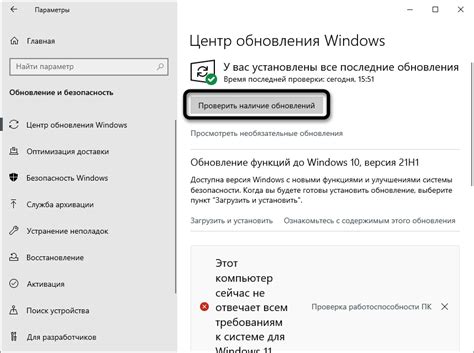
Если вам кажется, что лента исчезла в программе Word, сначала убедитесь, что вы проверили все возможные места для ее нахождения.
- Шаг 1: Проверьте, видна ли лента. В верхней части окна Word должны быть видны вкладки "Файл", "Домой", "Вставка" и так далее. Если их нет, значит, лента скрыта.
- Шаг 2: Нажмите правой кнопкой мыши в любом месте панели инструментов и убедитесь, что опция "Лента" отмечена. Если нет, щелкните по ней, чтобы включить ленту.
- Шаг 3: Если вам удалось восстановить ленту, но некоторые вкладки все равно отсутствуют или недоступны, возможно, была включена "упрощенная лента". Чтобы вернуться к полной ленте, нажмите на стрелку справа от последней доступной вкладки и выберите "Включить полную ленту".
- Шаг 4: Если вы проверили все вышеперечисленные шаги, но лента все равно не появляется, попробуйте следующие действия:
- - Нажмите "Ctrl + F1" на клавиатуре. Это может помочь отобразить или скрыть ленту.
- - Перезапустите Word и проверьте, появится ли лента после перезапуска программы.
- - Если все остальное не сработало, восстановите настройки Word по умолчанию. Чтобы сделать это, откройте окно "Параметры Word", найдите раздел "Расширенные параметры" и нажмите на кнопку "Сбросить". Обратите внимание, что это действие сбросит все настройки Word, поэтому перед этим лучше сделать резервную копию документов или экспортировать свои настройки.
Если ни один из вышеперечисленных способов не помог восстановить пропавшую ленту, возможно, проблема связана со сбоем программы или конфликтом с другими установленными программами. В таком случае рекомендуется связаться с технической поддержкой Microsoft или обратиться к специалисту по компьютерам.
Восстановление ленты через настройки Word

Если лента в Word пропала или нарушена, можно попробовать восстановить ее через настройки программы. Для этого выполните следующие шаги:
- Откройте Word и перейдите в раздел "Файл".
- Выберите пункт "Параметры".
- В открывшемся окне "Параметры Word" перейдите на вкладку "Лента".
- Убедитесь, что в поле "Пользовательская лента" выбрано значение "Использовать основную ленту".
- Если значение отличается, выберите его и нажмите кнопку "Сбросить".
- После этого нажмите кнопку "ОК", чтобы сохранить изменения.
Теперь лента должна быть восстановлена в соответствии с основными настройками Word. Если эти действия не помогли, возможно, проблема в другом месте. Рекомендуется обратиться за помощью к специалистам или посетить официальный сайт Microsoft для получения дополнительной информации.
Проверка на наличие обновлений и установка последней версии
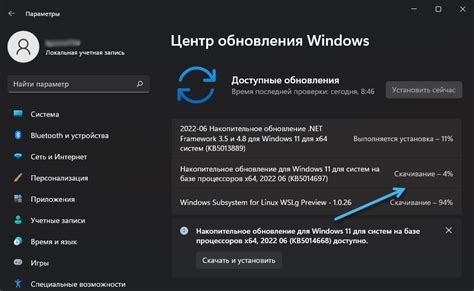
Чтобы восстановить пропавшую ленту в Word, важно иметь последнюю версию программы. Проверить наличие обновлений и установить последнюю версию можно следующим образом:
- Откройте Word и выберите вкладку "Файл".
- В меню выберите пункт "Учетная запись".
- На странице "Учетная запись" выберите "Проверить наличие обновлений".
- Word автоматически проверит наличие обновлений и предложит установить последнюю версию, если таковая имеется.
- Следуйте инструкциям на экране, чтобы установить обновление.
После установки последней версии Word возможно, что пропавшая лента появится снова. Если проблема не решена, можно попробовать другие способы восстановления ленты.
Сброс настроек Word и восстановление ленты по умолчанию
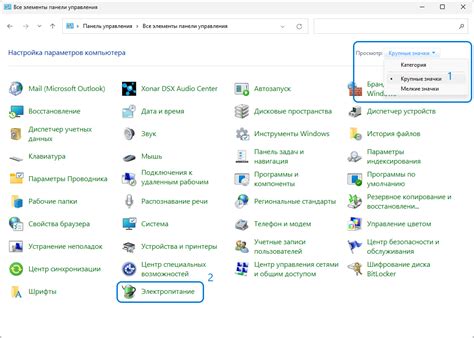
Если вы столкнулись с пропажей ленты в приложении Word и возникает необходимость восстановить ее, то одним из способов решения проблемы может быть сброс настроек приложения и восстановление ленты по умолчанию. В этом разделе вы найдете подробную инструкцию о том, как выполнить данный процесс.
Шаг 1: Запуск Word с использованием командной строки
- Нажмите клавишу "Windows" + "R", чтобы открыть окно "Выполнить".
- Введите "winword.exe /regserver" в поле "Открыть" и нажмите "ОК".
Шаг 2: Сброс настроек Word
- Закройте все открытые окна приложения Word.
- Нажмите клавишу "Windows" + "R", чтобы открыть окно "Выполнить".
- Введите "%appdata%\Microsoft\Word" в поле "Открыть" и нажмите "ОК".
- Найдите файл с именем "Word15.pip" и переименуйте его в "OldWord15.pip".
- Закройте окно "Проводник".
Шаг 3: Запуск Word и восстановление ленты по умолчанию
- Запустите приложение Word.
- Нажмите на вкладку "Вид" в верхней панели меню.
- Щелкните правой кнопкой мыши на ленте и выберите "Сбросить ленту" в контекстном меню.
- Лента будет восстановлена по умолчанию.
После завершения указанных шагов вы должны снова увидеть ленту приложения Word. Если проблема с пропавшей лентой не решена, то можно попробовать выполнить другие способы восстановления или обратиться за помощью к специалисту.
Обращение в службу поддержки Microsoft
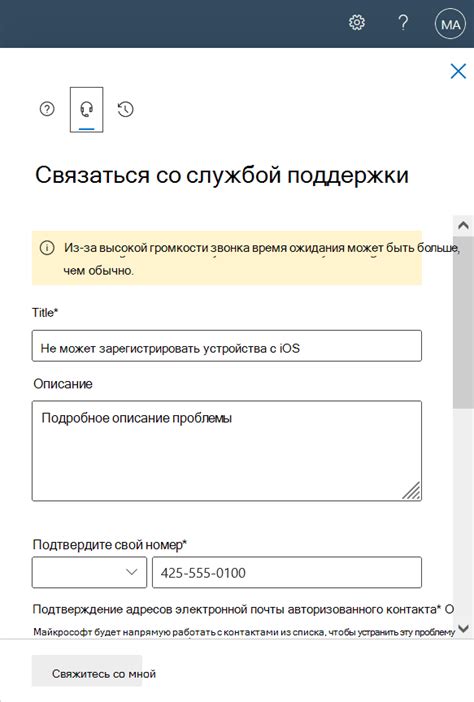
Если вы не смогли восстановить пропавшую ленту в Word с помощью описанных ранее методов, то рекомендуется обратиться в службу поддержки Microsoft. Эта компания предлагает различные возможности для получения помощи и решения проблем с программным обеспечением.
Для обращения в службу поддержки Microsoft вам необходимо пройти следующие шаги:
- Откройте официальный сайт компании Microsoft. Воспользуйтесь поисковиком, чтобы найти официальный сайт Microsoft.
- Выберите раздел поддержки или помощи. На главной странице сайта найдите раздел, который относится к поддержке или помощи пользователям. Обычно такой раздел называется "Служба поддержки" или "Получить помощь".
- Выберите вашу проблему. В разделе поддержки вы увидите список наиболее распространенных проблем и вопросов. Выберите ту, которая наиболее близка к вашей проблеме.
- Выберите способ обращения. Microsoft предлагает несколько способов обращения в службу поддержки, например, онлайн-чат, телефон и электронная почта. Выберите тот, который наиболее удобен для вас.
- Опишите вашу проблему. В форме обращения вам будет предложено описать вашу проблему или вопрос подробно. Постарайтесь предоставить всю необходимую информацию для более эффективного решения проблемы.
- Дождитесь ответа специалиста. После отправки обращения ожидайте ответа от специалиста службы поддержки Майкрософт. Обычно он приходит на указанную вами электронную почту или в виде телефонного звонка.
Обратившись в службу поддержки Microsoft, вы получите профессиональную помощь и решение проблемы с отсутствующей лентой в Word. Будьте готовы предоставить все необходимые сведения и следуйте указанным инструкциям.