Клавиатура W11 является одним из наиболее популярных вариантов клавиатур на рынке современных компьютеров. Она отличается компактным размером и удобством в использовании, но иногда пользователи сталкиваются с проблемой – некоторые символы могут быть пропущены.
В данной статье мы рассмотрим несколько способов, которые помогут вам вставить пропущенные символы на клавиатуре W11. Они просты в использовании и не требуют дополнительных программ или специальных навыков.
1. Использование сочетаний клавиш. Некоторые символы можно вставить, нажав комбинацию клавиш на клавиатуре. Например, чтобы вставить символ "©", вы можете нажать сочетание клавиш "Alt" + "0169". Узнать комбинации клавиш для нужных символов можно в специальных таблицах символов, которые доступны в Интернете.
2. Использование специальных символов. Если вы часто используете определенные символы, вы можете создать клавишу со специальными символами. Для этого вам потребуется специальное программное обеспечение, которое позволит вам настроить клавиатуру под ваши нужды.
3. Изменение языковой раскладки. Если вы используете нестандартные символы, то может помочь изменение языковой раскладки клавиатуры. В Windows вы можете выбрать различные языки клавиатуры, которые имеют различные наборы символов. Это может быть полезно, если вы часто вводите символы нестандартных алфавитов.
Следуя вышеуказанным инструкциям, вы сможете вставить пропущенные символы на клавиатуре W11 без особых усилий. Учтите, что некоторые специальные символы могут не быть доступны в вашей операционной системе или настройках клавиатуры. В таком случае стоит обратиться к дополнительным инструкциям для вашего конкретного устройства.
Инструкция по вставке пропущенных символов на клавиатуре W11

Клавиатура W11 предоставляет пользователям возможность вставлять пропущенные символы с помощью специальных сочетаний клавиш. Следуйте инструкции ниже, чтобы узнать, как использовать эту функцию.
Шаг 1: Зажмите клавишу "Alt"
Найдите клавишу "Alt" на клавиатуре W11 и зажмите ее одним пальцем.
Шаг 2: Ввод комбинации клавиш
Содержите клавишу "Alt" нажатой и в то же время нажимайте на другие клавиши, чтобы ввести комбинацию символов.
Шаг 3: Отпустите клавиши
Когда вы ввели комбинацию символов, отпустите клавиши "Alt" и остальные клавиши.
Примеры символов
Вот несколько примеров комбинаций клавиш, которые вы можете использовать:
- Alt + 0151 = – (тире)
- Alt + 0169 = © (знак копирайта)
- Alt + 0176 = ° (градус)
- Alt + 0189 = ½ (половина)
Используйте эти примеры в качестве отправной точки и экспериментируйте с другими комбинациями клавиш, чтобы вставить нужные символы на клавиатуре W11.
Установка необходимых программ
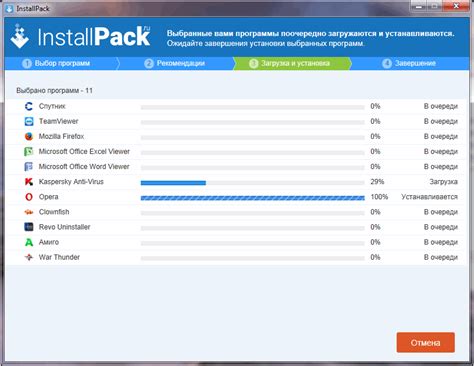
Для вставки пропущенных символов на клавиатуре W11 вам понадобятся следующие программы:
1. Клавиатурный макрос. На клавиатуре W11 отсутствуют некоторые символы, поэтому вам потребуется использовать клавиатурный макрос для их вставки. Существует множество программ, позволяющих создавать такие макросы, например, AutoHotkey.
2. Редактор макросов. Чтобы создать макрос для вставки пропущенных символов, вам понадобится редактор макросов. AutoHotkey, упомянутый выше, также имеет встроенный редактор.
3. Список символов. Для удобства вам стоит создать список символов, которые вам нужно вставить на клавиатуре W11. Это может быть обычный текстовый файл или таблица Excel.
4. Встроенная служба вставки символов Windows. Кроме использования клавиатурного макроса, вы можете воспользоваться встроенной службой вставки символов в Windows. Она позволяет выбирать и вставлять символы из различных наборов, таких как Unicode или ASCII.
Установите эти программы на ваш компьютер, чтобы быть готовыми к вставке пропущенных символов на клавиатуре W11.
Выбор оптимального способа вставки символов

| Шаг | Действие |
|---|---|
| 1 | Откройте программу или приложение, в котором вы хотите вставить символ. |
| 2 | Найдите нужный символ в таблице символов. |
| 3 | Скопируйте символ в буфер обмена, нажав на него и выбрав "Копировать". |
| 4 | Перейдите в программу или приложение, где нужно вставить символ, и нажмите сочетание клавиш "Ctrl+V" для вставки символа из буфера обмена. |
Также можно воспользоваться клавиатурными комбинациями. Некоторые символы на клавиатуре W11 можно ввести, нажав и удерживая клавишу "Alt", а затем вводя нужные цифры на цифровой клавиатуре. Например, чтобы ввести символ "€", нужно нажать "Alt+0128".
Если вам часто приходится использовать какие-то конкретные символы, вы можете создать собственную таблицу символов или настроить сочетания клавиш на клавиатуре W11 для быстрой вставки нужных символов.
Выберите наиболее удобный способ для себя и экономьте время при вставке пропущенных символов на клавиатуре W11.
Варианты вставки символов через специальные сочетания клавиш
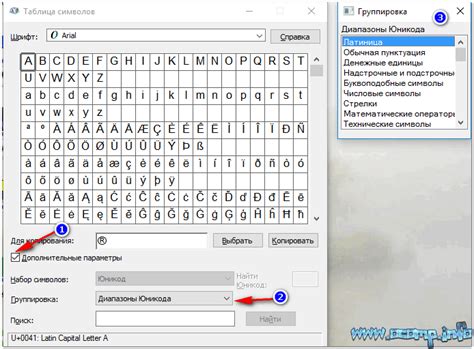
Клавиатура W11 предлагает несколько специальных сочетаний клавиш, которые позволяют вставить пропущенные символы:
- Для вставки знака "апостроф" (') нужно нажать клавишу Right Alt + '.
- Чтобы вставить символ "доллар" ($), нужно нажать клавишу Right Alt + 4.
- Символ "процента" (%) можно вставить, нажав клавиши Right Alt + 5.
- Чтобы вставить символ "амперсанд" (&), нужно нажать клавишу Right Alt + 7.
- Для вставки символа "ат" (@) нужно нажать клавиши Right Alt + 2.
- Символ "прямой слэш" (/) можно вставить, нажав клавишу Right Alt + /.
- Для вставки символа "обратного слэша" (\) нужно нажать клавишу Right Alt + \.
Таким образом, вы можете использовать эти специальные сочетания клавиш на клавиатуре W11, чтобы вставить пропущенные символы и удобно работать с текстом.
Использование символов из таблицы символов Windows
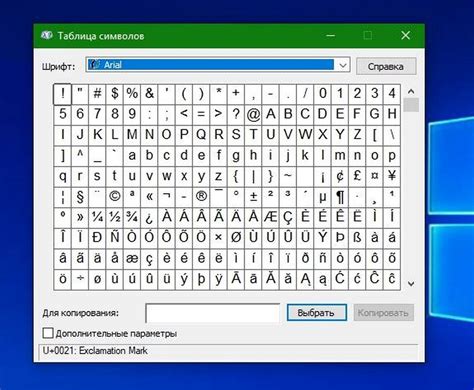
Если на клавиатуре W11 отсутствуют нужные символы, вы всегда можете воспользоваться таблицей символов Windows. Вот, что нужно сделать:
- Откройте таблицу символов Windows, нажав на кнопку "Пуск" и выбрав в меню "Аксессуары" -> "Системные инструменты" -> "Таблица символов".
- Выберите нужный символ из таблицы. Вы можете отсортировать символы по шрифту, группе символов или используя поиск.
- Нажмите кнопку "Выбрать" и символ будет скопирован в буфер обмена.
- Перейдите в программу, в которой вы хотите вставить символ, и нажмите сочетание клавиш "Ctrl" + "V" для вставки символа.
Таким образом, вы можете легко использовать символы из таблицы символов Windows, даже если они отсутствуют на клавиатуре W11.
Использование символов из программы «Символы»
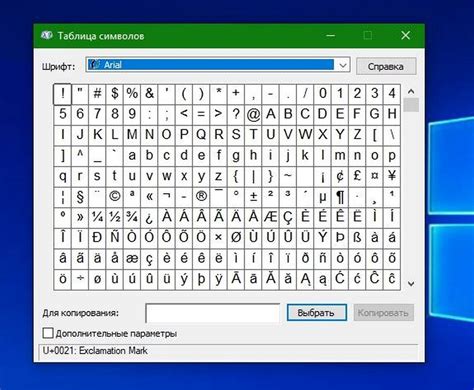
Если на клавиатуре модели W11 у вас отсутствует какой-либо символ или знак, вы всегда можете воспользоваться программой «Символы», чтобы вставить нужный символ в текст или документ.
Чтобы открыть программу «Символы», выполните следующие шаги:
- Нажмите на кнопку «Пуск» в левом нижнем углу экрана.
- Введите «Символы» в поле поиска.
- Выберите программу «Символы» из списка результатов и нажмите на нее.
После открытия программы «Символы» вы увидите список различных символов и знаков, которые можно вставить в текст. Чтобы вставить символ, выполните следующие действия:
- Выберите нужный символ из списка.
- Нажмите на кнопку «Выбрать».
- Скопируйте символ, нажав на кнопку «Копировать».
- Вернитесь к тексту или документу, в котором вы хотите вставить символ.
- Нажмите правой кнопкой мыши в месте, где вы хотите вставить символ.
- Выберите опцию «Вставить» из контекстного меню.
Теперь выбранный символ будет вставлен в текст или документ в нужном месте.
Использование программы «Символы» позволяет вам легко и быстро вставлять пропущенные символы на клавиатуре W11, что упрощает работу с текстом и документами.
Создание собственных сочетаний клавиш для вставки символов
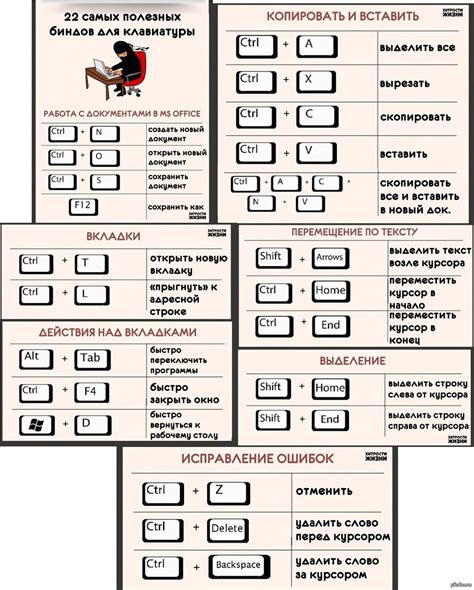
Клавиатура W11 имеет ряд пропущенных символов, которые необходимо вставлять при наборе текста. Чтобы упростить эту задачу, вы можете создать собственные сочетания клавиш для вставки символов. Это позволит вам быстро и удобно вставлять нужные символы без необходимости каждый раз переключаться на другую клавиатуру или использовать дополнительные программы.
Для создания собственных сочетаний клавиш, следуйте следующим шагам:
- Откройте раздел "Настройки" на своей клавиатуре W11.
- Выберите опцию "Сочетания клавиш" или "Горячие клавиши".
- Нажмите кнопку "Добавить новое сочетание клавиш".
- В поле "Сочетание клавиш" введите желаемое сочетание клавиш.
- Выберите символ, который вы хотите вставить, из предложенного списка символов.
- Нажмите кнопку "ОК", чтобы сохранить настройки.
После того, как вы создали собственное сочетание клавиш, вы сможете использовать его для вставки выбранного символа в любую программу или текстовый редактор. Просто наберите сочетание клавиш, которое вы задали, и выбранный символ автоматически вставится в текст.
Благодаря созданию собственных сочетаний клавиш, вы сможете значительно ускорить процесс вставки пропущенных символов на клавиатуре W11 и более эффективно работать с текстом.