Владельцы ноутбуков Acer иногда сталкиваются с проблемой черного экрана, когда устройство перестает отображать изображение. Это может быть вызвано различными причинами, от неправильных настроек до технических неисправностей. В этой подробной инструкции мы рассмотрим несколько способов, которые помогут вам исправить эту проблему и вернуть работоспособность ноутбуку Acer.
Прежде всего, если вы столкнулись с черным экраном на ноутбуке Acer, попробуйте выполнить простую процедуру перезагрузки. Для этого удерживайте кнопку питания на ноутбуке в течение нескольких секунд, пока устройство не выключится полностью. Затем снова нажмите кнопку питания, чтобы включить ноутбук. Иногда это может решить проблему с черным экраном в случае кратковременной сбоев системы.
Если перезагрузка не помогла, попробуйте проверить подключение кабелей между ноутбуком и монитором. Убедитесь, что кабель питания надежно подключен и ноутбук получает питание. Также проверьте кабель, который соединяет ноутбук с внешним монитором, если вы используете его. Возможно, кабель поврежден или неправильно подключен, что может вызвать черный экран.
Если проблема с черным экраном все еще не была решена, попробуйте провести диагностику аппаратных компонентов ноутбука. Для этого вы можете воспользоваться встроенными утилитами или программным обеспечением от производителя. Они позволяют проверить работу различных компонентов, таких как видеокарта, оперативная память и жесткий диск. Если вы обнаружите какие-либо проблемы, связанные с аппаратными компонентами, обратитесь к специалисту или сервисному центру Acer для ремонта или замены неисправных деталей.
Не спешите паниковать, если у вас возникла проблема с черным экраном на ноутбуке Acer. Следуя этой подробной инструкции и попробовав предложенные решения, вы можете вернуть работоспособность своему устройству и продолжить использование ноутбука без каких-либо проблем.
Почему возникает черный экран на ноутбуке Acer

Черный экран на ноутбуке Acer может возникать по разным причинам. Вот некоторые из них:
- Проблемы с железом: неправильное подключение или неисправность видеокарты, процессора или памяти могут привести к появлению черного экрана.
- Проблемы с программным обеспечением: несовместимые драйверы, ошибки при установке операционной системы или вредоносные программы могут вызывать черный экран на ноутбуке Acer.
- Проблемы с жидкостью: если на ноутбук попала вода или другая жидкость, это может повредить компоненты и привести к беспокойственному экрану.
- Проблемы с подключенными устройствами: несовместимое или поврежденное подключенное устройство, такое как монитор или внешний жесткий диск, может вызывать проблемы с отображением на ноутбуке Acer.
Если на вашем ноутбуке Acer появляется черный экран, рекомендуется проверить все эти возможные причины и принять необходимые меры для их устранения. В случае серьезных проблем с железом или программным обеспечением, возможно, потребуется обратиться к профессионалам для получения помощи. Следуя рекомендациям и инструкциям, вы сможете восстановить нормальное отображение на ноутбуке Acer и избежать дальнейших проблем.
Проверка питания и подключения проводов

Перед тем, как приступить к диагностике и исправлению проблемы с черным экраном на ноутбуке Acer, важно убедиться, что питание подключено должным образом и все провода надежно подсоединены.
Проверьте, что адаптер питания ноутбука правильно подключен к розетке и ноутбуку. Убедитесь, что светодиодный индикатор зарядки на адаптере питания горит. Если индикатор не горит, попробуйте использовать другую розетку или заменить адаптер питания.
Также проверьте, что кабель, подключающий ноутбук к монитору или другому внешнему устройству, надежно подсоединен с обеих сторон. Проверьте состояние кабеля и разъемов на наличие повреждений или коррозии. При необходимости замените кабель.
Если ноутбук подключен к внешнему источнику питания, такому как монитор или док-станция, убедитесь в правильности подключения и состоянии кабелей.
Проверьте также, что аккумулятор ноутбука надежно установлен и заряжен. Если аккумулятор разряжен, подключите адаптер питания для зарядки ноутбука.
Проверка питания и подключения проводов является первым шагом в решении проблемы с черным экраном на ноутбуке Acer. Если после проверки питания и подключений экран все еще черный, переходите к следующему разделу.
Перезагрузка системы
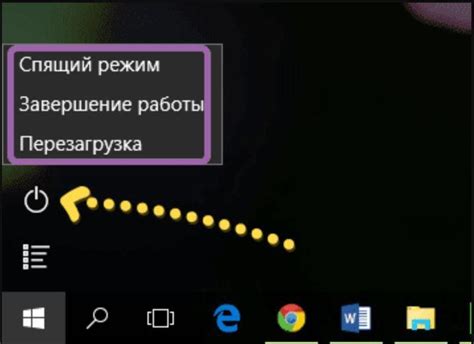
Если черный экран на ноутбуке Acer возник в результате программной ошибки или зависания, перезагрузка системы может помочь решить проблему. Следуйте этим шагам, чтобы перезагрузить ноутбук:
- Нажмите и удерживайте кнопку питания на ноутбуке до тех пор, пока устройство не выключится полностью.
- После того, как ноутбук выключится, отсоедините его от источника питания, отсоедините аккумулятор, если это возможно, и подождите несколько секунд.
- Подсоедините ноутбук к источнику питания и вставьте аккумулятор обратно, если вы сняли его. Удостоверьтесь, что подключение к источнику питания стабильное.
- Нажмите кнопку питания, чтобы включить ноутбук. Наблюдайте за изменениями на экране и проверьте, вернулся ли он в рабочее состояние.
Если черный экран продолжает оставаться и после перезагрузки системы, возможно, проблема состоит в аппаратной неисправности или другой причине, требующей профессионального ремонта или помощи.
Использование комбинации клавиш "Ctrl+Alt+Delete"

Чтобы воспользоваться этой комбинацией на ноутбуке Acer, следуйте инструкциям:
- Нажмите и удерживайте клавишу "Ctrl" на клавиатуре.
- Затем нажмите и удерживайте клавишу "Alt".
- Наконец, нажмите и отпустите клавишу "Delete".
При правильном выполнении комбинации клавиш на экране должно появиться меню с различными опциями. В меню dиспетчера задач вы можете найти вкладку "Процессы" и проверить, есть ли активные процессы, вызывающие черный экран.
Если черный экран вызван каким-то процессом, попробуйте закрыть или завершить эти процессы и проверить, решается ли проблема. Если ситуация не исправляется, вы можете также воспользоваться другими доступными опциями в меню диспетчера задач для поиска причины проблемы и ее решения.
Однако следует отметить, что комбинация клавиш "Ctrl+Alt+Delete" не всегда может помочь исправить черный экран на ноутбуке Acer. В таких случаях, возможно, потребуется выполнить другие действия, описанные в ранее упомянутой инструкции.
Помните, что черный экран может быть вызван разными причинами, и важно провести необходимую диагностику, прежде чем предпринимать какие-либо меры по исправлению проблемы.
Обновление драйверов видеокарты
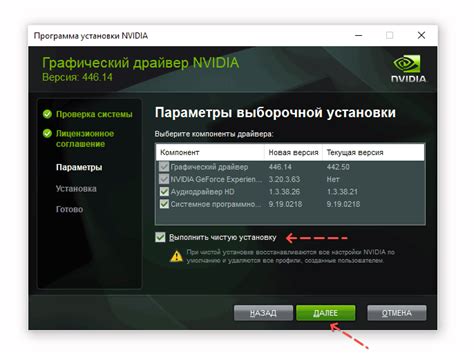
Чтобы обновить драйверы видеокарты на ноутбуке Acer, вам необходимо выполнить следующие шаги:
| 1. | Откройте меню "Пуск" и выберите "Управление устройствами". |
| 2. | В окне "Управление устройствами" найдите раздел "Видеоадаптеры" и раскройте его. |
| 3. | Щелкните правой кнопкой мыши на вашей видеокарте и выберите "Обновить драйвер". |
| 4. | В открывшемся окне выберите "Автоматический поиск обновленного программного обеспечения драйвера" и следуйте инструкциям на экране. |
| 5. | После завершения процесса обновления драйверов, перезагрузите ноутбук, чтобы изменения вступили в силу. |
Если после обновления драйверов видеокарты проблема с черным экраном на ноутбуке Acer не исчезла, возможно, проблема кроется в другом компоненте ноутбука или требуется дополнительная настройка системы. В этом случае, рекомендуется обратиться в сервисный центр или к специалисту для дальнейшей диагностики и решения проблемы.
Проверка наличия вредоносного программного обеспечения

Для этого воспользуйтесь антивирусным программным обеспечением, таким как Windows Defender или другой установленный на вашем компьютере антивирус. Запустите полное сканирование всех дисков системы, чтобы выявить возможные угрозы.
После завершения сканирования просмотрите результаты и удалите обнаруженные вирусы и вредоносные программы. Перезагрузите ноутбук и проверьте, решена ли проблема черного экрана.
Если проблема не решена, возможно, вредоносное программное обеспечение причина не является, и вам следует продолжить поиск других возможных причин черного экрана на ноутбуке Acer.
Проверка наличия проблем с железом
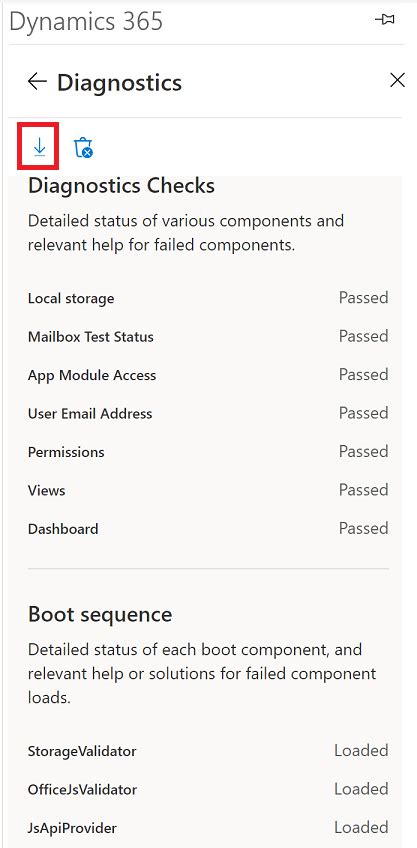
Если черный экран на ноутбуке Acer не исчезает после попыток включения, это может быть связано с проблемами с оборудованием. В этом случае следует произвести некоторые проверки, чтобы выяснить, есть ли проблемы с железом.
Ниже приведена таблица, в которой перечислены основные железные компоненты, которые могут вызывать черный экран, а также методы проверки наличия проблем.
| Компонент | Метод проверки |
|---|---|
| ЖК-экран | Подключите внешний монитор и проверьте, появится ли на нем изображение. Если на внешнем мониторе отображается изображение, вероятнее всего проблема с жидкокристаллическим экраном. |
| Видеокарта | Если на внешнем мониторе нет изображения, попробуйте удалить и снова установить видеокарту. |
| Оперативная память | Попробуйте переустановить модули оперативной памяти или проверить их на работоспособность с помощью специальных программ. |
| Процессор | Если другие компоненты работают исправно, но нет изображения, возможно проблема в процессоре. Попробуйте заменить или переустановить процессор. |
| Материнская плата | Если все вышеперечисленные проверки не дают результатов, проблема может быть связана с материнской платой. Рекомендуется обратиться к специалистам для диагностики и ремонта. |
Если вы не уверены в своих способностях, лучше обратиться к профессионалам для проверки железных компонентов и решения проблемы с черным экраном на ноутбуке Acer.