Клавиатура - неотъемлемая часть ноутбука, которая позволяет нам вводить текст, управлять функциями и проводить другие операции. Однако, иногда она может перестать работать из-за различных причин: от механических повреждений до программных сбоев. Если у вас возникла проблема с работой клавиатуры на ноутбуке, не беспокойтесь - существуют несколько простых способов, которые помогут вам восстановить ее работу без лишних хлопот.
Первым шагом, который стоит попробовать, является перезагрузка ноутбука. Иногда проблемы с клавиатурой возникают из-за временных сбоев в операционной системе. Просто выключите ноутбук, подождите несколько секунд и включите его снова. В большинстве случаев, это поможет исправить неполадки и вернуть клавиатуре нормальную работу.
Если перезагрузка не помогла, следующим шагом может быть проверка подключения клавиатуры. Убедитесь, что кабель клавиатуры надежно подключен к ноутбуку. Если вы заметили, что кабель немного разъединился, аккуратно его прижмите, чтобы обеспечить надежное соединение. Это может быть достаточно, чтобы вернуть клавиатуре функциональность.
Если ни перезагрузка, ни проверка подключения не помогли, попробуйте обновить драйверы клавиатуры. Драйверы - это программы, которые позволяют операционной системе взаимодействовать с аппаратным обеспечением, включая клавиатуру. Чтобы обновить драйверы, откройте "Диспетчер устройств" (можно найти в меню "Пуск"), найдите раздел "Клавиатуры", щелкните правой кнопкой мыши на своей клавиатуре и выберите пункт "Обновить драйвер". После этого следуйте инструкциям на экране. Обновление драйверов может решить проблему, если она связана с программными ошибками.
Почему клавиатура на ноутбуке может перестать работать?

На ноутбуке клавиатура может перестать работать по разным причинам. Некоторые из наиболее распространенных проблем, которые могут привести к отказу клавиатуры, включают в себя:
| 1. | Физические повреждения |
| 2. | Механические поломки |
| 3. | Проблемы с драйверами |
| 4. | Неправильные настройки |
| 5. | Проблемы с подключением |
| 6. | Проблемы с программным обеспечением |
Физические повреждения могут быть вызваны случайными падениями ноутбука, попаданием жидкости на клавиатуру или неосторожным обращением с устройством. Это может привести к поломке клавиш или их неработоспособности.
Механические поломки могут произойти, если внутренние механизмы клавиатуры вышли из строя или заблокированы по какой-либо причине.
Проблемы с драйверами клавиатуры могут возникнуть, если установлен неправильный или устаревший драйвер. Это может привести к неработоспособности клавиш или полной потере функциональности клавиатуры.
Неправильные настройки операционной системы или программы могут также быть причиной проблем с клавиатурой. Например, неправильные настройки языка ввода могут привести к неработоспособности некоторых клавиш.
Проблемы с подключением могут возникнуть, если клавиатура не подключена к компьютеру правильно или если есть проблемы с кабелем или разъемом.
Проблемы с программным обеспечением, такие как вирусы или сбои в системе, также могут привести к неработоспособности клавиатуры.
Все перечисленные проблемы могут привести к тому, что клавиатура перестанет работать на ноутбуке. Если возникла проблема с клавиатурой, рекомендуется проверить устройство на наличие возможных проблем и принять соответствующие меры для их устранения.
Как проверить аппаратные проблемы клавиатуры?

Если у вас возникли проблемы с работой клавиатуры на ноутбуке, первым делом стоит убедиться, что проблема не связана с аппаратными неисправностями. Для этого можно провести несколько простых проверок:
- Перезагрузите ноутбук и проверьте, работает ли клавиатура после перезапуска. Иногда простая перезагрузка может решить проблему.
- Подключите внешнюю клавиатуру к ноутбуку и проверьте, работает ли она. Если внешняя клавиатура работает нормально, это может указывать на проблемы с самой встроенной клавиатурой.
- Проверьте клавишу Caps Lock. Если светодиод на клавише Caps Lock меняется при нажатии на нее, это может указывать на проблему в программном обеспечении и не связано с аппаратурой. В этом случае могут помочь другие методы восстановления клавиатуры.
- Убедитесь, что ни одна из клавиш не застряла или повреждена. Может потребоваться привести клавиатуру в чистоту или заменить поврежденные клавиши.
Если после проведения всех этих проверок проблема с клавиатурой не решена, возможно, потребуется обратиться к сервисному центру для диагностики и ремонта аппаратных проблем.
Почистить клавиатуру от пыли и мусора своими руками

Пыль и мусор могут накапливаться под клавишами ноутбука со временем, что может вызывать проблемы с работой клавиатуры. Очистка клавиатуры своими руками может быть простым и эффективным способом восстановить ее работу без необходимости обращаться в сервисный центр.
Вот несколько шагов, которые помогут вам почистить клавиатуру вашего ноутбука:
- Перед началом чистки, выключите ноутбук и отсоедините зарядное устройство.
- Держите ноутбук над салфеткой или поверхностью, которые легко очистить, чтобы избежать загрязнения других предметов.
- Используйте баллончик с сжатым воздухом, чтобы удалить пыль и мусор между клавишами. При этом держите баллончик вертикально, чтобы избежать попадания жидкости на клавиатуру.
- Если у вас нет баллончика с сжатым воздухом, можно использовать мягкую кисть или ватный тампон, чтобы аккуратно удалить пыль.
- Для более тщательной очистки, можно использовать специальные средства для чистки электроники. Но перед применением, убедитесь, что они безопасны для использования на вашей клавиатуре.
- Очистите клавиши от остатков пыли и мусора с помощью ватного тампона и небольшого количества изопропилового спирта или воды.
- Полностью дайте клавиатуре высохнуть перед включением ноутбука.
После проведения этих шагов, ваша клавиатура должна быть чистой и готовой к использованию. Регулярная чистка клавиатуры поможет сохранить ее в хорошем состоянии и предотвратить возникновение проблем с работой клавиш.
Обновить или переустановить драйвер клавиатуры
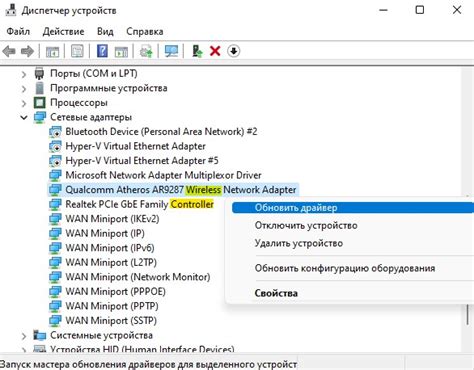
Чтобы обновить драйвер клавиатуры, следуйте этим простым шагам:
- Нажмите правой кнопкой мыши на значок "Мой компьютер" на рабочем столе и выберите "Управление".
- В открывшемся окне "Управление" найдите и щелкните "Диспетчер устройств".
- В Диспетчере устройств найдите раздел "Клавиатуры" и раскройте его, щелкнув на значке двух стрелок влево.
- Найдите свою клавиатуру в списке устройств. Обычно она называется "Standart PS/2 Keyboard" или "HID Keyboard Device".
- Щелкните правой кнопкой мыши на названии клавиатуры и выберите "Обновить драйвер".
- Выберите опцию "Автоматический поиск обновленного драйвера" и дождитесь, пока операционная система установит новую версию драйвера.
- После завершения установки драйвера перезагрузите ноутбук и проверьте, работает ли клавиатура.
Если обновление драйвера не решит проблему, вы можете попробовать переустановить драйвер клавиатуры. Для этого выполните следующие шаги:
- Вернитесь к Диспетчеру устройств.
- Щелкните правой кнопкой мыши на названии клавиатуры и выберите "Удалить устройство".
- Подтвердите удаление устройства, выбрав опцию "Удалить драйверное программное обеспечение для этого устройства".
- Перезагрузите ноутбук.
- После перезагрузки операционная система автоматически установит новый драйвер клавиатуры.
Если после обновления или переустановки драйвера клавиатура все равно не работает, возможно, неисправна клавиатура или проблема затрагивает другие компоненты ноутбука. В таком случае рекомендуется обратиться к специалисту для дальнейшей диагностики и ремонта.
Проверить наличие вредоносного ПО, мешающего работе клавиатуры

Если клавиатура на вашем ноутбуке перестала нормально функционировать, возможно, причина кроется в наличии вредоносного программного обеспечения, которое мешает ее работе. Для проверки наличия вредоносного ПО и его удаления, выполните следующие шаги:
|
После завершения проверки на наличие вредоносного ПО перезагрузите ноутбук и проверьте работу клавиатуры. Если проблема не исчезла, рекомендуется обратиться к специалисту или сервисному центру по ремонту ноутбуков для дальнейшей диагностики и решения проблемы.
Проверить настройки клавиатуры в операционной системе
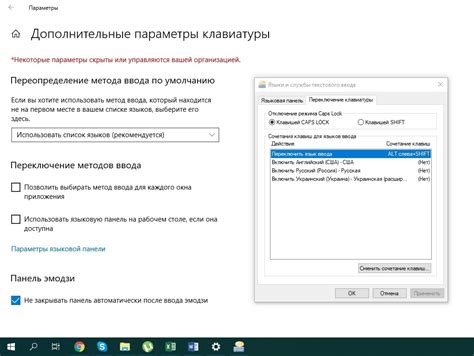
Если ваша клавиатура на ноутбуке перестала работать, первым делом стоит проверить настройки клавиатуры в операционной системе. Возможно, вы случайно включили режим блокировки клавиш или изменили язык ввода.
Чтобы проверить настройки клавиатуры в операционной системе, вам потребуется открыть панель управления. Для этого воспользуйтесь комбинацией клавиш Win + R, чтобы открыть окно "Выполнить". Введите команду "control" и нажмите Enter. Откроется панель управления.
В панели управления найдите раздел "Язык и регион". Внутри этого раздела вы найдете настройки клавиатуры и языка ввода. Проверьте выбранный язык ввода - возможно, он отличается от того, который вы используете. Если нужного языка нет в списке, вы можете добавить его, нажав на кнопку "Добавить язык".
Если язык ввода выбран правильно, проверьте настройки клавиш. Убедитесь, что включены все нужные опции, и нет включенного режима блокировки клавиш. Обычно в настройках есть возможность включить или выключить функции, такие как "Caps Lock", "Num Lock" и "Scroll Lock".
После проверки и настройки клавиатуры сохраните изменения и перезагрузите ноутбук. Это может помочь восстановить работу клавиатуры, если проблема была связана с неправильными настройками.
Использование внешней клавиатуры как временного решения проблемы
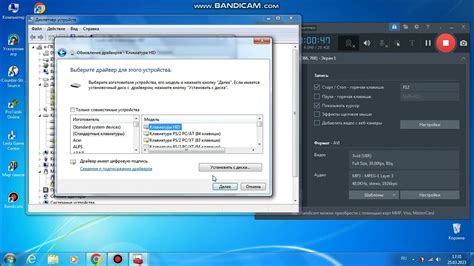
Вот простые шаги, которые помогут вам использовать внешнюю клавиатуру:
- Убедитесь, что ваш ноутбук имеет свободный порт USB для подключения внешней клавиатуры.
- Подключите внешнюю клавиатуру к свободному порту USB.
- Дождитесь, пока операционная система ноутбука распознает внешнюю клавиатуру. Обычно это происходит автоматически.
- После распознавания внешней клавиатуры вы сможете начать ее использовать для набора текста и выполнения других функций.
Использование внешней клавиатуры как временного решения позволит вам продолжить работу на ноутбуке, пока вы не сможете решить проблему с внутренней клавиатурой. Как только проблема будет исправлена, вы сможете вернуться к использованию встроенной клавиатуры.
Выполнить перезагрузку BIOS для восстановления работы клавиатуры
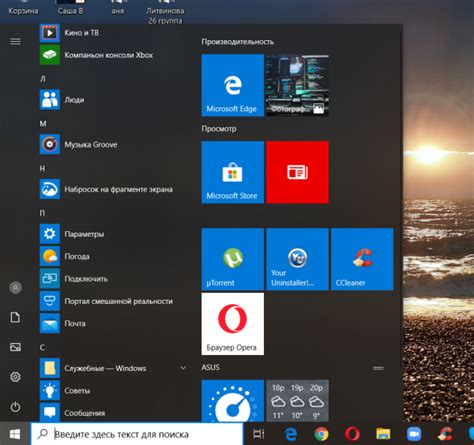
Перезагрузка BIOS может помочь исправить проблемы с клавиатурой, вызванные неполадками в настройках. Чтобы выполнить перезагрузку BIOS, следуйте инструкциям ниже:
- Перезагрузите ноутбук.
- Удерживайте клавишу Del, F2 или F10 (зависит от производителя) сразу после включения ноутбука, чтобы войти в BIOS.
- Навигируйте с помощью стрелок на клавиатуре к меню "Exit" (Выход).
- Выберите опцию "Load Setup Defaults" (Загрузить настройки по умолчанию).
- Нажмите на клавишу, которая соответствует сохранению изменений (обычно F10).
- Подтвердите сохранение изменений, нажав на "Yes" (Да).
- Дождитесь завершения загрузки системы и проверьте, работает ли клавиатура.
Если после перезагрузки BIOS проблема с клавиатурой не решена, возможно, причина внутренняя и потребуется обращение к специалисту. Однако, выполнение перезагрузки BIOS является простым и безопасным способом, который часто помогает восстановить работу клавиатуры на ноутбуке.
Восстановление системы до предыдущей рабочей конфигурации
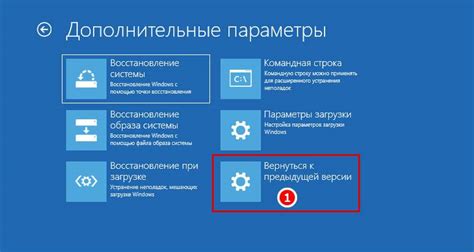
Если ни один из вышеуказанных методов не помог восстановить работу клавиатуры на ноутбуке, вы можете попробовать восстановить систему до предыдущей рабочей конфигурации. Эта процедура вернет вашу операционную систему к состоянию, в котором клавиатура работала без проблем, но при этом не затронет ваши личные файлы и данные.
Для выполнения этого метода вам понадобится доступ к системным настройкам. В Windows вы можете найти опцию восстановления системы в разделе "Параметры" или "Система и безопасность" в "Панели управления". В Mac OS X вы можете найти эту опцию в разделе "Утилиты" в "Приложениях".
При выборе этого метода обратите внимание, что восстановление системы может занять некоторое время и может потребоваться перезагрузка компьютера. Убедитесь, что у вас есть достаточно времени и сохраните все важные файлы перед началом восстановления.
В конце процедуры ваша система будет возвращена к предыдущему рабочему состоянию, а проблема с клавиатурой, вероятнее всего, будет решена. Если этот метод не помог, возможно, проблема связана с аппаратной неисправностью клавиатуры, и вам следует обратиться к специалисту для ее ремонта или замены.
Когда нужно обратиться в сервисный центр для восстановления работы клавиатуры

Даже с использованием легких способов, иногда самостоятельное восстановление работы клавиатуры невозможно. Если вы попробовали все рекомендации по исправлению проблемы с клавиатурой и она все равно не начала работать, то, вероятно, вам потребуется помощь специалистов в сервисном центре.
Зачастую, причина поломки клавиатуры может быть связана с техническими проблемами, которые необходимо решать только квалифицированным специалистам. Если вы не имеете достаточных знаний и опыта в области ремонта техники, то лучше всего обратиться в авторизованный сервисный центр вашего производителя ноутбука.
В сервисном центре вам смогут провести диагностику поломки и предложить наиболее эффективный способ восстановления работы клавиатуры. При необходимости, они смогут заменить неисправные компоненты или даже клавиатуру в целом.
Обратившись в сервисный центр, вы сможете быть уверены, что проблема будет решена профессионально и безопасно для вашей техники. Кроме того, восстановление работы клавиатуры в сервисном центре может предоставить вам гарантию на проделанную работу, что является важным фактором при выборе способа восстановления.
