YouTube стал одной из самых популярных платформ для просмотра и обмена видео в Интернете. Однако неизбежно встретиться с техническими проблемами, которые могут привести к сбоям в работе вашего компьютера. Не волнуйтесь! В этой статье мы рассмотрим несколько способов, как исправить проблемы на YouTube и вернуть ваш компьютер к исправной работе.
Первым шагом к решению проблем на YouTube является проверка интернет-соединения. Плохое соединение может привести к тормозам и буферизации видео. Убедитесь, что вы подключены к стабильной сети Wi-Fi или проводному соединению. Попробуйте перезагрузить маршрутизатор и убедитесь, что другие приложения или устройства не загружают сеть.
Вторым шагом является очистка кэша браузера. Кэш может сохранять устаревшие данные, что приводит к проблемам с открытием и воспроизведением видео на YouTube. В большинстве браузеров вы можете очистить кэш, перейдя в настройки или предпочтения и выбрав опцию "Очистить данные браузера". После очистки попробуйте снова открыть YouTube и проверьте, работает ли он нормально.
Если проблемы на YouTube все еще не решены, возможно, у вас установлены неправильные или устаревшие драйверы видеокарты. Драйверы обновляются производителями видеокарты, чтобы исправить ошибки и обеспечить оптимальную работу. Перейдите на официальный веб-сайт производителя вашей видеокарты и загрузите последнюю версию драйвера, затем установите его на свой компьютер. После установки обновленного драйвера перезагрузите компьютер и проверьте, работает ли YouTube без сбоев.
В случае, если все вышеперечисленные методы не устранили проблемы на YouTube, возможно, дело в самом проигрывателе YouTube. Попробуйте использовать другой веб-браузер или установите официальное мобильное приложение YouTube на ваше мобильное устройство. Если это помогает, проблема могла возникнуть из-за некорректной работы вашего текущего браузера. Если ни одна из этих мер не помогает, вы можете обратиться в службу поддержки YouTube для получения дополнительной помощи.
Теперь вы знаете несколько способов, как исправить проблемы на YouTube и восстановить работу вашего компьютера. Попробуйте каждый из этих методов, чтобы найти подходящее решение для вашей конкретной ситуации. Приятного просмотра на YouTube без технических неполадок!
Восстановление работы компьютера после проблем на YouTube

Если вы столкнулись с проблемами на YouTube, которые затрагивают работу вашего компьютера, есть несколько шагов, которые можно предпринять для восстановления нормальной работы:
- Проверьте соединение с Интернетом: убедитесь, что у вас есть стабильное подключение к Интернету, так как медленное соединение или отсутствие подключения могут вызывать проблемы с проигрыванием видео на YouTube.
- Очистите временные файлы: удалите временные файлы и кэш браузера, так как они могут накапливаться и приводить к замедлению работы компьютера.
- Обновите браузер и операционную систему: убедитесь, что у вас установлена последняя версия браузера и операционной системы, так как старые версии могут быть несовместимы с YouTube.
- Отключите расширения браузера: временно отключите все расширения браузера, так как некоторые из них могут влиять на работу YouTube и вызывать проблемы с проигрыванием видео.
- Перезапустите компьютер: если ни один из вышеуказанных шагов не помог, попробуйте перезапустить компьютер, так как это может помочь восстановить нормальную работу.
Если после выполнения этих шагов проблемы на YouTube сохраняются, возможно, следует обратиться к специалисту по компьютерам или технической поддержке YouTube, чтобы получить дополнительную помощь.
Как исправить неработающий звук на YouTube и на компьютере
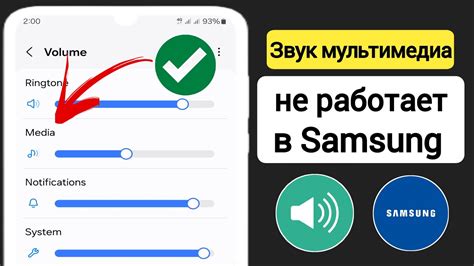
Звуковые проблемы могут быть очень раздражающими, особенно при просмотре видео на YouTube или при работе на компьютере. Но не стоит паниковать! В этом разделе мы расскажем вам о нескольких простых способах, которые помогут вам исправить неработающий звук на YouTube и восстановить работу звука на вашем компьютере.
1. Проверьте громкость и настройки звука.
- Убедитесь, что громкость на компьютере и на YouTube не установлена на минимум. Проверьте слайдер громкости на задней панели компьютера и на панели управления YouTube.
- Проверьте, не включен ли режим "Без звука" на компьютере или на веб-сайте YouTube.
- Убедитесь, что звук на компьютере не отключен или выключен.
2. Проверьте подключение аудиоустройств.
- Убедитесь, что ваши аудиоустройства, такие как наушники, колонки или звуковая карта, правильно подключены к компьютеру.
- Проверьте, не повреждены ли кабели или разъемы, и не возникают ли проблемы с питанием аудиоустройств.
3. Обновите драйверы звука.
- Перейдите в "Диспетчер устройств" на вашем компьютере и найдите раздел "Звук, видео и игры".
- Щелкните правой кнопкой мыши на аудиоустройстве и выберите "Обновить драйвер".
- Последуйте инструкциям на экране, чтобы обновить драйверы звука.
4. Проверьте наличие обновлений операционной системы.
- Проверьте, что ваша операционная система и браузер имеют последние обновления.
- Многие звуковые проблемы могут быть исправлены с помощью обновлений операционной системы.
5. Проверьте наличие вредоносного программного обеспечения.
- Запустите антивирусное программное обеспечение и просканируйте ваш компьютер на наличие вредоносных программ.
- Некоторые вредоносные программы могут блокировать звук или вызывать другие проблемы со звуком.
Если после выполнения вышеуказанных действий проблема с звуком на YouTube или на компьютере все еще не решена, рекомендуется обратиться за помощью к специалисту или связаться с технической поддержкой YouTube или производителя вашего компьютера.
Решение проблемы с зависанием и медленной загрузкой видео на YouTube

Зависание и медленная загрузка видео на YouTube могут быть вызваны несколькими причинами, но существуют несколько шагов, которые можно предпринять для исправления этой проблемы. Вот некоторые из них:
1. Проверьте своё интернет-соединение: Проверьте, подключены ли вы к интернету и есть ли у вас стабильное соединение. Попробуйте перезагрузить роутер или модем, чтобы устранить возможные проблемы с сетью.
2. Очистите кеш и файлы cookie: Кеш и файлы cookie могут замедлить загрузку видео на YouTube. Удалите кеш и файлы cookie в своем веб-браузере, чтобы устранить эту проблему. Обратитесь к документации вашего браузера, чтобы узнать, как это сделать.
3. Обновите свой веб-браузер: Убедитесь, что у вас установлена последняя версия веб-браузера. Устаревшие версии браузеров могут вызывать проблемы с загрузкой видео на YouTube. Если возможно, обновите свой браузер до последней версии.
4. Отключите расширения веб-браузера: Некоторые расширения веб-браузера могут конфликтовать с YouTube и вызывать проблемы с загрузкой видео. Попробуйте отключить все расширения или их временное отключение, чтобы выяснить, вызывает ли они проблемы.
5. Запустите веб-браузер в безопасном режиме: Запуск веб-браузера в безопасном режиме может помочь определить, вызывает ли проблему с загрузкой видео какое-либо программное обеспечение или драйверы на вашем компьютере. Если видео загружается без проблем в безопасном режиме, попробуйте обновить или переустановить необходимые программы или драйверы.
6. Опустошите свободное пространство на вашем компьютере: Убедитесь, что у вас есть достаточно свободного пространства на вашем жестком диске. Недостаток свободного пространства может замедлить работу компьютера и загрузку видео на YouTube. Удалите ненужные или большие файлы, чтобы освободить место.
Если вы испытываете проблемы с зависанием и медленной загрузкой видео на YouTube, попробуйте выполнить эти шаги, чтобы устранить проблему. Если проблема не исчезает, обратитесь к службе поддержки YouTube или к вашему интернет-провайдеру для дополнительной помощи.
Как устранить проблемы с отображением видео на YouTube и на экране компьютера

Воспроизведение видео на YouTube и проблемы с отображением на экране компьютера могут стать довольно раздражающими, но есть несколько шагов, которые можно предпринять для их устранения.
Первым делом, убедитесь, что у вас установлены последние версии программного обеспечения и драйверов на вашем компьютере. Обновления могут включать исправления ошибок, которые могут помочь с проблемами отображения. Проверьте настройки обновления системы и продуктов Adobe, таких как Flash Player.
Если проблемы с отображением видео на YouTube возникают только в определенном браузере, попробуйте использовать другой браузер или обновите текущий до последней версии. Некоторые браузеры могут иметь проблемы с совместимостью или конфликтами с расширениями, которые могут замедлить или блокировать воспроизведение видео.
Другой возможной причиной проблем с отображением на экране компьютера может быть низкое разрешение экрана или неправильные настройки видеокарты. Проверьте настройки разрешения и цвета экрана, а также обновите драйверы для видеокарты. Если проблема до сих пор не решена, попробуйте отключить аппаратное ускорение видео в настройках браузера или операционной системы.
Если проблема продолжает возникать, возможно, у вас недостаточно оперативной памяти или процессора для правильного воспроизведения видео. Закройте другие запущенные приложения, чтобы освободить ресурсы компьютера и попробуйте воспроизвести видео заново.
Наконец, если проблема с отображением видео на YouTube и на экране компьютера продолжает оставаться, рекомендуется обратиться к специалисту компьютерного сервиса для более глубокой диагностики и решения проблемы.
| Шаги для исправления проблем с отображением видео на YouTube и экраном компьютера: |
|---|
| 1. Обновите программное обеспечение и драйверы на компьютере |
| 2. Попробуйте использовать другой браузер или обновить текущий |
| 3. Проверьте настройки разрешения и цвета экрана, а также обновите драйверы для видеокарты |
| 4. Попробуйте отключить аппаратное ускорение видео |
| 5. Закройте другие запущенные приложения, чтобы освободить ресурсы компьютера |
| 6. Обратитесь к специалисту компьютерного сервиса для дополнительной помощи |
Восстановление работы компьютера после воспроизведения "черного экрана" на YouTube

Когда вы пытаетесь воспроизвести видео на YouTube, но вместо этого видите только "черный экран", это может быть очень разочаровывающим. В таких случаях возникает необходимость восстановить работу компьютера и исправить эту проблему. В этом разделе мы рассмотрим некоторые шаги, которые могут помочь вам решить проблему с "черным экраном" на YouTube и вернуть компьютер к нормальной работе.
1. Перезагрузка компьютера
Первым шагом, который следует предпринять, является перезагрузка компьютера. Иногда это может быть достаточно для устранения проблемы с "черным экраном" на YouTube. Просто нажмите на кнопку "Перезагрузить" на компьютере или выполните команду "выключение/перезагрузка" через операционную систему.
2. Обновление браузера
Возможно, проблема с "черным экраном" на YouTube связана с устаревшей версией вашего браузера. В этом случае, попробуйте обновить браузер до последней версии. Если вы используете Google Chrome, нажмите на значок тридцать три полоски в правом верхнем углу окна браузера и выберите пункт "О программе Google Chrome". Если доступна новая версия, браузер автоматически загрузит и установит ее.
3. Очистка кеша браузера
Часто проблемы с воспроизведением видео на YouTube возникают из-за накопленного кеша в браузере. Для очистки кеша в Google Chrome, нажмите на значок тридцать три полоски в правом верхнем углу окна браузера и выберите пункт "Настройки". Затем прокрутите вниз и нажмите на "Дополнительно". В разделе "Конфиденциальность и безопасность" выберите "Очистка данных просмотра" и выберите пункт "Кеш изображений и файлы". Нажмите "Очистить данные" и перезапустите браузер.
4. Отключение расширений браузера
Если вы используете какие-либо расширения в браузере, попробуйте временно отключить их и проверьте, исправится ли проблема с "черным экраном" на YouTube. Для отключения расширений в Google Chrome, нажмите на значок тридцать три полоски в правом верхнем углу окна браузера, выберите пункт "Дополнительные инструменты" и перейдите в раздел "Расширения". Затем переключите соответствующие позиции расширений в положение "Отключено".
5. Обновление драйверов видеокарты
Если проблема с "черным экраном" на YouTube все еще не решена, возможно, проблема связана с устаревшими драйверами видеокарты. В этом случае, проверьте, есть ли доступные обновления драйверов для вашей видеокарты и, если есть, установите их. Вы можете обновить драйверы видеокарты через меню "Управление устройствами" в операционной системе.
Надеемся, что эти шаги помогут вам восстановить работу компьютера после воспроизведения "черного экрана" на YouTube. Если проблема сохраняется, рекомендуется обратиться за дополнительной технической поддержкой или обратиться к специалисту.
Что делать, если компьютер стал сильно греться после просмотра видео на YouTube

Если ваш компьютер начал сильно нагреваться после просмотра видео на YouTube, это может быть признаком проблемы с охлаждением системы. При длительном использовании компьютера и запуске видео высокого разрешения производится большое количество вычислений и обработки данных, что может приводить к перегреву компонентов.
Чтобы исправить эту проблему, вам нужно обратить внимание на следующие меры предосторожности:
1. Проверьте систему охлаждения
Убедитесь, что вентиляторы и радиаторы на процессоре и видеокарте работают исправно. Если вы заметили, что вентиляторы не создают достаточный поток воздуха или работают шумно, возможно, они нуждаются в чистке или замене. Также убедитесь, что вентиляционные отверстия компьютера не забиты пылью и их можно свободно дышать.
2. Проверьте пропускную способность интернет-соединения
Проверьте, работает ли ваше интернет-соединение стабильно и имеет достаточную скорость передачи данных для стриминга видео высокого разрешения. Медленное соединение может приводить к задержкам в загрузке видео, что в свою очередь приводит к длительной работы процессора и, как следствие, к его перегреву.
3. Оптимизируйте процессы работы
Проверьте, запущены ли одновременно с просмотром видео на YouTube другие приложения или процессы, которые могут нагружать процессор. Закройте лишние программы и вкладки браузера, которые вам не нужны в данный момент, чтобы снизить нагрузку на систему.
4. Переустановите браузер
Если проблема с перегревом возникает только при просмотре видео на YouTube, попробуйте переустановить используемый вами браузер. Иногда различные ошибки и неправильные настройки в программе могут вызывать высокую нагрузку на процессор и греется компьютер.
5. Обратитесь к специалисту
Если проблема с перегревом не удается решить самостоятельно, рекомендуется обратиться к специалисту. Профессионал сможет провести диагностику оборудования и предложить решение, которое наилучшим образом подходит для вашей системы.
Помните, что постоянный перегрев компьютера может привести к снижению производительности, повышенному энергопотреблению и даже поломке компонентов системы. Поэтому важно принимать меры по предотвращению и устранению проблемы нагрева как можно скорее.
Как решить проблему с отсутствующими фильтрами и эффектами на YouTube

Отсутствующие фильтры и эффекты на YouTube могут доставить неудобства и мешать полноценному просмотру видео. В этом разделе будет рассмотрено несколько способов решения этой проблемы.
1. Проверьте обновления браузера или приложения YouTube. Возможно, отсутствующие фильтры и эффекты связаны с устаревшей версией программы. Обновите свой браузер или приложение до последней версии и проверьте, появились ли фильтры и эффекты.
2. Очистите кэш и историю просмотров. Накопившиеся данные могут привести к конфликтам и проблемам с отображением фильтров и эффектов. Очистка кэша и истории просмотров может помочь восстановить нормальную работу YouTube.
3. Проверьте настройки безопасности. Некоторые системы безопасности или настройки браузера могут блокировать определенные функции YouTube, включая фильтры и эффекты. Убедитесь, что настройки безопасности не блокируют доступ к этим функциям.
4. Попробуйте использовать другой браузер или устройство. Иногда проблемы с фильтрами и эффектами могут быть связаны с конкретным браузером или устройством. Переключитесь на другой браузер или устройство и проверьте, появляются ли фильтры и эффекты.
Если вы продолжаете сталкиваться с отсутствующими фильтрами и эффектами на YouTube, рекомендуется обратиться в службу поддержки YouTube или проконсультироваться с техническим специалистом. Они смогут помочь вам решить эту проблему и восстановить полноценную работу YouTube.