Все мы знаем, что компьютер может иногда работать нестабильно, появляться различные ошибки, сбои и проблемы с программным обеспечением. Один из самых простых и эффективных способов справиться с этими проблемами - использовать точку восстановления.
Точка восстановления в ОС Windows - это особый механизм, который позволяет откатить систему к предыдущему рабочему состоянию. Она сохраняет информацию о конфигурации системы, установленных программ и драйверов, а также некоторые личные файлы. Если вдруг что-то пойдет не так, вы всегда сможете вернуть компьютер в предыдущее рабочее состояние.
При использовании точки восстановления важно помнить, что она не спасет вас от потери данных, которые были созданы или изменены после создания точки восстановления. Поэтому перед восстановлением системы рекомендуется сохранить все необходимые файлы на внешний носитель или в облако.
Чтобы воспользоваться точкой восстановления, необходимо открыть Панель управления в ОС Windows и выбрать Систему и безопасность. Затем следует перейти в раздел Система и нажать на кнопку Восстановление системы. Далее следует выбрать нужную точку восстановления из списка доступных и следовать инструкциям на экране.
Восстановление компьютера с помощью точки восстановления
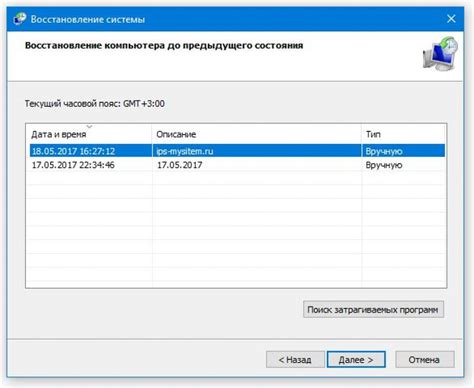
Чтобы восстановить компьютер с помощью точки восстановления, выполните следующие действия:
- Откройте Панель управления. Для этого щелкните правой кнопкой мыши по кнопке "Пуск" и выберите "Панель управления" в контекстном меню.
- Выберите раздел "Система и безопасность". В нем найдите раздел "Администрирование" и выберите "Создание и восстановление точек восстановления".
- Откройте окно "Восстановление системы". В нем выберите "Восстановление системы" и нажмите кнопку "Далее".
- Выберите точку восстановления. Вам будет предоставлен список доступных точек восстановления. Выберите ту, которую вы хотите использовать для восстановления компьютера, и нажмите кнопку "Далее".
- Подтвердите восстановление. В окне подтверждения прочитайте описание восстановления и убедитесь, что вы выбрали правильную точку восстановления. Нажмите кнопку "Завершить", чтобы начать восстановление компьютера.
Восстановление компьютера с помощью точки восстановления может занять некоторое время. Компьютер может быть перезагружен несколько раз в процессе восстановления. После завершения восстановления проверьте, работает ли ваш компьютер стабильно и отсутствуют ли проблемы, которые вы испытывали ранее.
Обратите внимание, что восстановление компьютера с помощью точки восстановления не всегда решает все проблемы. Если проблема остается или возникает снова, вам может потребоваться обратиться за помощью к специалисту или выполнить более глубокое восстановление системы.
Что такое точка восстановления?

Точки восстановления автоматически создаются системой перед установкой программного обеспечения или обновлением драйверов. Они также могут быть созданы пользователем вручную. Когда происходит проблема, пользователь может использовать точку восстановления для восстановления системы до более стабильного состояния.
При использовании точки восстановления важно помнить, что она возвращает только системные файлы и настройки, а не личные файлы пользователя. Поэтому перед восстановлением рекомендуется сохранить все важные файлы и данные на внешнем накопителе или в облачном хранилище.
Когда нужно использовать точку восстановления?

Следует использовать точку восстановления, если:
- Компьютер стал нестабильно работать после установки нового программного обеспечения или обновления операционной системы;
- Появились ошибки системы, которые не были присутствующими ранее;
- Удаление нежелательного или вредоносного программного обеспечения вызвало проблемы в работе компьютера;
- Произошли непредвиденные сбои системы или блокировки;
- Желательно испытать разные настройки системы без риска повредить ее работу;
- Нужно откатить изменения системы, сделанные в процессе настройки или установки программ.
Все эти ситуации могут быть решены путем использования точки восстановления. Она поможет восстановить стабильную работу системы и избежать множества проблем, которые могут возникнуть вследствие ошибочных действий или несовместимости программного обеспечения.
Как создать точку восстановления?

Для создания точки восстановления в операционной системе Windows следуйте этим простым шагам:
| Шаг 1: | Откройте "Панель управления", выбрав ее из меню "Пуск". |
| Шаг 2: | В поисковой строке панели управления введите "система" и выберите "Система" в разделе "Система и безопасность". |
| Шаг 3: | На странице "Система" выберите "Защита системы" в левой панели. |
| Шаг 4: | В разделе "Защита системы" выберите ваш диск системы (обычно это диск C:) и нажмите на кнопку "Создать". |
| Шаг 5: | Введите описание для точки восстановления, чтобы вы могли легко ее идентифицировать в будущем, и нажмите "Создать". |
После завершения этих шагов будет создана точка восстановления, которую вы сможете использовать для восстановления системы в случае необходимости.
Как выбрать точку восстановления для восстановления компьютера?

Выбор правильной точки восстановления для вашего компьютера может быть важным шагом в его восстановлении. Вот несколько советов, которые помогут вам выбрать правильную точку восстановления:
- Определите проблему: Проанализируйте, какие проблемы возникли на вашем компьютере, и определите, с каким моментом времени они начались. Это поможет вам выбрать точку восстановления, которая была создана до появления проблемы.
- Проверьте список доступных точек восстановления: Откройте меню восстановления системы и проверьте список доступных точек восстановления. Обратите внимание на дату и время создания каждой точки восстановления.
- Выберите последнюю стабильную точку восстановления: Обычно наиболее безопасным и эффективным выбором является последняя стабильная точка восстановления. Она обычно создается автоматически перед установкой программного обеспечения или обновлений.
- Учитывайте последствия: Помните, что при восстановлении компьютера до определенной точки восстановления могут быть проблемы с установленными программами и новыми файлами. Тщательно взвесьте плюсы и минусы перед выбором точки восстановления.
- Следуйте инструкциям восстановления: Как только вы выберете точку восстановления, следуйте указаниям восстановления системы, чтобы восстановить компьютер до выбранной точки восстановления. Это может занять некоторое время, поэтому будьте терпеливы.
Выбор правильной точки восстановления может вернуть ваш компьютер к стабильному и работоспособному состоянию. Не забудьте сделать резервные копии важных файлов перед началом процесса восстановления, чтобы избежать их потери.
Помните, что процесс восстановления системы может отличаться в зависимости от операционной системы, поэтому обратитесь к соответствующей документации или руководству для получения более подробной информации.
Как проверить успешность восстановления компьютера с помощью точки восстановления?

После выполнения процесса восстановления компьютера с помощью точки восстановления, необходимо проверить успешность восстановления и убедиться, что все проблемы, с которыми вы столкнулись, были решены.
Вот несколько простых шагов, которые помогут вам проверить, было ли восстановление успешным:
| Шаг | Описание |
|---|---|
| Шаг 1 | Перезапустите компьютер. После завершения процесса восстановления, выполните перезапуск компьютера, чтобы убедиться, что он загружается без проблем. |
| Шаг 2 | Проверьте работу программ. Откройте различные программы и убедитесь, что они запускаются и работают без сбоев или ошибок. |
| Шаг 3 | Проверьте наличие вирусов и вредоносных программ. Запустите антивирусное сканирование, чтобы убедиться, что ваш компьютер свободен от вредоносного ПО. Если антивирусное сканирование обнаруживает угрозы, выполните необходимые действия для их удаления. |
| Шаг 4 | Проверьте работу интернет-соединения. Подключитесь к интернету и убедитесь, что ваше интернет-соединение стабильно и работает без проблем. |
| Шаг 5 | Проверьте настройки и конфигурацию. Проверьте, что все ваши настройки и конфигурации компьютера остались без изменений и работают должным образом. |
Если все шаги прошли успешно и вы не столкнулись с какими-либо проблемами, значит восстановление компьютера с помощью точки восстановления было успешным.