Многие пользователи клавиатуры рано или поздно сталкиваются с проблемой, когда русские буквы вдруг исчезают, и все, что остается, – непонятные символы и латинские буквы. В такой ситуации, когда каждая минута на счету, важно знать, как быстро и легко вернуть русские буквы на клавиатуре.
В этом простом руководстве мы покажем несколько способов, которые помогут вам вернуть русские буквы на клавиатуре в любой операционной системе – Windows, macOS или Linux.
Первым делом, проверьте настройки языка в вашей операционной системе. В Windows откройте "Панель управления", выберите "Язык и регион" и убедитесь, что у вас выбран русский язык. В macOS перейдите в "Настройки системы", выберите "Клавиатура" и убедитесь, что у вас включен русский язык. В Linux проверьте настройки клавиатуры в меню "Настройки системы" или в приложении "Настройки клавиатуры".
Если язык установлен правильно, но русские буквы все равно не отображаются, попробуйте переключить язык клавиатуры с помощью специальной комбинации клавиш. В Windows нажмите Alt + Shift или Win + Space для переключения языка, в macOS используйте комбинацию Cmd + Space, а в Linux – Ctrl + Shift. Это должно помочь вернуть русские буквы на клавиатуре.
Как восстановить русские буквы на клавиатуре: подробное руководство

Шаг 1: Проверьте раскладку клавиатуры
Возможно, причина проблемы - неправильно выбранная раскладка клавиатуры. Убедитесь, что у вас выбрана русская раскладка. Чтобы это сделать, нажмите комбинацию клавиш "Левый Alt + Shift" или "Правый Alt + Shift". Проверьте, изменилась ли раскладка на русскую.
Шаг 2: Проверьте языковые настройки
Если изменение раскладки клавиатуры не помогло, проверьте настройки языка в операционной системе. Для этого откройте "Панель управления" и найдите раздел "Язык и регион". Убедитесь, что русский язык установлен как основной и активный язык. Если нет, добавьте его и сделайте активным.
| Операционная система | Инструкции |
|---|---|
| Windows |
|
| Mac |
|
Шаг 3: Перезагрузите компьютер
Если предыдущие шаги не помогли, попробуйте перезагрузить компьютер. Иногда проблема с русскими буквами на клавиатуре может быть временной и может быть устранена перезагрузкой.
Шаг 4: Проверьте клавиатурный драйвер
Если после перезагрузки проблема не исчезла, возможно, причина в клавиатурном драйвере. Обновите или переустановите драйвер клавиатуры, чтобы исправить возможные ошибки. Для этого выполните следующие действия:
- Откройте "Диспетчер устройств".
- Разверните раздел "Клавиатуры".
- Выберите клавиатуру и щелкните правой кнопкой мыши.
- Выберите "Обновить драйвер" или "Удалить устройство".
- После обновления или удаления драйвера перезагрузите компьютер.
Шаг 5: Обратитесь к специалистам
Если ни один из предыдущих шагов не помог восстановить русские буквы на клавиатуре, рекомендуется обратиться к специалистам. Могут возникнуть проблемы, требующие профессионального решения.
Надеемся, что данное руководство поможет вам вернуть русские буквы на клавиатуру. Следуйте указанным шагам и сможете снова пользоваться клавиатурой без проблем.
Шаг 1: Проверьте языковые настройки
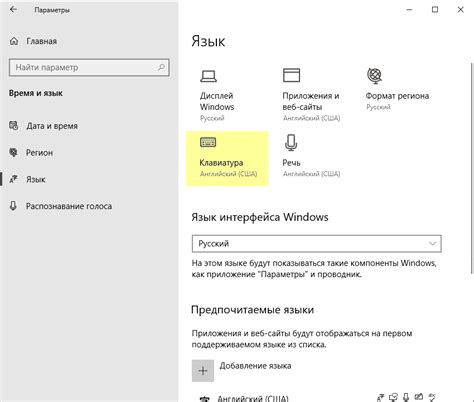
Перед тем, как начать настраивать клавиатуру, важно убедиться, что языковые настройки на вашем компьютере установлены правильно. Иногда проблема с отсутствующими русскими буквами может быть вызвана неправильно выбранной раскладкой клавиатуры или языком ввода.
Чтобы проверить языковые настройки в Windows, следуйте этим инструкциям:
- Шаг 1: Кликните на значок "Пуск" в левом нижнем углу экрана и выберите "Настройки".
- Шаг 2: В меню "Настройки" выберите раздел "Время и язык".
- Шаг 3: В левой панели выберите "Регион и язык".
- Шаг 4: Убедитесь, что в разделе "Языки предпочтения" установлен русский язык.
- Шаг 5: Если русский язык отсутствует, нажмите на кнопку "Добавить язык" и выберите "Русский".
- Шаг 6: Проверьте, что выбрана правильная раскладка клавиатуры для русского языка.
Если вы используете другую операционную систему или у вас возникли проблемы при настройке языковых параметров, рекомендуется обратиться к руководству пользователя или обратиться к онлайн-форуму для получения помощи.
Шаг 2: Используйте специальные программы для восстановления русских букв
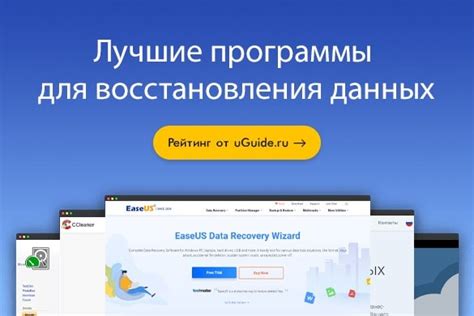
Если ваши русские буквы на клавиатуре пропали или перестали работать, вы можете восстановить их, установив специальные программы. Эти программы помогут настроить вашу клавиатуру так, чтобы она правильно распознавала русский язык. Вот несколько программ, которые могут вам в этом помочь:
- Keyman: Keyman - одна из самых популярных программ для настройки клавиатуры под различные языки, в том числе и русский. Эта программа позволяет создавать собственные макросы и настраивать горячие клавиши для переключения между языками.
- RuWriter: RuWriter - это простая и удобная программа, которая позволяет быстро переключаться между русской и английской раскладкой. Она также содержит множество дополнительных функций, таких как ввод символов с акцентами.
Установите одну из этих программ, следуя инструкциям на сайте разработчика, и настройте ваши русские буквы на клавиатуре так, чтобы они работали правильно. После установки программы вам может потребоваться перезагрузить компьютер, чтобы изменения вступили в силу. После этого вы сможете легко печатать на русском языке с помощью вашей клавиатуры.