Иногда случается так, что по какой-то причине мы удаляем сетевые настройки на компьютере. Это может произойти, например, в результате ошибки операционной системы, некорректных действий пользователя или вирусной атаки. В любом случае, важно знать, как восстановить сеть на компьютере после удаления, чтобы снова иметь доступ к Интернету и сетевым ресурсам.
В первую очередь, следует проверить физическое подключение компьютера к сети. Убедитесь, что все кабели правильно подключены и надежно закреплены. Если все в порядке, переходите к следующему шагу.
Для восстановления сетевых настроек на компьютере можно воспользоваться стандартными инструментами операционной системы. В Windows, например, откройте раздел "Параметры сети и Интернет" в центре управления и выберите раздел "Сетевые настройки". Здесь можно проверить и изменить основные параметры соединения, такие как IP-адрес, маска подсети, шлюз по умолчанию и DNS-серверы.
Если стандартные инструменты не помогли восстановить сеть на компьютере после удаления, можно воспользоваться специализированными программами и утилитами. Например, существуют утилиты для восстановления TCP/IP-стека, которые позволяют сбросить и восстановить все сетевые настройки на компьютере. Обратите внимание, что использование таких программ требует определенных знаний и навыков, поэтому в случае сомнений лучше обратиться к специалисту.
Как восстановить сеть на компьютере
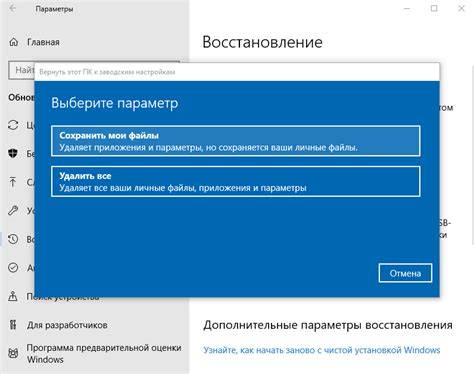
Если вы удалены необходимые настройки или программы, в результате чего у вас отсутствует соединение с интернетом, следуйте этим шагам, чтобы восстановить сеть на вашем компьютере:
1. Проверьте подключение к интернету:
Убедитесь, что все соединения правильно подключены. Проверьте, что ваш Ethernet-кабель или Wi-Fi соединение надежно подключены к компьютеру. Если у вас есть модем и маршрутизатор, проверьте их подключение и убедитесь, что оба устройства включены.
2. Перезагрузите ваш компьютер и сетевое оборудование:
Иногда простая перезагрузка компьютера и сетевого оборудования может решить проблему. Выключите компьютер, а также модем и маршрутизатор, подождите несколько минут, а затем включите их снова.
3. Проверьте настройки сетевых адаптеров:
Откройте "Настройки сети и интернета" в системных настройках вашего компьютера. Проверьте, включены ли все сетевые адаптеры и что они настроены правильно. Если вы не уверены, какие настройки должны быть, обратитесь к вашему интернет-провайдеру или системному администратору.
4. Переустановите драйверы сетевых адаптеров:
Если все настройки выглядят правильными, но у вас все равно нет интернет-соединения, возможно, драйверы сетевых адаптеров повреждены или устарели. Проверьте сайт производителя вашего компьютера или сетевых адаптеров и загрузите последние доступные драйверы. Установите их на вашем компьютере и перезагрузите систему.
5. Проверьте наличие вредоносного ПО:
Проверьте ваш компьютер на наличие вредоносного программного обеспечения с помощью антивирусной программы или антишпионского ПО. Вредоносное ПО может нарушать работу сети и блокировать доступ к интернету. Если обнаружено вредоносное ПО, удалите его и выполните полную проверку системы.
Следуя этим рекомендациям, вы сможете восстановить сеть на вашем компьютере и снова наслаждаться подключением к интернету.
Причины и последствия удаления сети

Удаление сети на компьютере может произойти по разным причинам, как случайно, так и намеренно. Независимо от причины, последствия удаления сети могут быть серьезными и могут существенно ограничить возможности компьютера и пользователя.
Вот несколько основных причин и возможные последствия удаления сети:
- Вирус или вредоносное ПО: удаление сети может быть вызвано заражением компьютера вирусами или другим вредоносным программным обеспечением. В результате удаления сети, компьютер теряет возможность подключения к Интернету, использования сетевых ресурсов или обмена данными с другими компьютерами.
- Неправильная конфигурация: неверная настройка сетевых параметров или удаление важных компонентов сети может привести к потере сетевых возможностей. Если удаление сети произошло вследствие неправильной конфигурации, то необходимо провести повторную настройку сети и восстановить удаленные компоненты.
- Сбой операционной системы: удаление сети может быть следствием сбоя операционной системы или ошибки во время обновления программного обеспечения. В таком случае, удаление сети может привести к неработоспособности сетевых функций компьютера.
Последствия удаления сети могут быть разными для разных пользователей и зависят от конкретных потребностей и задач. В любом случае, восстановление сети на компьютере является необходимой процедурой для восстановления функциональности компьютера и возможности подключения к сети.
Шаги по восстановлению сети на компьютере
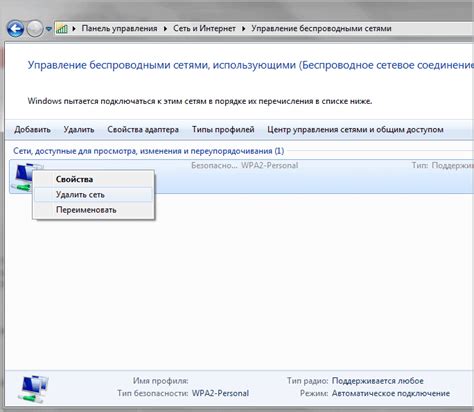
1. Проверьте физическое подключение:
Убедитесь, что сетевой кабель подключен к вашему компьютеру и роутеру или модему. Проверьте, что кабель надежно закреплен в соответствующих портах.
2. Перезагрузите сетевое оборудование:
Перезагрузите роутер и модем, отключив их от электропитания на несколько секунд, а затем снова подключив к источнику питания. Подождите, пока оборудование полностью загрузится и установит соединение с Интернетом.
3. Проверьте наличие активных сетевых адаптеров:
Откройте "Панель управления" и перейдите в раздел "Сеть и интернет". Проверьте, что активные сетевые адаптеры не отключены и включите их при необходимости.
4. Проверьте настройки сетевых адаптеров:
Правой кнопкой мыши щелкните на значок сетевого подключения в панели задач и выберите "Настройки сети и интернета". Убедитесь, что настройки протоколов TCP/IP и DNS указаны корректно.
5. Перезагрузите компьютер:
Попробуйте перезагрузить компьютер после проведения всех вышеперечисленных действий. Это может помочь восстановить сетевое соединение и разрешить возможные конфликты или ошибки.
Обратите внимание, что восстановление сети может потребовать дополнительных шагов в зависимости от конкретных настроек вашего компьютера и сетевого оборудования. Если проблема сохраняется, рекомендуется обратиться к специалисту по компьютерным сетям для получения дополнительной помощи и диагностики.
Использование командной строки для восстановления сети
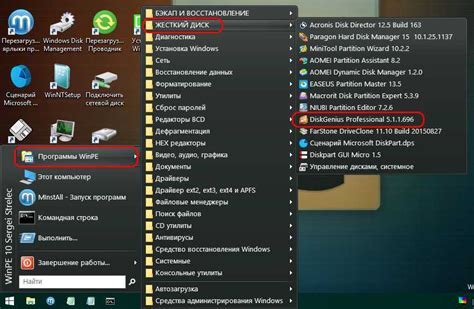
1. ipconfig /release: Эта команда освобождает все IP-адреса, связанные с вашим компьютером. После выполнения этой команды ваш компьютер временно лишится подключения к сети.
2. ipconfig /renew: Эта команда позволяет вашему компьютеру запросить новый IP-адрес от DHCP-сервера. Она должна быть выполнена после команды ipconfig /release.
3. netsh winsock reset: Эта команда позволяет восстановить настройки сокетов TCP/IP до состояния по умолчанию.
4. netsh int ip reset: Эта команда сбрасывает настройки IP-протокола до состояния по умолчанию.
5. netsh interface ipv4 show interfaces: Эта команда отображает информацию о всех сетевых интерфейсах, подключенных к вашему компьютеру.
Выполнение этих команд в командной строке может помочь в восстановлении сетевого подключения на вашем компьютере. Однако, прежде чем использовать командную строку, рекомендуется создать точку восстановления системы, чтобы иметь возможность откатить изменения, если что-то пойдет не так.
Настройка IP-адреса и DNS-серверов для восстановления сети

Если вы столкнулись с проблемой отсутствия сети после удаления на компьютере, настройка IP-адреса и DNS-серверов может помочь восстановить соединение. В этом разделе мы рассмотрим, как выполнить эту настройку.
Шаг 1: Перейдите в настройки сетевого соединения.
Для начала откройте "Панель управления" на вашем компьютере. Далее выберите "Сеть и интернет" и перейдите в раздел "Сетевые подключения".
Шаг 2: Выберите активное сетевое подключение.
В открывшемся окне вы увидите список доступных сетевых подключений. Выберите активное подключение, через которое вы подключаетесь к Интернету.
Шаг 3: Откройте свойства сетевого подключения.
Щёлкните правой кнопкой мыши на выбранном подключении и выберите "Свойства".
Шаг 4: Настройте IP-адрес.
В открывшемся окне свойств сетевого подключения найдите "Протокол интернета версии 4 (TCP/IPv4)" и выделите его. Затем нажмите кнопку "Свойства".
На странице "Свойства протокола TCP/IP версии 4" выберите "Использовать следующий IP-адрес" и введите новый IP-адрес для вашего компьютера. Если вы не знаете, какой IP-адрес использовать, обратитесь к вашему системному администратору или провайдеру интернет-услуг.
Шаг 5: Настройте DNS-серверы.
На той же странице "Свойства протокола TCP/IP версии 4" выберите "Использовать следующие адреса серверов DNS" и введите адреса предоставленных вам DNS-серверов. Обычно эти адреса также может предоставить системный администратор или провайдер интернет-услуг.
Примечание: вы также можете использовать публичные DNS-серверы, такие как 8.8.8.8 (Google Public DNS) или 1.1.1.1 (Cloudflare DNS).
Шаг 6: Сохраните настройки и перезапустите компьютер.
После того как вы внесли нужные изменения, нажмите "OK", чтобы сохранить настройки. Перезапустите компьютер, чтобы изменения вступили в силу. После перезагрузки проверьте соединение сети – оно должно быть восстановлено.
После выполнения этих шагов вы должны снова иметь доступ к Интернету, и ваша сеть будет восстановлена. Если проблема все еще не устранена, рекомендуется обратиться к специалисту по компьютерным сетям или провайдеру интернет-услуг.