Переустановка Steam может быть неизбежной: вам нужно освободить пространство на жестком диске, исправить ошибки или просто начать с чистого листа. Однако, переустановка может привести к потере синхронизации ваших игр и сохранений. Но не волнуйтесь, восстановление синхронизации находится в ваших руках.
Восстановление синхронизации игр в Steam - процесс, который потребует некоторых действий с вашей стороны. Первым шагом будет переустановка Steam, которую можно сделать в несколько простых кликов. Однако, перед тем, как переустановить Steam, важно сделать резервную копию ваших игр и сохранений, чтобы избежать их потери.
После переустановки Steam вам нужно будет восстановить синхронизацию игр. Для этого откройте Steam и войдите в свою учетную запись. Затем перейдите в меню «Библиотека» и выберите игру, которую вы хотите синхронизировать. Нажмите правой кнопкой мыши на игру и выберите «Восстановить недостающие локальные файлы».
Зачем нужна синхронизация игр в Steam
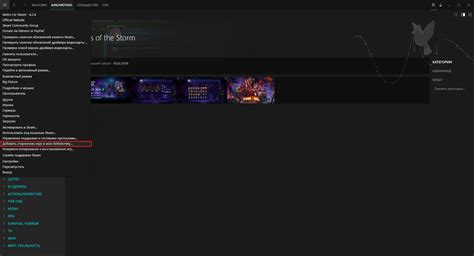
Синхронизация игр в Steam также обеспечивает удобство и гибкость для игроков. Например, вы можете начать игру на одном компьютере, а затем продолжить играть на другом, не теряя прогресса. Это особенно полезно, если вы переходите с настольного компьютера на ноутбук или хотите играть на другом устройстве в то время, когда ваш основной компьютер занят.
Кроме того, синхронизация игр в Steam упрощает процесс установки игр после переустановки операционной системы или изменения компьютера. Вы сможете восстановить свои игры с минимальными усилиями, просто загрузив их с серверов Steam. Это предотвращает необходимость повторной загрузки игр и позволяет сэкономить время и интернет-трафик.
Таким образом, синхронизация игр в Steam является неотъемлемой частью игрового опыта и позволяет вам наслаждаться играми без ограничений и проблем, связанных с потерей прогресса и настроек. Поэтому, если вы хотите максимально удобно и безопасно играть в Steam, рекомендуется включить синхронизацию игр и регулярно проверять ее работу.
Способы синхронизации игр в Steam перед переустановкой
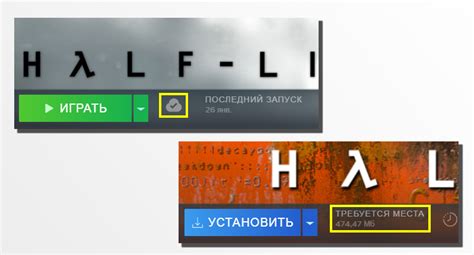
Переустановка операционной системы или смена компьютера не должны стать препятствием для игровых достижений и сохранений в Steam. Чтобы не потерять все свои данные, включая сохраненные игры, существуют несколько способов синхронизации игр перед переустановкой Steam.
Первый способ - использовать облачное хранилище Steam. В настройках клиента Steam можно включить опцию "Сохранение в Steam Cloud" для выбранных игр. Таким образом, ваши сохранения будут храниться на удаленном сервере Steam и синхронизироваться с вашим аккаунтом. После переустановки Steam и входа в аккаунт, все сохранения автоматически загрузятся на новую систему.
Второй способ - использовать внешний жесткий диск или USB-накопитель для резервного копирования игр. В настройках Steam есть функция "Резервное копирование и восстановление игр", которая позволяет создать полную копию выбранных игр. После переустановки Steam вам потребуется только восстановить игры из резервной копии, и все данные будут сохранены.
Третий способ - копирование папок с играми вручную. Перед переустановкой Steam можно скопировать содержимое папки "steamapps" в другое место, например, на внешний диск или в облачное хранилище. После переустановки Steam достаточно скопировать папку "steamapps" обратно на место, и все ваши игры будут доступны с сохраненными данными.
Важно отметить, что некоторые игры могут не поддерживать облачное хранилище или требовать дополнительные действия для синхронизации сохранений. Не забывайте проверять информацию в описании игр и на форумах сообщества Steam, чтобы убедиться, что ваши сохранения будут синхронизированы правильным образом.
Используя любой из этих способов, вы можете быть уверены, что ваши игры и сохранения будут в безопасности и доступны после переустановки Steam.
Как сохранить игровые файлы перед переустановкой Steam
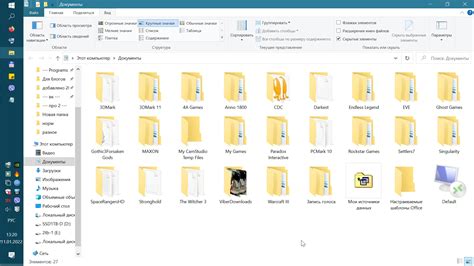
Перед переустановкой Steam может быть полезно сохранить игровые файлы, чтобы не потерять прогресс и настройки. Вот несколько простых шагов, которые помогут вам сохранить ваши игры перед переустановкой:
1. Проверьте настройки Steam Cloud
Steam Cloud - это функция, которая автоматически сохраняет ваши игровые файлы в облаке, что позволяет вам легко восстановить данные после переустановки Steam. Убедитесь, что эта функция включена в настройках Steam. Для этого откройте Steam, перейдите в настройки, выберите вкладку "Облако" и проверьте, включена ли функция Steam Cloud для ваших игр.
2. Сохраните свои файлы вручную
Если у вас отключена функция Steam Cloud или вы хотите сохранить файлы вручную, вы можете скопировать их в отдельную папку на вашем компьютере. Чтобы найти папку с игровыми файлами, откройте Steam, щелкните правой кнопкой мыши на игру в вашей библиотеке, выберите "Свойства", перейдите на вкладку "Локальные файлы" и нажмите "Обзор локальных файлов". В этой папке вы найдете все необходимые игровые файлы, которые можно скопировать на внешний носитель.
3. Загрузите файлы обратно
После переустановки Steam или установки на другой компьютер вы можете загрузить ваши сохраненные игровые файлы обратно. Если у вас включена функция Steam Cloud, ваши файлы будут автоматически восстановлены. Если же вы скопировали файлы вручную, просто перейдите в папку с игровыми файлами, откройте ее и перенесите файлы обратно в папку с установленной игрой.
Теперь вы знаете, как сохранить игровые файлы перед переустановкой Steam. Следуя этим простым шагам, вы сможете восстановить свои игры без потери прогресса и настроек.
Установка Steam после переустановки операционной системы
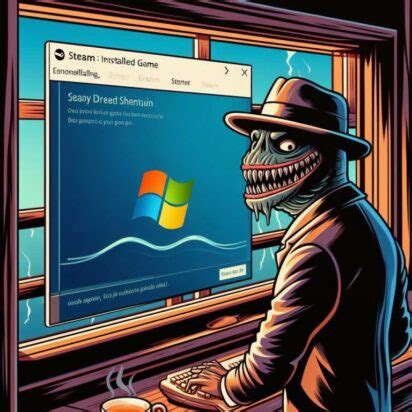
После переустановки операционной системы может понадобиться повторно установить Steam, чтобы восстановить все игры и настройки. Вот пошаговая инструкция о том, как это сделать:
- Перейдите на официальный сайт Steam по адресу store.steampowered.com.
- Нажмите на кнопку "Установить Steam" в верхнем правом углу.
- Запустите загруженный файл установщика Steam.
- Во время установки выберите путь для установки Steam или оставьте значение по умолчанию.
- После завершения установки Steam будет запущен автоматически. Если этого не произошло, найдите ярлык Steam на рабочем столе и дважды кликните по нему.
- Вам будет предложено войти в свою учетную запись Steam или создать новую. Если у вас уже есть учетная запись, введите свои имя пользователя и пароль. Если же у вас еще нет учетной записи, следуйте инструкциям для ее создания.
- После успешного входа в учетную запись Steam вам будут доступны все ваши приобретенные игры.
Это все! Теперь вы можете наслаждаться играми в Steam после переустановки операционной системы. Убедитесь, что ваши игры синхронизированы, чтобы продолжить игру с сохраненным прогрессом.
Восстановление синхронизации игр в Steam
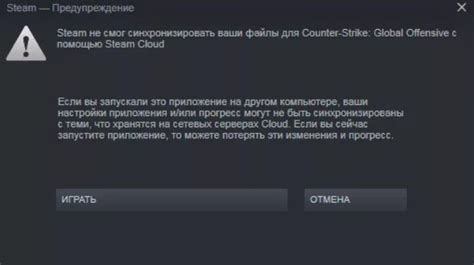
Переустановка операционной системы или перенос Steam на новый компьютер может привести к потере синхронизации игр. В результате вы можете потерять сохраненные данные, достижения и прогресс в играх. Однако, есть несколько способов восстановить синхронизацию игр и сохранить свой прогресс. В этой статье мы рассмотрим основные методы восстановления синхронизации игр в Steam.
1. Включение Steam Cloud
Steam Cloud - это функция Steam, которая автоматически сохраняет игровые данные в облачном хранилище. Чтобы включить Steam Cloud для игры, перейдите в свойства игры в библиотеке Steam. Затем выберите вкладку "Обновление" и убедитесь, что опция "Steam Cloud" включена. После этого, при следующем запуске игры, данные будут автоматически загружены из облака и восстановят синхронизацию игры.
2. Ручное восстановление сохранений
Если Steam Cloud не был включен для игры или данные не синхронизировались, можно попытаться восстановить сохранения игры вручную. Для этого перейдите в папку с установленной игрой на вашем компьютере. Обычно эта папка находится по пути "C:\Program Files (x86)\Steam\steamapps\common\Имя_игры". Внутри этой папки найдите папку с сохранениями (обычно называется "Save" или "SavedGames") и скопируйте ее на внешний носитель или в облако. После переустановки Steam или установки игры на новый компьютер, просто верните папку с сохранениями обратно на свое место, запустите игру и ваш прогресс будет восстановлен.
3. Поддержка от разработчика игры
Если ни один из предыдущих методов не сработал, вы можете обратиться за поддержкой к разработчику игры. Некоторые игры имеют свой специальный метод восстановления прогресса или можно запросить у разработчика инструкции по восстановлению данных.
Надеемся, эти методы помогут вам восстановить синхронизацию игр в Steam и вернуть свой ценный игровой прогресс. В любом случае, перед переустановкой операционной системы или Steam рекомендуется сделать резервную копию ваших игровых данных, чтобы в случае потери данных их можно было легко восстановить.
Проблемы с обновлением игр после переустановки Steam
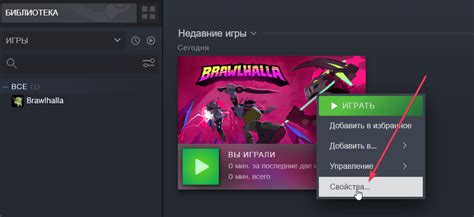
После переустановки клиента Steam многие игроки сталкиваются с проблемами с обновлением своих игр. Вместо того, чтобы автоматически загружаться и устанавливаться обновления, игры остаются в старой версии, что может вызвать несовместимость с текущей версией Steam или привести к ошибкам и сбоям в игре.
Эти проблемы обычно происходят из-за ошибок в процессе переустановки Steam или неправильных настроек клиента. Некорректное восстановление файлов игр или нарушение целостности данных также может привести к проблемам с обновлениями.
Чтобы решить проблемы с обновлением игр после переустановки Steam, вам рекомендуется выполнить следующие шаги:
- Убедитесь, что ваш клиент Steam обновлен до последней версии. Для этого откройте Steam и проверьте наличие доступных обновлений и установите их при необходимости.
- Перезапустите компьютер. Иногда, после переустановки Steam, требуется перезагрузка системы, чтобы все изменения вступили в силу.
- Проверьте наличие файлов обновлений. В папке с игрой найдите папку "updates" или "patch", в которой должны быть файлы с обновлениями. Если эти файлы отсутствуют или повреждены, попробуйте скопировать их с другого компьютера или загрузить их заново из Steam.
- Проверьте наличие соединения с интернетом. Убедитесь, что у вас есть стабильное подключение к интернету и достаточно места на диске для загрузки и установки обновлений.
- Очистите кэш Steam. Иногда проблемы с обновлениями могут быть связаны с некорректным кэшированием данных Steam. В настройках клиента Steam найдите раздел "Загрузки" и нажмите на кнопку "Очистить кэш загрузок".
Если после выполнения всех этих шагов проблемы с обновлением игр в Steam все еще остаются, рекомендуется обратиться в службу поддержки Steam или к разработчикам конкретной игры для получения дополнительной помощи.
Резервное копирование игровых файлов в Steam
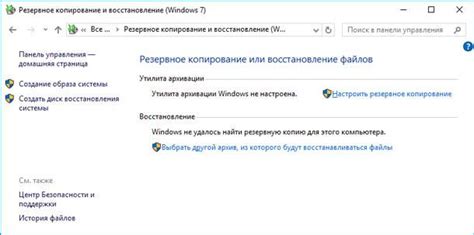
Чтобы сделать резервную копию игровых файлов, следуйте этим простым шагам:
1. Откройте Steam и перейдите в библиотеку игр.
Вы можете найти библиотеку игр в верхнем меню Steam клиента.
2. Найдите игру, для которой вы хотите создать резервную копию, и щелкните правой кнопкой мыши на ее названии.
В выпадающем меню выберите "Свойства".
3. В окне свойств игры перейдите на вкладку "Локальные файлы".
Здесь вы найдете кнопку "Сделать резервную копию игровых файлов...". Щелкните на нее.
4. Выберите место для сохранения резервной копии.
Выберите место на жестком диске или внешнем носителе, где вы хотите сохранить резервную копию игровых файлов. Убедитесь, что у вас достаточно свободного места.
5. Начните процесс создания резервной копии.
Нажмите на кнопку "Далее" и дождитесь завершения процесса. Время копирования зависит от размера игры и скорости вашего устройства хранения данных.
После завершения резервного копирования вы можете сохранить копию на внешнем носителе или загрузить его в облако для дополнительной сохранности. Если вам потребуется восстановить игровые файлы после переустановки Steam или операционной системы, используйте эту резервную копию для восстановления сохранений и настроек.
Не забудьте удалить резервную копию после восстановления, если она больше не нужна, чтобы освободить место на вашем устройстве хранения данных.
Восстановление сохранений игр после переустановки Steam
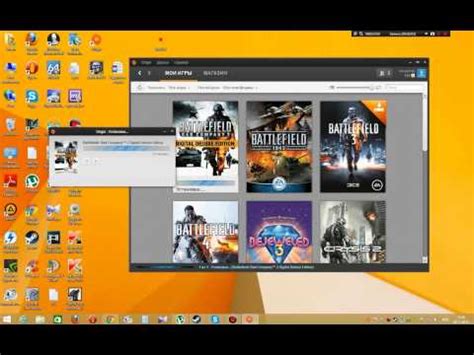
При переустановке Steam важно заботиться о сохраненных данных игр, чтобы не потерять прогресс и достижения. Следуя этим простым шагам, вы сможете восстановить синхронизацию сохранений и продолжить игру с позиции, на которой остановились.
- Перед переустановкой Steam рекомендуется сделать резервную копию данных игр, включая сохранения. Для этого откройте клиент Steam и выберите "Инструменты" в верхней панели.
- Выберите "Управление резервными копиями и восстановление" и отметьте игры, сохранения которых вы хотите сохранить. Нажмите "Сделать резервную копию файлов" и выберите путь для сохранения.
- После переустановки Steam и запуска клиента, войдите в свою учетную запись.
- Выберите "Библиотека" в верхней панели и найдите игру, сохранения которой вы хотите восстановить. Нажмите правой кнопкой мыши на игру и выберите "Свойства".
- Во вкладке "Локальные файлы" выберите "Просмотреть локальные файлы". В папке игры найдите папку с сохранениями.
- Скопируйте резервную копию сохранений из предыдущей установки Steam в папку с сохранениями новой установки.
Теперь, запустив игру, вы сможете продолжить игру с сохранениями, которые были завершены до переустановки Steam. Помните, что не все игры используют синхронизацию сохранений через Steam, поэтому необходимо проверить поддержку игры на официальном сайте или в сообществе игры.