Среди множества файлов и папок на вашем компьютере иногда случается так, что вы непреднамеренно скрываете важную папку. Это может стать причиной беспокойства и неудобства, поскольку вы можете потерять доступ к важным файлам или документам. Но не беспокойтесь! В этой статье мы расскажем вам о нескольких простых способах восстановить скрытую папку на компьютере.
Первым способом является использование командной строки. Оно может показаться сложным для новичков, но на самом деле это простой и эффективный метод. Для начала откройте командную строку, нажав комбинацию клавиш Win + R, введите "cmd" и нажмите Enter. Затем введите следующую команду: attrib -s -h /путь_к_папке. Замените /путь_к_папке на полный путь к скрытой папке на вашем компьютере. После этого нажмите Enter, и скрытая папка будет восстановлена.
Если вам неудобно использовать командную строку, можно воспользоваться встроенными инструментами операционной системы. В Windows, откройте Проводник и перейдите в меню "Вид". Затем убедитесь, что установлена галочка напротив "Скрытые элементы". Теперь вы сможете видеть все скрытые файлы и папки в Проводнике. Просто найдите скрытую папку и щелкните правой кнопкой мыши на ней. В контекстном меню выберите "Свойства" и снимите галочку напротив "Скрытый". После этого скрытая папка будет снова доступна.
Не стоит паниковать, если вы случайно скрыли папку на своем компьютере. С помощью простых способов, описанных выше, вы сможете восстановить доступ к скрытой папке и сохранить свои данные. Будьте внимательны и не забывайте применять эти простые инструкции, чтобы избежать потери важных файлов.
Причина скрытия папки на компьютере
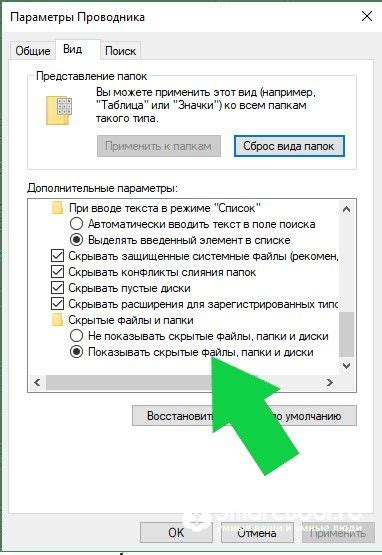
Существует несколько причин, по которым папка может быть скрыта на компьютере. Одной из таких причин может быть случайное действие пользователя, когда он нечаянно скрывает папку при использовании определенных клавиш или командной строки.
Другой причиной может быть действие вредоносного программного обеспечения или вирусов, которые специально скрывают папку, чтобы укрыть свою активность от пользователя и антивирусного программного обеспечения. Это делается с целью сохранить свою недобросовестную работу и продолжить свою активность на компьютере.
Также, папка может быть скрыта на компьютере по причине настроек операционной системы или сторонних программ. Некоторые пользователи скрывают папки для защиты личных данных или конфиденциальности информации.
Кроме того, администраторы компьютеров или сетей могут скрывать папки, чтобы ограничить доступ к определенным файлам или документам. Это может быть сделано для поддержания безопасности компьютерной сети или для предотвращения несанкционированного доступа к важным данным.
Независимо от причины скрытия папки, важно знать, что существуют способы восстановить скрытую папку и вернуть ее видимость на компьютере. Зная эти способы, вы сможете без проблем снова получить доступ к своим файлам и продолжить работу на компьютере.
Как найти скрытую папку в операционной системе Windows или macOS
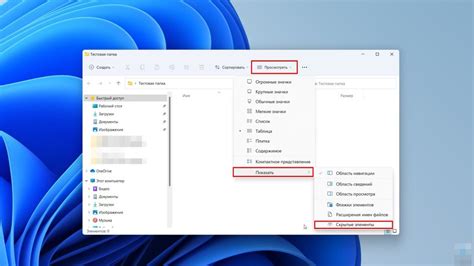
Если вы используете операционную систему Windows, воспользуйтесь следующей инструкцией:
1. Откройте проводник
Нажмите правой кнопкой мыши на значок "Проводник" на панели задач и выберите "Открыть проводник". Вы также можете нажать комбинацию клавиш Win + E.
2. Настройте показ скрытых файлов и папок
Нажмите на вкладку "Вид" в меню проводника и выберите "Параметры". В открывшемся окне перейдите на вкладку "Вид" и найдите "Скрытые файлы и папки". Выберите "Показывать скрытые файлы, папки и диски" и нажмите "ОК".
3. Поиск скрытой папки
Теперь вы можете приступить к поиску скрытой папки. Откройте нужный диск или папку и используйте поиск по имени или расширению файла, если вы знаете, какой файл ищете. Если вы не знаете имени файла или папки, вы можете использовать фильтры поиска, чтобы найти скрытые файлы или папки.
Если вы используете операционную систему macOS, процесс поиска скрытых папок немного отличается:
1. Откройте Finder
Нажмите на значок "Finder" на панели Dock или выберите "Finder" в меню.
2. Настройте показ скрытых файлов и папок
Откройте Terminal. Вы можете найти его в папке "Программы" в папке "Служебные программы". В окне Terminal введите следующую команду: defaults write com.apple.finder AppleShowAllFiles TRUE. Затем введите команду killall Finder, чтобы перезапустить Finder.
3. Поиск скрытой папки
Теперь перейдите в нужную папку или диск и используйте поиск по имени или расширению файла, чтобы найти скрытые файлы или папки. Вы также можете использовать фильтры поиска для более точного поиска.
Не забывайте, что скрытые файлы и папки могут содержать важную информацию, поэтому будьте осторожны при изменении или удалении содержимого скрытой папки.
Как восстановить скрытую папку с помощью командной строки
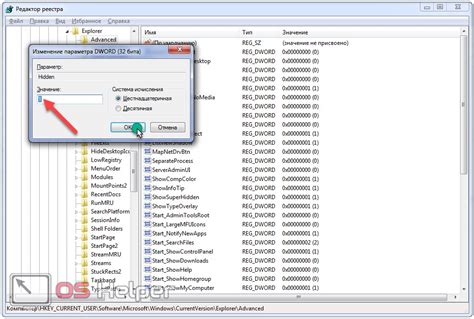
Если у вас была скрытая папка, которую вы случайно удалили или потеряли, вы можете восстановить ее с помощью командной строки. Командная строка предоставляет мощные инструменты для управления файлами и папками в операционной системе.
- Откройте командную строку, нажав Win + R и введя cmd в поле выполнения.
- Введите команду cd /, чтобы перейти в корневой каталог вашего компьютера.
- Введите команду attrib -h -s "путь_к_папке", заменив "путь_к_папке" на фактический путь к скрытой папке. Например, attrib -h -s "C:\Путь\К\Скрытая\Папка".
После выполнения этих шагов скрытая папка должна стать видимой в проводнике вашей операционной системы. Вы можете продолжить использовать ее, как и прежде. Убедитесь, что вы вводите путь к папке правильно, чтобы избежать ошибок.
Восстановление скрытых папок с помощью командной строки - это простой способ вернуть доступ к удаленным или потерянным папкам. Убедитесь, что вы понимаете, как использовать командную строку правильно, чтобы избежать удаления или изменения других файлов и папок на вашем компьютере.
Использование специальных программ для восстановления скрытых папок
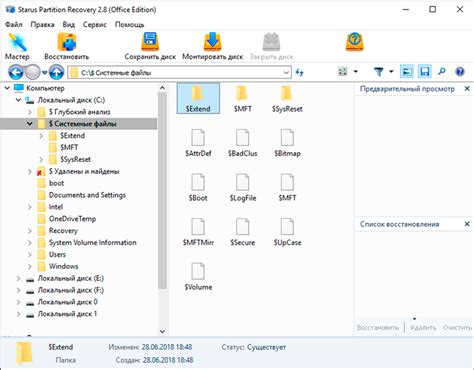
Если вы не смогли найти скрытую папку на компьютере с помощью стандартных средств операционной системы, то можно воспользоваться специальными программами, которые помогут вам восстановить их.
1. EaseUS Data Recovery Wizard:
Эта программа является одной из самых популярных программ для восстановления данных, которая также может помочь восстановить скрытые папки. Ее основное преимущество - простой и интуитивно понятный интерфейс, который позволяет даже новичкам справиться с задачей. Для использования программы вам потребуется следовать простой инструкции, которая будет предложена в процессе работы.
2. Recuva:
Recuva - это еще одна популярная программа для восстановления данных, которая может помочь вам найти скрытые папки. Она имеет удобный интерфейс и обширный набор функций. С помощью этой программы вы можете выполнить сканирование системы и найти все удаленные или скрытые файлы и папки. Затем вы сможете выбрать нужные файлы для восстановления и указать место, куда они должны быть сохранены.
3. Disk Drill:
Эта программа также широко известна своей способностью восстанавливать данные, включая скрытые папки на вашем компьютере. Disk Drill имеет интуитивно понятный интерфейс, который позволяет даже новичкам легко справиться с задачей. Она позволяет сканировать систему и восстанавливать удаленные данные в несколько кликов. Кроме того, Disk Drill имеет функцию защиты данных, которая может помочь вам избежать потери файлов в будущем.
Использование специальных программ для восстановления скрытых папок поможет вам вернуть важные данные, которые могли быть удалены или случайно скрыты на вашем компьютере. Выберите одну из предложенных программ, установите ее на свой компьютер и следуйте инструкциям программы для восстановления скрытых папок.
Как предотвратить скрытие папки на компьютере
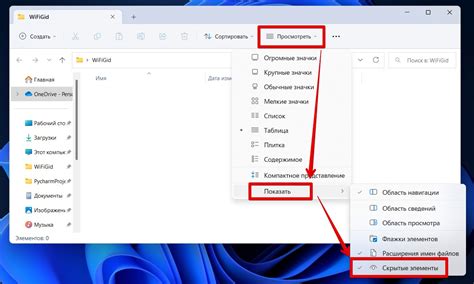
Скрытие папок на компьютере может быть причиной потери важной информации или нарушения конфиденциальности. Чтобы предотвратить эту проблему, следует принять несколько мер предосторожности.
| 1. Правильные настройки |
| Убедитесь, что на вашем компьютере включена опция отображения скрытых файлов и папок. Вы можете проверить это, открыв папку "Параметры папок" в меню "Пуск" или "Панель управления". В закладке "Вид" найдите опцию "Скрытые файлы и папки" и выберите "Показывать скрытые файлы, папки и диски". |
| 2. Защита паролем |
| Если у вас есть важные и конфиденциальные файлы или папки, для их защиты следует использовать пароль. Вы можете создать зашифрованный контейнер или использовать специальное программное обеспечение для создания паролем защищенных папок. |
| 3. Регулярное резервное копирование |
| Чтобы быть уверенным, что важные данные не будут потеряны в случае возникновения проблем с папкой, следует регулярно создавать резервные копии на других носителях, например, на внешнем жестком диске или в облачном хранилище. |
| 4. Антивирусное программное обеспечение |
| Установите и регулярно обновляйте антивирусное программное обеспечение, которое поможет защитить ваш компьютер от вредоносных программ и потенциальных угроз. |
Следуя этим простым рекомендациям, вы сможете предотвратить скрытие папки на вашем компьютере и обеспечить безопасность ваших важных данных.