Нет ничего более раздражающего, чем потеря драгоценных файлов со своего компьютера. Может показаться, что они исчезли навсегда, но не стоит паниковать! Существует ряд методов, которые помогут вам восстановить скрытые файлы и вернуть ценные данные обратно на вашу рабочую область. В этом пошаговом руководстве мы расскажем вам, как восстановить скрытые файлы на компьютере, чтобы вы могли снова наслаждаться доступом к вашим документам, фотографиям и другим данным.
Перед тем, как мы начнем процесс восстановления, важно понять, что скрытые файлы могут быть вызваны различными причинами. Некоторые файлы могут быть случайно скрыты, другие могут быть заражены вредоносным программным обеспечением, и некоторые могут быть скрыты из-за настроек операционной системы. Но несмотря на причину, у вас есть возможность обратить все обратно.
Первым шагом в восстановлении скрытых файлов является проверка корзины на вашем компьютере. Возможно, что файлы были случайно удалены и находятся в корзине. Чтобы это проверить, просто откройте корзину и просмотрите ее содержимое. Если вы находите свои скрытые файлы там, просто щелкните правой кнопкой мыши и выберите "Восстановить". Теперь они вернутся на исходное место и будут видны на вашей рабочей области.
Восстановление скрытых файлов: пошаговая инструкция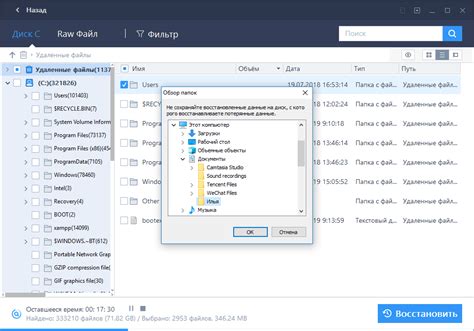 Скрытые файлы на компьютере могут быть мешком боли, особенно если вы не можете найти важные данные. Но не волнуйтесь, существует несколько способов восстановить скрытые файлы. В этой пошаговой инструкции мы рассмотрим основные методы и предоставим вам необходимые средства для восстановления скрытых файлов на вашем компьютере. Шаг 1: Проверьте настройки отображения файловПервым делом убедитесь, что ваш компьютер отображает скрытые файлы и папки. Для этого откройте Проводник и выберите "Параметры папок" или "Параметры отображения". В разделе "Вид" найдите настройки "Показывать скрытые файлы, папки и диски" и убедитесь, что они включены. Шаг 2: Используйте команду "Атрибуты" в командной строкеЕсли файлы по-прежнему не отображаются, вы можете попробовать использовать команду "Атрибуты" в командной строке. Для этого откройте командную строку, введите "attrib -h -r -s /s /d путь_к_папке_или_диску", заменив "путь_к_папке_или_диску" на реальный путь к вашей папке или диску, содержащему скрытые файлы. Нажмите Enter, чтобы выполнить команду. Шаг 3: Используйте антивирусное ПОНекоторые вирусы могут сделать ваши файлы скрытыми. Попробуйте запустить сканирование вашего компьютера с помощью установленного антивирусного ПО. Если вирус обнаружен, проследуйте инструкциям антивирусной программы для удаления или восстановления файлов. Шаг 4: Используйте специальные программы для восстановления файловЕсли все остальные методы не привели к восстановлению скрытых файлов, вы можете воспользоваться специальными программами для восстановления данных. Множество таких программ доступно в Интернете. Перед использованием таких программ убедитесь, что они надежны и безопасны. Шаг 5: Восстановление из резервной копииЕсли у вас есть резервная копия ваших файлов, вы можете попробовать восстановить скрытые файлы из нее. Откройте программу резервного копирования на вашем компьютере и выполните инструкции для восстановления файлов. Следуя этой пошаговой инструкции, вы сможете восстановить скрытые файлы на своем компьютере и вернуть доступ к важным данным. |
Переход в режим отображения скрытых файлов
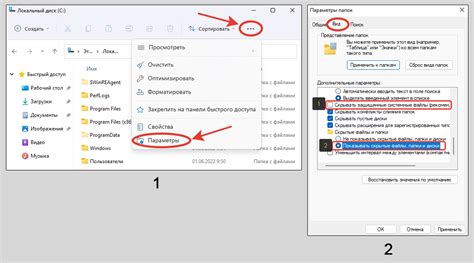
Чтобы восстановить скрытые файлы на компьютере, необходимо перейти в режим отображения этих файлов. Для этого следуйте простым инструкциям ниже:
| Шаг | Действие |
|---|---|
| 1. | Откройте проводник (эксплорер) на вашем компьютере. |
| 2. | В меню проводника выберите вкладку "Вид". |
| 3. | В разделе "Параметры" найдите опцию "Скрытые файлы и папки". |
| 4. | Выберите пункт "Показывать скрытые файлы, папки и диски". |
| 5. | Нажмите "Применить" и затем "ОК", чтобы сохранить изменения. |
Теперь скрытые файлы будут отображаться в проводнике на вашем компьютере. Далее вы сможете восстановить утерянные файлы, следуя дополнительным инструкциям по восстановлению данных.
Проверка наличия вирусов и вредоносного ПО

Прежде чем начать процесс восстановления скрытых файлов, необходимо убедиться, что ваш компьютер свободен от вирусов и вредоносного программного обеспечения. В противном случае, даже после восстановления файлов, они могут снова быть скрыты или повреждены.
Существует несколько способов проверки наличия вирусов и вредоносного ПО на вашем компьютере:
- Установите на компьютер антивирусное программное обеспечение, которое будет регулярно сканировать систему на наличие вирусов. Важно выбрать надежную и актуальную антивирусную программу, которая обновляется регулярно.
- Проведите полное сканирование системы антивирусным программным обеспечением. Это может занять некоторое время, особенно если у вас большой объем данных.
- После завершения сканирования, просмотрите отчет антивирусной программы. Если были обнаружены вирусы или вредоносное ПО, следуйте инструкциям по удалению или карантинированию этих файлов.
- После удаления или карантинирования вирусов и вредоносного ПО, перезагрузите компьютер. Это поможет убедиться, что все вредоносные программы были полностью устранены.
Теперь, когда вы убедились в отсутствии вирусов и вредоносного ПО на вашем компьютере, вы можете приступить к процессу восстановления скрытых файлов.
Использование специальных программ для восстановления
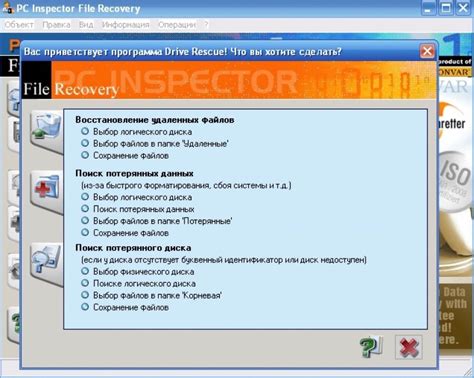
Если вы не можете найти свои скрытые файлы после всех предыдущих действий, возможно, потребуется использовать специальные программы для восстановления данных. Такие программы могут быть полезны в тех случаях, когда файлы были удалены или скрыты необычным образом.
1. EaseUS Data Recovery Wizard
Это одна из самых популярных программ для восстановления данных с жесткого диска или других устройств. Чтобы восстановить скрытые файлы, вам просто нужно запустить программу, выбрать диск для сканирования и дождаться окончания процесса.
Программа также предлагает удобные фильтры, которые позволяют сузить диапазон результатов и найти нужные файлы быстрее.
2. Recuva
Recuva - это еще одна надежная программа для восстановления данных. Она позволяет восстановить файлы с различных носителей информации, включая жесткие диски, флэш-накопители и карты памяти.
Использование Recuva просто - вы выбираете тип файла и тип носителя, затем запускаете сканирование и выбираете файлы для восстановления из списка.
3. PhotoRec
PhotoRec - это бесплатная программа для восстановления файлов, разработанная специально для извлечения изображений и других файлов в различных форматах с потерянных или поврежденных носителей данных.
Программа обладает простым интерфейсом и позволяет восстанавливать файлы с жестких дисков, флэш-накопителей, CD-дисков и даже цифровых фотоаппаратов.
Учитывайте, что восстановление данных может быть времязатратным процессом, особенно если было потеряно множество файлов. Также имейте в виду, что не все файлы могут быть полностью восстановлены. Поэтому регулярное создание резервных копий важно для сохранения ценной информации.
Проверка наличия резервной копии файлов
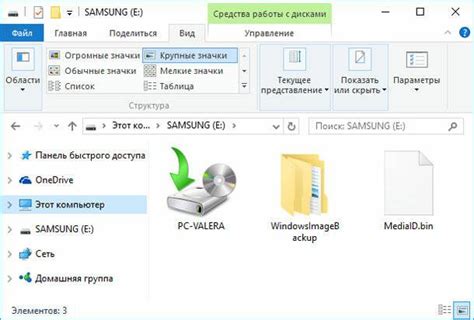
Перед тем как начать процесс восстановления скрытых файлов, проверьте наличие резервной копии. Резервная копия может сохраняться на внешнем носителе, в облаке или на другом компьютере.
Для того чтобы проверить наличие резервной копии, следуйте этим шагам:
- Сначала откройте программу или сервис, которым вы создавали резервную копию файлов.
- В этой программе или сервисе найдите функцию "Восстановить файлы" или "Проверить резервную копию".
- Запустите эту функцию и дождитесь завершения процесса.
- После завершения проверки вы увидите список файлов, которые доступны для восстановления.
- Проанализируйте список файлов и убедитесь, что все нужные файлы присутствуют в резервной копии. Если какие-то файлы отсутствуют, попробуйте использовать другие резервные копии.
Если у вас нет резервной копии файлов, восстановление скрытых файлов может быть сложным. Однако, вы можете попробовать использовать специальные программы для восстановления данных или обратиться к специалистам.
Обращение к специалистам по восстановлению данных

Восстановление скрытых файлов на компьютере может быть сложной задачей для обычного пользователя. Если ваши усилия не привели к желаемым результатам, лучшим решением будет обратиться к опытным специалистам по восстановлению данных.
Специалисты по восстановлению данных имеют необходимые навыки и инструменты для восстановления удаленных или скрытых файлов. Они могут провести глубокий анализ вашего компьютера и определить возможные причины и методы восстановления данных.
Опытные специалисты по восстановлению данных часто предоставляют услуги как для отдельных пользователей, так и для компаний. Они могут помочь восстановить разнообразные типы файлов, включая документы, фотографии, видео и аудиофайлы.
При обращении к специалистам по восстановлению данных важно убедиться в их профессионализме и надежности. Их должен отличать высокий уровень экспертизы и результативность в решении подобных проблем.
Если вы не уверены, как найти надежных специалистов по восстановлению данных, вы можете обратиться к своим знакомым или коллегам за рекомендациями. Также можно использовать интернет-ресурсы для чтения отзывов о различных специалистах и выбора наиболее подходящего для вас.
Обращение к специалистам по восстановлению данных может стать оптимальным решением, если вы не можете или не хотите самостоятельно решать проблему восстановления скрытых файлов на вашем компьютере. Они помогут вам вернуть важные данные и установить защиту, чтобы такие проблемы не возникали в будущем.