Excel - один из самых популярных программных продуктов для работы с таблицами и расчетами. Однако пользователи иногда сталкиваются с проблемой потери данных, особенно когда один или несколько листов внезапно исчезают.
В большинстве случаев, лист можно восстановить в несколько простых шагов. Возможные причины исчезновения листа могут варьироваться, от случайного удаления до скрытия листа во время работы с документом. Но не волнуйтесь, существует несколько способов вернуть потерянный лист и сохранить ваши данные.
Один из первых шагов восстановления скрытого листа - проверить, не был ли он случайно скрыт. Для этого вы можете воспользоваться командой Отобразить скрытые листы. В Excel 2010 и более поздних версиях, эта команда находится в меню "Окошко" вкладки "Работа с листами". После того, как вы выполните эту команду, вы должны увидеть список всех скрытых листов, и вы сможете выбрать тот, который вы хотите восстановить.
Как восстановить скрытый лист в Excel?
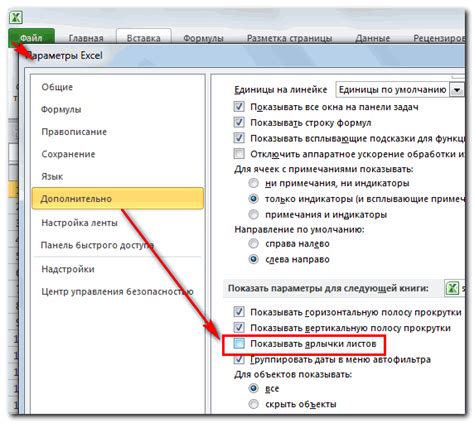
- Воспользуйтесь функцией "Отобразить скрытые листы". Щелкните правой кнопкой мыши на любой видимый лист внизу окна Excel и выберите пункт "Отобразить скрытые листы" в контекстном меню. После этого скрытые листы отобразятся в виде серой вкладки – просто щелкните на нужной вкладке, чтобы снова сделать лист видимым.
- Используйте сочетание клавиш Ctrl + Shift + 9, чтобы отобразить все скрытые ряды и столбцы в рабочем листе. Если скрытые листы содержатся в этом рабочем листе, они также станут видимыми.
- Если ни один из вышеперечисленных методов не помог, попробуйте воспользоваться вкладкой "Перейти на" во вкладке "Разработчик". Выберите пункт "Листы" и в появившемся диалоговом окне найдите скрытый лист. Сделайте его видимым, нажав кнопку "OK".
Если все вышеуказанные методы не помогают восстановить скрытый лист, возможно, он был удален. В таком случае восстановление будет сложнее, но вы можете попробовать использовать специализированное программное обеспечение для восстановления данных.
Узнайте, каким образом можно восстановить скрытые листы в Excel

Когда вы работаете с большими таблицами в Excel, иногда может возникнуть необходимость скрыть некоторые листы, чтобы улучшить организацию и упростить навигацию. Однако, иногда может случиться так, что вы скрыли лист и забыли, как вернуть его обратно. Не беспокойтесь, в Excel есть несколько способов восстановить скрытые листы.
1. Используйте контекстное меню: щелкните правой кнопкой мыши на любой из видимых листов в нижней части окна Excel и выберите "Восстановить листы". В открывшемся окне будут показаны все скрытые листы, отметьте нужные и нажмите кнопку "ОК".
2. Используйте команду "Показать все листы": на панели инструментов "Работа с книгой" найдите кнопку "Показать все листы" и нажмите ее. Эта кнопка переключает видимость всех листов, включая скрытые.
3. Используйте ярлыки клавиатуры: комбинация клавиш Ctrl + Shift + 9 также может помочь восстановить скрытые листы в Excel.
Вам больше не придется беспокоиться о потере скрытых листов в Excel. Опробуйте эти способы и продолжайте работать с данными в таблицах легко и удобно!
Полезные советы для восстановления скрытых данных в Excel
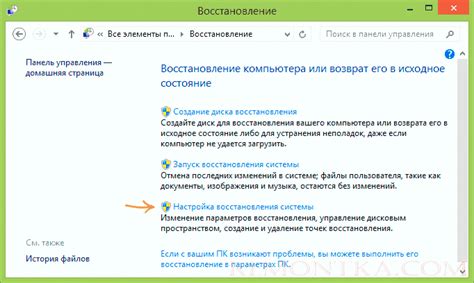
Excel предоставляет возможность скрывать листы, чтобы сохранить конфиденциальность данных или упростить навигацию по книге. Однако, иногда может возникнуть ситуация, когда скрытые данные критически важны и нуждаются в восстановлении. В этом разделе приведены полезные советы, которые помогут вам восстановить скрытые данные в Excel.
1. Используйте команду Показать листы
Первое, что стоит попробовать, это использовать встроенную команду "Показать листы" в Excel. Эта команда позволяет отобразить все скрытые листы книги. Чтобы воспользоваться этой командой, щелкните правой кнопкой мыши на любой вкладке листа внизу окна Excel и выберите "Показать листы" в контекстном меню.
2. Используйте команду Показать все листы
Если первый совет не помог, можно воспользоваться командой "Показать все листы". Эта команда отображает все листы книги, включая скрытые и очищает фильтр на любом выделенном листе. Чтобы использовать эту команду, щелкните правой кнопкой мыши на любой вкладке листа и выберите "Показать все листы" из контекстного меню.
3. Проверьте свойства листов
Если скрытые листы не отображаются после применения первых двух советов, возможно, к ним были изменены свойства. Чтобы проверить свойства листов, следуйте этим шагам:
- Щелкните правой кнопкой мыши на любой вкладке листа.
- Выберите "Переименовать" из контекстного меню.
- Удалите любой текст из поля имени листа и нажмите Enter.
- Повторите шаги 1-3 для каждой вкладки листа.
После этого скрытые листы должны отображаться.
4. Используйте VBA-код
Если вы не можете восстановить скрытые листы с помощью предыдущих советов, можно воспользоваться VBA-кодом. Вот пример кода, который поможет отобразить скрытые листы:
Sub ShowHiddenSheets()
Dim ws As Worksheet
For Each ws In ThisWorkbook.Sheets
If ws.Visible = xlSheetHidden Then
ws.Visible = xlSheetVisible
End If
Next ws
End Sub
Чтобы воспользоваться этим кодом, следуйте этим шагам:
- Откройте Visual Basic Editor, нажав Alt + F11.
- Вставьте код в новый модуль.
- Запустите код, нажав F5 или выбрав "Запустить" в главном меню.
После выполнения кода скрытые листы должны отобразиться.
Следуя этим полезным советам, вы сможете успешно восстановить скрытые данные в Excel и продолжить работу с ними.
Откройте доступ к скрытым листам в Excel
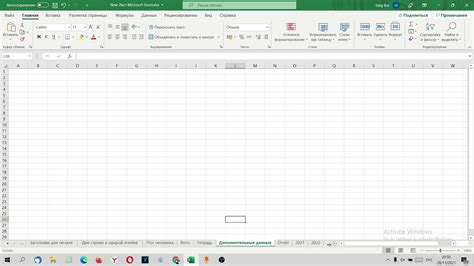
При работе с документами в Excel иногда может возникнуть ситуация, когда некоторые листы файла оказываются скрытыми. Если вам необходимо открыть доступ к этим скрытым листам, следуйте простым инструкциям:
- Откройте файл Excel, содержащий скрытые листы.
- В верхней части окна программы найдите вкладку "Разработчик" и щелкните по ней.
- На вкладке "Разработчик" вы увидите группу инструментов. Нажмите на кнопку "Просмотр кода".
- Откроется окно визуального редактора VBA (Visual Basic for Applications). В левой части окна найдите дерево проекта с названием вашего файла и разверните его.
- Найдите скрытый лист в дереве проекта. Он может быть обозначен как "SheetX", где X - номер скрытого листа.
- Щелкните правой кнопкой мыши на скрытом листе и выберите пункт меню "Видеть".
- Закройте окно визуального редактора VBA и вернитесь к основному окну Excel.
- Теперь вы сможете увидеть скрытый лист в списке вкладок снизу и работать с ним, как с обычным листом.
Помните, что скрытие и отображение листов в Excel может быть удобным инструментом для организации данных, однако будьте осторожны, чтобы не утратить важные данные из-за скрытых листов. Следуйте инструкциям аккуратно, чтобы сохранить целостность и доступность своих данных.
Восстановление скрытых листов в Excel не сложно, если знать правильные настройки и инструменты программы. Следуйте данной методике, чтобы с легкостью открывать и работать со скрытыми листами в Excel.
Восстановление скрытых листов в Excel: шаги и советы
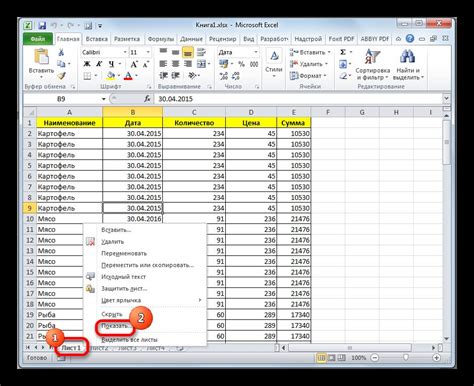
Шаг 1. Проверьте наличие скрытых листов
Перед тем, как начать процесс восстановления, вам нужно убедиться, что действительно есть скрытые листы. Для этого выполните следующие действия:
- Откройте свою рабочую книгу в Excel.
- Щелкните правой кнопкой мыши на названии листа, расположенного справа от листовой панели.
- В контекстном меню выберите пункт "Видеть все листы".
Если вы увидели новые листы, значит, у вас есть скрытые листы, которые нужно восстановить.
Шаг 2. Восстановление скрытых листов
Теперь, когда вы убедились, что у вас есть скрытые листы, перейдем к процессу их восстановления:
- Щелкните правой кнопкой мыши на названии листа, расположенного справа от листовой панели.
- В контекстном меню выберите пункт "Разблокировать панель".
- В появившемся диалоговом окне нажмите кнопку "ОК".
После выполненных действий вы увидите, что скрытые листы восстановлены и снова видны на листовой панели Excel.
Советы по восстановлению скрытых листов в Excel:
- Создавайте резервные копии рабочих книг, чтобы иметь возможность восстановить скрытые листы, если возникнет необходимость.
- Используйте парольную защиту для скрытых листов, чтобы предотвратить их случайное или несанкционированное отображение.
- Восстановление скрытых листов может быть полезным при случайном их скрытии, а также при восстановлении листов после повреждения файла.
Следуя этим шагам и советам, вы сможете быстро восстановить скрытые листы в Excel и продолжить работу с вашими данными.
Эффективные методы восстановления скрытых данных в Excel
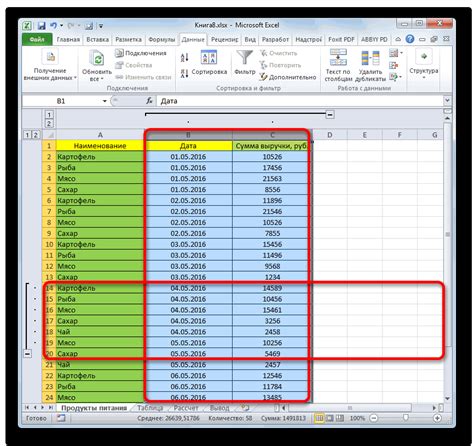
1. Использование функции «Показать все листы»:
В Excel есть функция «Показать все листы», которая позволяет отобразить все скрытые листы. Чтобы восстановить скрытый лист с помощью этой функции, вам необходимо кликнуть правой кнопкой мыши на любой видимый лист внизу окна программы, затем выбрать «Показать все листы» в контекстном меню. Так вы сможете вернуть видимость скрытых листов и получить доступ к данным на них.
2. Использование команды «Отменить скрытие листа»:
Вы также можете восстановить скрытый лист с помощью команды «Отменить скрытие листа». Для этого необходимо перейти на вкладку «Главная», открыть меню «Формат», выбрать «Лист», а затем «Отменить скрытие листа». Это позволит вам увидеть скрытый лист и восстановить доступ к его данным.
3. Использование VBA-скрипта:
Если предыдущие методы не помогли, вы можете восстановить скрытый лист с помощью VBA-скрипта. Для этого необходимо открыть редактор VBA, нажав комбинацию клавиш Alt + F11. Затем вставьте следующий код в окно редактора:
Sub UnhideSheet()
Dim ws As Worksheet
For Each ws In Worksheets
ws.Visible = xlSheetVisible
Next ws
End Sub
После этого нажмите F5 или кликните на кнопку «Выполнить подпрограмму» в редакторе VBA. Скрипт автоматически отключит скрытые листы и вернет видимость всем листам в вашей книге Excel.
Практические рекомендации по восстановлению скрытого листа в Excel
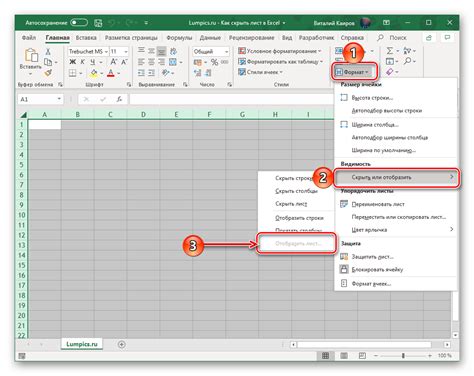
Скрытие листа в Excel может быть полезным инструментом для организации данных и защиты конфиденциальной информации. Однако иногда может возникнуть потребность восстановить скрытый лист в Excel. В этой статье мы предоставим вам практические рекомендации по восстановлению скрытого листа в Excel.
1. Восстановление скрытого листа с помощью контекстного меню.
Для восстановления скрытого листа с помощью контекстного меню выполните следующие действия:
- Щелкните правой кнопкой мыши на любой видимой вкладке листа.
- Выберите пункт "Видеть все" или "Восстановить" в контекстном меню.
2. Восстановление скрытого листа через вкладки внизу окна Excel.
Если вы скрыли лист, можно восстановить его, следуя этим шагам:
- Щелкните правой кнопкой мыши на любой видимой вкладке листа внизу окна Excel.
- Выберите пункт "Видеть все" или "Восстановить" в контекстном меню.
3. Восстановление скрытого листа через диалоговое окно "Управление листами".
Если вы не можете восстановить лист с помощью контекстного меню или вкладок, воспользуйтесь диалоговым окном "Управление листами". Сделайте следующее:
- Нажмите правой кнопкой мыши на любой видимой вкладке листа.
- Выберите пункт "Управление листами" в контекстном меню.
- В диалоговом окне "Управление листами" найдите скрытый лист в списке листов.
- Щелкните на нем правой кнопкой мыши и выберите пункт "Восстановить" в контекстном меню.
Восстановление скрытого листа в Excel довольно простое и занимает всего несколько минут вашего времени. Если вся необходимая информация находится на скрытом листе, обязательно воспользуйтесь этими практическими рекомендациями для его восстановления.