Стим – это популярная платформа для цифровой дистрибуции игр, которая позволяет пользователям не только покупать и запускать игры, но и хранить свои сохранения в облачном хранилище. Однако, иногда бывает так, что сохранения внезапно пропадают, и восстановить их становится не так просто.
Как же вернуть сохранения через Стим? Этот гайд предоставит вам все необходимые инструкции и советы по восстановлению ваших ценных сохранений игр, чтобы вы снова могли наслаждаться проходжением любимых игровых проектов.
Во-первых, перед попыткой восстановить сохранения, необходимо убедиться, что вы правильно настроили функцию автоматического сохранения игр и включили синхронизацию сохранений в настройках Стим. Если эти параметры не включены, Стим не будет автоматически сохранять и синхронизировать сохранения с облаком.
Что делать, если у вас уже пропали сохранения через Стим? Не отчаивайтесь! Сначала, попробуйте перезапустить Стим и проверить наличие обновлений для вашей игры. Иногда, проблема может быть связана с устаревшей версией клиента или игры. Если обновления не помогли, попробуйте воспользоваться функцией "Перепроверить целостность файлов игры" в свойствах игры в Стиме.
Если все вышеперечисленные методы не помогли вернуть сохранения, последний вариант – обратиться в службу поддержки Стим. В некоторых случаях, пропавшие сохранения можно восстановить с помощью специальных инструментов и методов, которые могут применить только разработчики Стима.
Как восстановить сохранения через Стим
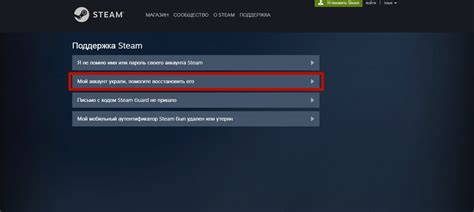
Утеря сохранений в играх может происходить по разным причинам: сбой в системе, удаление игры или переустановка операционной системы. Однако, если у вас есть аккаунт в Стиме, есть возможность восстановить сохранения вашей игры. В этом гайде я расскажу вам, как это сделать.
1. Откройте программу Стим и войдите в свою учетную запись.
2. Перейдите в библиотеку игр, найдите нужную игру в списке и кликните правой кнопкой мыши по ее названию.
3. В появившемся контекстном меню выберите пункт "Свойства".
4. В открывшемся окне перейдите на вкладку "Локальные файлы".
5. Нажмите на кнопку "Просмотреть локальные файлы".
6. В открывшемся окне вы должны увидеть папку с сохранениями игры.
7. Скопируйте эту папку в надежное место, для дальнейшего использования.
8. Если вам нужно восстановить сохранения после переустановки игры, сделайте следующее:
- Убедитесь, что игра уже установлена в Стиме.
- Перейдите в папку с сохранениями и удалите файлы игры из нее.
- Скопируйте папку с сохранениями из надежного места обратно в папку с игрой.
- Запустите игру и проверьте, что сохранения восстановлены.
Теперь, вы знаете, как восстановить сохранения через Стим. Будьте внимательны при копировании и удалении файлов, чтобы не потерять важные данные. Удачной игры!
Проверка наличия файлов сохранений
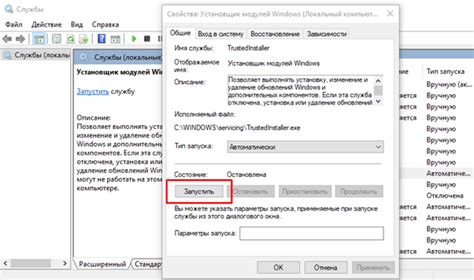
Прежде чем начать процесс восстановления сохранений через Стим, необходимо убедиться, что файлы сохранений действительно присутствуют на вашем компьютере. Это позволит избежать возможных проблем и потери данных.
Чтобы проверить наличие файлов сохранений, выполните следующие шаги:
- Откройте проводник на вашем компьютере и перейдите в папку с установленной игрой.
- Внутри папки игры найдите папку с сохранениями или аналогичную категорию.
- Проверьте наличие файлов с расширением .sav или другими типами, относящимися к сохранениям.
- Если файлы сохранений присутствуют, это означает, что они не были удалены и могут быть использованы для восстановления.
Убедитесь, что файлы сохранений находятся в нужной папке и не повреждены. Если файлы отсутствуют или повреждены, есть возможность попытаться восстановить их из резервной копии или обратиться к разработчикам игры за помощью.
Готовый список файлов сохранений позволит вам быть уверенными в наличии нужной информации перед тем, как приступить к процессу восстановления через Стим.
Создание резервной копии сохранений
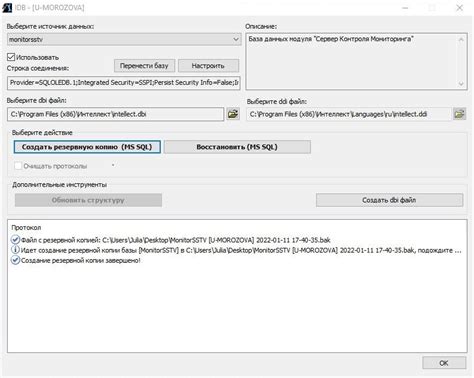
- Откройте Steam и войдите в свою учетную запись.
- Перейдите в "Библиотеку" и выберите игру, для которой вы хотите создать резервную копию сохранений.
- Щелкните правой кнопкой мыши на игре и выберите "Свойства".
- Перейдите на вкладку "Локальные файлы".
- Нажмите кнопку "Обзор файлов".
- Проверьте, есть ли в папке "Сейвы" какие-либо файлы сохранений. Если они есть, скопируйте их на внешний носитель или другое место на вашем компьютере.
- Для удобства назовите папку резервной копии сохранений соответствующим именем игры и датой создания.
Теперь у вас есть резервная копия сохранений для выбранной игры в Steam. Если в будущем ваши сохранения потеряются или по каким-либо причинам будут повреждены, вы сможете легко восстановить их, возвращая скопированные файлы сохранений обратно в папку "Сейвы".
Перезагрузка игры для восстановления сохранений
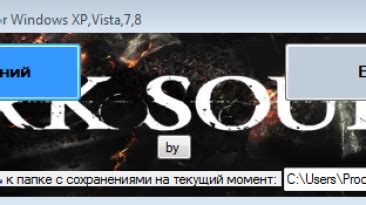
Если вам не удалось восстановить сохранения через Steam, попробуйте перезагрузить игру. Этот метод может помочь в случае, если сохранения были повреждены или несовместимы с текущей версией игры.
Перезагрузка игры заключается в удалении всех временных данных и восстановлении её к начальному состоянию. Рекомендуется сделать резервную копию всех сохранений, чтобы в случае неудачи можно было их восстановить.
Для перезагрузки игры выполните следующие шаги:
- Закройте игру.
- Откройте клиент Steam и перейдите в библиотеку игр.
- Найдите игру, которую нужно перезагрузить, щелкните правой кнопкой мыши и выберите "Свойства".
- В открывшемся окне выберите вкладку "Локальные файлы".
- Нажмите на кнопку "Проверить целостность кэша игры".
- Steam начнет проверку файлов игры и, если обнаружит поврежденные или отсутствующие файлы, автоматически скачает их заново.
- После завершения проверки запустите игру и проверьте, были ли восстановлены сохранения.
Если после перезагрузки игры сохранения так и не появились, возможно, проблема связана с другими факторами, такими как настройки Steam или проблемы с облачным хранилищем. В этом случае рекомендуется обратиться в службу поддержки Steam или разработчиков игры для получения дополнительной помощи.
Восстановление сохранений через Облачное хранилище Стим
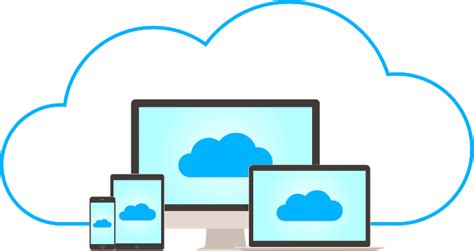
Облачное хранилище Стим позволяет вам сохранять и восстанавливать игровые сохранения, чтобы не потерять свой прогресс в играх. Если вы установили игру на новый компьютер или переустановили операционную систему, вам потребуется восстановить сохранения через Облачное хранилище Стим. В этом разделе я расскажу вам, как это сделать.
- Зайдите в клиент Стим и войдите в свою учетную запись.
- Выберите игру, для которой вы хотите восстановить сохранения, в библиотеке.
- Нажмите правой кнопкой мыши на игровом значке и выберите "Свойства" из контекстного меню.
- В открывшемся окне выберите вкладку "Обновления".
- Убедитесь, что опция "Включить Steam Cloud синхронизацию для игры" активирована.
- Нажмите на кнопку "Сверить сохранения с облаком".
- Стим автоматически сравнит сохранения на вашем компьютере с теми, что находятся в Облачном хранилище, и синхронизирует их.
- После завершения процесса сохранения будут восстановлены, и вы сможете продолжить игру с того места, где вы остановились.
Обратите внимание, что не все игры поддерживают Облачное хранилище Стим, поэтому восстановление сохранений может быть невозможно в некоторых случаях. Также убедитесь, что у вас достаточно свободного места в Облачном хранилище для сохранения всех необходимых файлов.
Как сделать полный перенос сохранений на другой компьютер
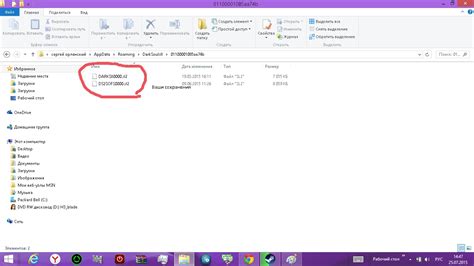
Полный перенос сохранений игр с одного компьютера на другой может быть очень полезным, особенно если вы хотите продолжить игру на другом устройстве. В этом разделе мы расскажем, как выполнить такой перенос при помощи платформы Steam.
- Откройте клиент Steam на исходном компьютере.
- В правом верхнем углу найдите вкладку "Steam" и выберите "Настройки" из выпадающего меню.
- На панели слева выберите "Общие" и найдите раздел "Путь к папке с установленными играми".
- Скопируйте полный путь к папке с сохранениями игр, который будет выглядеть примерно так: "C:\Program Files (x86)\Steam