SSD (Solid State Drive) – это электронное устройство для хранения данных, которое использует флэш-память для записи и чтения информации. Однако, как и другие накопители информации, SSD могут столкнуться с проблемами, которые могут привести к потере данных и переводу диска в режим RAW.
Когда SSD переходит в режим RAW, он перестает распознаваться операционной системой и пользователь не может получить доступ к своим данным. Это может произойти по разным причинам, таким как неправильное отключение устройства, повреждение файловой системы или проблемы с контроллером диска.
Восстановление SSD в режиме RAW может быть сложной задачей, но с помощью этого подробного руководства вы сможете вернуть свои данные и привести диск в рабочее состояние. Мы рассмотрим несколько основных методов восстановления SSD и проведем вас через каждый шаг процесса восстановления.
Понимание проблемы RAW
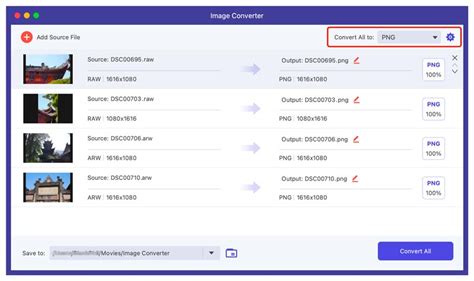
Режим RAW на SSD означает, что файловая система на нем повреждена или испытывает проблемы с чтением и записью данных. В этом режиме SSD не может корректно распознать файловую систему и отображать данные на диске.
Подобная проблема может возникнуть по разным причинам. Одной из них может быть неправильное отключение SSD от компьютера или повреждение самого устройства. Вирусные атаки, ошибки в процессе форматирования или переформатирования диска, а также физические повреждения могут также привести к проблеме RAW.
Когда SSD находится в режиме RAW, операционная система не может прочитать данные с диска или записать данные на него. Это может привести к потере важных файлов и данных, и снизить производительность и надежность SSD.
Для решения проблемы RAW необходимо восстановить файловую систему SSD и исправить поврежденные или неправильно настроенные разделы диска. В этом руководстве мы рассмотрим шаги по восстановлению SSD в режиме RAW и восстановлению данных на диске.
Проверка аппаратных повреждений

Перед восстановлением SSD в режиме RAW необходимо убедиться, что проблема не вызвана аппаратными повреждениями. В некоторых случаях неправильное функционирование SSD может быть обусловлено повреждением контактов или других аппаратных компонентов.
Для проверки аппаратных повреждений подключите SSD к другому компьютеру или замените кабель. Проделайте это несколько раз, чтобы исключить возможность неправильной работы из-за некачественного кабеля или проблемы с портом. Если после замены кабеля или подключения к другому компьютеру проблема не исчезла, то возможно вам придется обратиться к профессионалам для проведения диагностики SSD.
Обратите внимание: если у вас есть гарантия на SSD, проверьте, не станет ли процедура восстановления самостоятельно нарушением ее условий. Если есть возможность, проконсультируйтесь с официальным сервисным центром или производителем.
Восстановление данных на SSD

Восстановление данных с поврежденного SSD может быть сложной задачей, но возможным с использованием специализированных инструментов и методов. В этом разделе мы рассмотрим несколько шагов, которые помогут вам восстановить данные на SSD в режиме RAW.
1. Подключите поврежденный SSD к компьютеру с помощью SATA-кабеля или адаптера USB-SATA.
2. Запустите программу для восстановления данных, такую как EaseUS Data Recovery Wizard или TestDisk.
3. Выберите поврежденный SSD в списке доступных устройств и начните процесс сканирования.
4. Подождите, пока программа сканирует устройство и находит потерянные файлы.
5. После завершения сканирования вы увидите список восстановленных файлов. Выберите нужные файлы и нажмите кнопку "восстановить".
6. Укажите место назначения для восстановленных файлов, предпочтительно на другом накопителе, чтобы избежать дальнейших повреждений на поврежденном SSD.
7. После завершения процесса восстановления, проверьте восстановленные файлы, чтобы убедиться, что они работают корректно.
Важно помнить, что не все данные можно восстановить с поврежденного SSD в режиме RAW. В некоторых случаях повреждение может быть слишком серьезным, и данные могут быть неразборчивыми или недоступными для восстановления. Поэтому регулярное резервное копирование данных является наилучшим способом предотвращения потери информации.
| Программа для восстановления данных | Ссылка |
|---|---|
| EaseUS Data Recovery Wizard | https://www.easeus.com/datarecoverywizard/free-data-recovery-software.htm |
| TestDisk | https://www.cgsecurity.org/wiki/TestDisk |
Использование специального программного обеспечения

Если ваш SSD перешел в режим RAW и вы хотите его восстановить, вы можете воспользоваться специальным программным обеспечением. Существует несколько программ, которые способны восстановить данные с диска, оказавшегося в режиме RAW. Рассмотрим некоторые из них:
1. TestDisk
TestDisk - это бесплатная программа с открытым исходным кодом, которая предоставляет множество возможностей для восстановления данных с различных носителей, включая SSD в режиме RAW. С помощью TestDisk вы можете сканировать диск, определить потерянные разделы и восстановить файловую систему. Однако учтите, что TestDisk может быть сложен в использовании для новичков.
2. EaseUS Data Recovery Wizard
Еще одной популярной программой для восстановления данных является EaseUS Data Recovery Wizard. Она имеет интуитивно понятный интерфейс, что делает ее простой в использовании. Вы можете выбрать необходимые разделы для сканирования, а затем программа найдет и восстановит утерянные данные.
3. Recuva
Recuva - это еще одна бесплатная программа для восстановления данных. Она также предоставляет возможность сканирования диска и поиска утерянных файлов. Recuva имеет простой интерфейс и позволяет выбирать различные параметры сканирования в зависимости от ваших потребностей.
Перед использованием любой программы для восстановления данных рекомендуется создать резервную копию вашего SSD, чтобы в случае возникновения проблем вы не потеряли свои данные навсегда. Также обратите внимание, что восстановление SSD может занять некоторое время, особенно если диск содержит большой объем данных.
Использование специального программного обеспечения для восстановления SSD в режиме RAW - это один из способов вернуть ваш накопитель к работе. Однако, помните, что не все программы могут гарантировать 100% восстановление данных. Поэтому будьте готовы к тому, что некоторые файлы могут быть повреждены или потеряны окончательно.
Процесс форматирования SSD

- Резервное копирование данных: Перед началом процесса форматирования необходимо создать резервные копии всех важных данных, хранящихся на SSD. Форматирование приведет к полному удалению всех файлов на устройстве.
- Проверка на ошибки: В первую очередь рекомендуется провести проверку SSD на наличие ошибок с помощью специальной программы, такой как CrystalDiskInfo или SSD Life. Это поможет выявить возможные проблемы и повреждения диска.
- Подготовка к форматированию: Прежде чем приступить к форматированию, необходимо отключить все программы, которые используют SSD, и выйти из всех приложений, связанных с диском.
- Форматирование через диспетчер дисков: В операционной системе Windows используйте команду "Управление дисками" или "Диспетчер дисков", чтобы найти ваш SSD. Щелкните правой кнопкой мыши по диску и выберите опцию "Форматировать". В открывшемся окне выберите файловую систему (рекомендуется выбрать NTFS) и нажмите кнопку "Форматировать".
- Выбор параметров форматирования: При форматировании SSD обычно рекомендуется выбрать параметры форматирования по умолчанию, предлагаемые операционной системой. Это включает выбор размера блока (обычно 4096 байт) и выполнение полной или быстрой форматирования. Быстрое форматирование занимает меньше времени, но может быть менее надежным.
- Ожидание завершения процесса: После нажатия кнопки "Форматировать" необходимо дождаться завершения процесса форматирования. Время завершения может зависеть от размера и состояния SSD.
- Завершение процесса: После успешного форматирования SSD рекомендуется перезагрузить компьютер, чтобы убедиться, что изменения вступили в силу. Затем можно начать восстанавливать данные на SSD из резервных копий.
При выполнении всех этих шагов с должным вниманием и аккуратностью, вы сможете успешно выполнить процесс форматирования SSD и восстановить его работоспособность в режиме NTFS.
Профилактические меры для предотвращения повторного возникновения проблемы RAW

Проблемы с файловой системой RAW на SSD могут быть очень неприятными и могут приводить к потере данных. Чтобы избежать повторного возникновения этой проблемы, рекомендуется принять следующие профилактические меры:
- Регулярно делайте резервные копии важных данных. В случае возникновения проблемы RAW, вы сможете восстановить свои данные с резервной копии.
- Устанавливайте антивирусное программное обеспечение и регулярно обновляйте его. Вирусы и вредоносные программы могут повредить файловую систему и вызвать проблему RAW.
- Избегайте резких выключений и перезагрузок вашего компьютера. Внезапное отключение питания или неправильное выключение компьютера может привести к повреждению файловой системы.
- Не устанавливайте сомнительные программы и драйверы на ваш компьютер. Некачественное программное обеспечение может вызывать конфликты и проблемы с файловой системой.
- Проверяйте ваш SSD на наличие ошибок и выполняйте техническое обслуживание регулярно. Программы диагностики и утилиты для SSD могут помочь выявить и исправить проблемы до их серьезного возникновения.
- Не перегружайте ваш SSD. Храните на нем только необходимые данные и программы, освобождайте место, удаляя ненужные файлы.
Следуя этим простым рекомендациям, вы сможете снизить вероятность возникновения проблемы RAW на вашем SSD и сохранить ваши данные в безопасности.