Закрыть Excel без сохранения может случиться с каждым из нас: перезагрузка компьютера, сбой программы или ошибка операционной системы. И вот вы возвращаетесь к своей таблице Excel, за которой работали столько часов, и обнаруживаете, что она пропала! Не паникуйте! Восстановить потерянную таблицу Excel возможно, и мы предлагаем вам несколько способов сделать это, чтобы вы могли снова получить свои данные.
1. Пользовательская кнопка "Восстановить"
Excel предоставляет специальную функцию, которая может помочь восстановить таблицу с максимальной открытостью файла. В верхнем левом углу Excel есть кнопка "Восстановить" или "Недавние файлы", которая открывает список последних файлов, с которыми вы работали. Просто нажмите на эту кнопку, найдите свою таблицу и откройте ее.
2. Восстановление через Autorecover
Autorecover - это встроенная функция Excel, которая сохраняет копии вашей таблицы каждые несколько минут. Если вы закрыли файл без сохранения, Excel автоматически сохраняет временную копию файла в папке Autorecover. Для восстановления такого файла откройте Excel и переходите к "Файл" -> "Скрытые документы сохранения" или используйте команду поиска Windows, чтобы открыть папку Autorecover.
3. Восстановление из временных файлов
Временные файлы, которые Excel создает во время работы, также могут содержать вашу потерянную таблицу. Они обычно хранятся в папке "C:\Users\%username%\AppData\Local\Microsoft\Office\UnsavedFiles". Просто откройте эту папку и найдите файлы с расширением .xlsx или .xlsm. Выберите интересующий вас файл, откройте его и проверьте, содержит ли он вашу таблицу.
Не стоит падать духом, если вы случайно закрыли таблицу Excel без сохранения. Следуя этим способам, вы сможете восстановить свою потерянную таблицу и продолжить работу над ней. Важно помнить, что регулярное сохранение вашей работы является лучшей практикой для предотвращения потери данных. Будьте внимательны и сохраняйте свои файлы регулярно, чтобы избежать подобных проблем в будущем.
Способы восстановления данных таблицы Excel после закрытия без сохранения
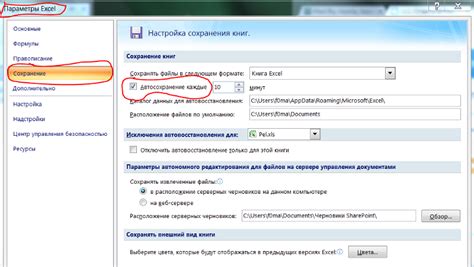
1. Автовосстановление
Excel автоматически создает временные файлы, которые могут быть использованы для восстановления данных после закрытия без сохранения. Чтобы найти эти файлы, пройдите в следующую директорию: C:\Users\Ваше_имя_пользователя\AppData\Local\Microsoft\Office\UnsavedFiles. В этой папке вы найдете временные файлы, названия которых следуют шаблону "Авто восстановление №.xlk". Просто откройте нужный файл и скопируйте данные обратно в вашу таблицу Excel.
2. Поиск файлов в папке "Восстановленные"
Excel сохраняет копии файлов, которые были заметны в процессе установки непланового закрытия. Эти файлы можно найти в специальной папке "Восстановленные". Чтобы найти эту папку, следуйте следующему пути: Файл -> Открыть -> Последние документы -> Восстановленные. Если вы найдете нужный файл в этой папке, то просто откройте его и скопируйте данные обратно в вашу таблицу.
3. Восстановление данных из файла временной копии
Excel сохраняет временные копии во время редактирования. Если вы не сохранили изменения, вы можете попытаться найти эти файлы, чтобы восстановить данные. Откройте Excel и перейдите в "Файл -> Дополнительные возможности -> Сохранение". Здесь вы найдете полный путь к временным файлам Excel. Скопируйте путь и откройте его в проводнике. В этой папке вы найдете файлы с расширением ".tmp". Искомый файл должен быть одним из самых свежих. Просто откройте его и скопируйте данные обратно в вашу таблицу.
4. Использование программ для восстановления данных
Если предыдущие способы не помогли, вы можете попробовать специальные программы для восстановления данных. Эти программы могут сканировать ваш жесткий диск в поисках удаленных или потерянных файлов Excel и помочь вам восстановить их. Некоторые из таких программ включают в себя Recuva, EaseUS Data Recovery Wizard и Disk Drill.
Теперь, когда вы знаете несколько способов восстановления данных таблицы Excel после закрытия без сохранения, вы можете быть спокойны, что ваши результаты работы не пропадут. Однако следует помнить, что регулярное сохранение вашей работы может предотвратить большие потери данных в будущем.
Использование автоматического восстановления

В Excel есть встроенная функция автоматического восстановления, которая может помочь восстановить данные, если таблица была закрыта без сохранения изменений.
Когда Excel обнаруживает, что файл был закрыт без сохранения, он автоматически открывает восстановленную копию файла при следующем запуске программы. Восстановленный файл содержит последнюю сохраненную версию таблицы, которую можно использовать для восстановления данных.
Чтобы восстановить данные с помощью автоматического восстановления, следуйте этим шагам:
- Запустите Excel и откройте вкладку "Файл".
- В меню выберите "Открыть" или используйте сочетание клавиш "Ctrl + O".
- В открывшемся окне найдите и выберите "Недавние файлы".
- Выберите файл с расширением ".xlsx", который содержит нужную таблицу.
- Excel автоматически откроет восстановленную копию файла, содержащую последнюю сохраненную версию таблицы.
- Сохраните восстановленный файл, чтобы сохранить все изменения и предотвратить потерю данных.
Будьте внимательны, если Excel не обнаруживает недавно закрытый файл или не предлагает его восстановить, это может означать, что функция автоматического восстановления была отключена. В таком случае, убедитесь, что функция включена в настройках Excel.
Использование автоматического восстановления в Excel может быть очень полезно, особенно если вы случайно закрыли файл без сохранения изменений. Этот метод позволяет быстро восстановить данные и продолжить работу без потери времени и усилий.
Восстановление с помощью временных файлов
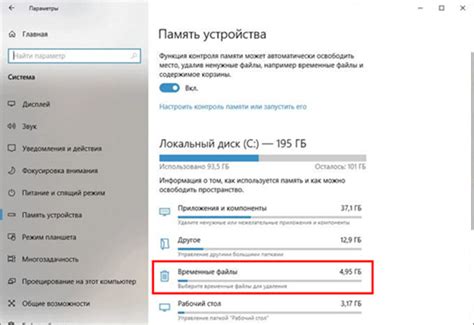
Если вы закрыли таблицу Excel без сохранения и потеряли все внесенные изменения, то возможность восстановить данные существует, благодаря наличию временных файлов, создаваемых Excel.
Когда вы открываете файл Excel, временная копия этого файла создается автоматически в папке назначения временных файлов. Этот файл имеет расширение .tmp и может представлять собой вашу последнюю версию файла перед закрытием без сохранения.
Для восстановления данных с помощью временных файлов выполните следующие шаги:
- Откройте Windows Explorer и введите %temp% в адресной строке.
- Нажмите Enter, чтобы открыть папку с временными файлами.
- Отсортируйте файлы по дате изменения, а затем найдите временный файл, соответствующий названию вашего файл Excel.
- Скопируйте этот временный файл на рабочий стол или в другое удобное место.
- Измените расширение файла с .tmp на .xlsx.
- Дважды кликните по скопированному файлу, чтобы открыть его в Excel и проверить, содержит ли он необходимые данные.
Обратите внимание, что восстановленный файл может содержать только последнюю версию ваших данных перед закрытием без сохранения. Если вы изменили файл после последнего сохранения, эти изменения не будут отображены в восстановленном файле.
Тем не менее, восстановление с помощью временных файлов может быть полезным, если вы случайно закрыли файл без сохранения и хотите вернуться к последним внесенным изменениям.
Важно помнить: регулярное сохранение своих файлов позволит избежать потери данных в случае неожиданного закрытия Excel без сохранения.