Флешки являются одним из самых популярных средств хранения информации, но иногда они могут столкнуться с проблемами, связанными с повреждением файловой системы. Если у вас возникли проблемы с флешкой и вы не хотите терять данные, есть способ восстановить том без форматирования.
Первым шагом для восстановления флешки является подключение ее к компьютеру. Убедитесь, что ваш компьютер распознает флешку и отображает ее в проводнике. Затем откройте "Диспетчер дисков" и найдите флешку среди подключенных устройств.
Выберите флешку и щелкните правой кнопкой мыши. В контекстном меню выберите "Свойства". Затем перейдите на вкладку "Инструменты" и нажмите на кнопку "Проверка". В появившемся окне установите галочку напротив пункта "Автоматически исправлять ошибки файловой системы" и нажмите "Пуск".
Процесс восстановления может занять некоторое время, особенно если флешка имеет большой объем. После того, как процесс завершится, попробуйте открыть флешку и проверить, работает ли она исправно. Если проблема не решена, попробуйте другой способ восстановления.
Альтернативным способом восстановления тома на флешке является использование командной строки. Для этого перейдите в "Пуск" и в строке поиска введите "cmd". Выберите "Командная строка" и запустите ее с правами администратора.
В командной строке введите команду "chkdsk X: /f", где "X" - это буква присвоенного компьютером флешке. Нажмите Enter, чтобы начать процесс восстановления. Подождите, пока процесс завершится, а затем проверьте флешку на работу.
Эти методы помогут вам восстановить том на флешке без необходимости форматирования и сохранить важные данные. Однако, если проблема не устраняется, возможно, потребуется обратиться к специалисту по восстановлению данных, чтобы диагностировать и исправить более серьезные проблемы с флешкой.
Восстановление тома на флешке без форматирования: пошаговая инструкция
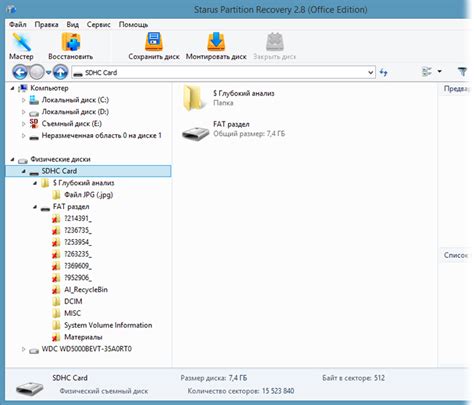
Шаг 1: Проверьте флешку на наличие физических повреждений. Если вы заметили трещины, изломы или другие видимые повреждения, попытка восстановить том может быть бесполезной. В таком случае рекомендуется обратиться к специалисту.
Шаг 2: Вставьте флешку в доступный USB-порт компьютера. Убедитесь, что компьютер успешно распознал флешку и смонтировал ее в системе.
Шаг 3: Откройте командную строку на компьютере. Для этого нажмите Win+R, введите "cmd" и нажмите Enter. Появится окно с командной строкой.
Шаг 4: Введите команду "diskpart" и нажмите Enter. Затем введите команду "list disk" - это покажет список всех доступных дисков на вашем компьютере.
Шаг 5: Найдите номер диска, соответствующего вашей флешке, в списке дисков. Обратите внимание на ее размер и определите номер соответствующего ей диска.
Шаг 6: Введите команду "select disk X", где X - номер диска вашей флешки. Затем введите команду "clean". Эта команда очистит диск, но не удалит данные с флешки.
Шаг 7: Введите команду "create partition primary". Это создаст новый раздел на флешке.
Шаг 8: Введите команду "format fs=fat32 quick". Эта команда быстро форматирует раздел в файловую систему FAT32.
Шаг 9: После завершения форматирования введите команду "assign". Это присвоит букву диска флешке, чтобы вы могли использовать ее в системе.
Шаг 10: Проверьте, успешно ли восстановился том на флешке. Выполните копирование или перемещение небольшого файла на флешку и убедитесь, что процесс завершился успешно.
Обратите внимание, что данная инструкция поможет восстановить том на флешке, но не гарантирует восстановление всех данных. Поэтому перед выполнением этих действий рекомендуется сохранить важные данные на другом носителе.
Подготовка к восстановлению

Перед началом процесса восстановления тома на флешке без форматирования необходимо выполнить несколько подготовительных действий:
1. Сделайте резервную копию всех важных данных с флешки. В процессе восстановления существует риск потери данных, поэтому сохранение копии на другом носителе является обязательным шагом.
2. Убедитесь, что флешка не имеет физических повреждений. Осмотрите флешку на наличие царапин, трещин или иных повреждений. Если флешка выглядит поврежденной, то восстановление может быть невозможным.
3. Завершите все работающие процессы, связанные с флешкой. Закройте все программы и файлы, расположенные на флешке, чтобы избежать потери данных и конфликтов в процессе восстановления.
4. Отключите флешку от компьютера или устройства, к которому она подключена. Убедитесь, что флешка отключена от USB-порта или другого соединительного разъема.
После проведения всех указанных выше шагов флешка будет готова к процессу восстановления тома без необходимости форматирования. Теперь вы можете перейти к следующему этапу восстановления.
Восстановление тома на флешке без потери данных

Шаг 1: Проверьте состояние флешки
Перед тем, как приступить к восстановлению тома на флешке, убедитесь в том, что она исправна и не имеет физических повреждений.
Подключите флешку к компьютеру и проверьте, видит ли ее операционная система. Если флешка не определяется, попробуйте использовать другой USB-порт или компьютер для подключения.
Шаг 2: Используйте программу для восстановления
Для восстановления тома на флешке без потери данных можно использовать специальные программы, например, TestDisk или MiniTool Partition Wizard.
Скачайте и установите выбранную программу на свой компьютер. Запустите ее и выберите опцию сканирования и восстановления флешки.
Шаг 3: Выполните сканирование флешки
После запуска программы, выберите флешку из списка устройств для сканирования.
Нажмите кнопку "Сканировать" или аналогичную и дождитесь завершения процесса сканирования. Это может занять некоторое время, в зависимости от размера флешки и его состояния.
Шаг 4: Восстановите том на флешке
После завершения сканирования, программы предложат вам восстановить том на флешке.
Выберите опцию восстановления и следуйте инструкциям программы. Обычно вам будет предложено выбрать тип восстановления (быстрое или полное) и подтвердить начало процесса восстановления.
Шаг 5: Проверьте восстановленный том
После завершения процесса восстановления, проверьте восстановленный том на флешке, чтобы убедиться, что все данные на месте.
Подключите флешку к компьютеру и проверьте доступность файлов и папок. Откройте несколько файлов, чтобы удостовериться, что они читаются корректно.
Если все данные восстановлены успешно, вы можете продолжать использовать восстановленный том на флешке без потери данных.
Обратите внимание, что данная инструкция не гарантирует 100% восстановления данных, поэтому перед началом процесса рекомендуется создать резервную копию важных файлов и папок.