Наша эпоха цифровых коммуникаций порой заставляет нас испытывать различные трудности. Из-за спешки или случайного нажатия мы иногда удаляем важные письма, не подозревая, что они могут быть очень нужны. Но не стоит беспокоиться! Если вы являетесь пользователем мобильного приложения Mail.ru и сообщения были отправлены или приняты через эту платформу, есть несколько способов восстановить удаленные письма.
Один из самых простых способов – это использование функции "Корзина". Mail.ru сохраняет удаленные сообщения в папке "Корзина" в течение определенного периода времени. Чтобы восстановить удаленное письмо, откройте свое мобильное приложение Mail.ru, затем найдите раздел "Почта" и перейдите в папку "Корзина". После этого выберите письмо, которое хотите восстановить, и нажмите на кнопку "Восстановить". Важно отметить, что срок хранения писем в "Корзине" может быть ограничен, поэтому рекомендуется не откладывать восстановление важных сообщений.
Если письмо не найдено в папке "Корзина" или было удалено слишком давно, другим вариантом является использование функции "Восстановление аккаунта". Mail.ru предлагает возможность восстановить удаленные сообщения через форму восстановления аккаунта. Для этого откройте мобильное приложение Mail.ru, перейдите в настройки вашего аккаунта и найдите раздел "Восстановление аккаунта". Затем следуйте инструкциям и заполните необходимую информацию, чтобы запросить восстановление удаленных сообщений. После отправки запроса, подождите ответа от команды службы поддержки Mail.ru, которая поможет восстановить ваши письма.
Восстановление удаленного письма на Mail.ru в мобильном приложении: пошаговая инструкция
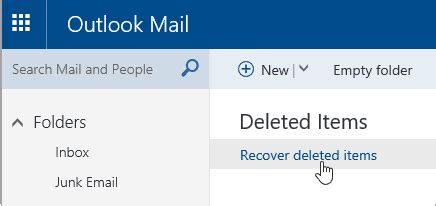
Любой пользователь почтового сервиса Mail.ru может случайно удалить важное письмо или сообщение. Однако не стоит паниковать, ведь восстановить удаленное письмо на Mail.ru в мобильном приложении довольно просто. Следуйте этой пошаговой инструкции:
Шаг 1: Откройте приложение Mail.ru на своем мобильном устройстве и войдите в свою учетную запись.
Шаг 2: На главной странице приложения найдите раздел "Входящие".
Шаг 3: Прокрутите список писем вниз и найдите папку "Корзина" или "Удаленные".
Шаг 4: Войдите в эту папку, чтобы увидеть список удаленных писем.
Шаг 5: Найдите удаленное письмо, которое вы хотите восстановить. Если у вас много удаленных писем, воспользуйтесь поиском по ключевым словам вверху страницы.
Шаг 6: Откройте письмо, чтобы увидеть его содержимое и убедиться, что это именно то письмо, которое вам нужно восстановить.
Шаг 7: В правом верхнем углу экрана нажмите на значок меню (обычно это три точки или горизонтальные линии).
Шаг 8: В открывшемся меню выберите опцию "Восстановить".
Шаг 9: После этого удаленное письмо будет перемещено обратно в папку "Входящие" или другую папку по вашему выбору.
Шаг 10: Проверьте папку "Входящие" или другую папку, в которую было перемещено восстановленное письмо, чтобы убедиться, что оно действительно восстановлено.
Вот и все – у вас получилось восстановить удаленное письмо на Mail.ru в мобильном приложении! Теперь вы можете спокойно обращаться к нему и использовать все его содержимое.
Настройка приложения Mail.ru

Для восстановления удаленного письма на Mail.ru в мобильном приложении, вам потребуется выполнить несколько простых шагов. Начнем с настройки самого приложения.
| Шаг 1: | Откройте приложение Mail.ru на вашем устройстве. |
| Шаг 2: | Авторизуйтесь в своем аккаунте, используя логин и пароль. |
| Шаг 3: | После авторизации, нажмите на иконку меню, обычно расположенную в левом верхнем углу экрана. |
| Шаг 4: | В открывшемся меню выберите раздел "Настройки". |
| Шаг 5: | В разделе "Настройки", найдите пункт "Восстановление удаленных писем" и активируйте его, переключив соответствующую кнопку в положение "Включено". |
| Шаг 6: | После активации восстановления удаленных писем, нажмите кнопку "Сохранить", чтобы применить изменения. |
Теперь, при удалении письма из папки "Входящие", оно будет перемещаться в папку "Удаленные" и сохраняться там в течение определенного периода времени. Вы сможете восстановить удаленное письмо, следуя дальнейшим инструкциям.
Проверка папки "Удаленные сообщения"
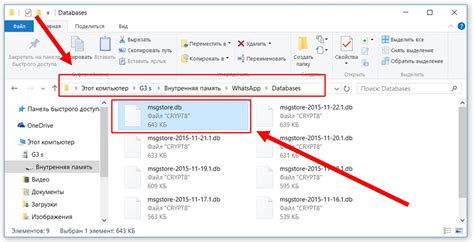
Для восстановления удаленного письма на Mail.ru в мобильном приложении необходимо обратить внимание на папку "Удаленные сообщения".
Часто пользователи случайно удаляют письма, и обнаруживают, что они важны и нуждаются в их восстановлении. В таком случае первым шагом является проверка папки "Удаленные сообщения".
Для этого откройте мобильное приложение Mail.ru на вашем устройстве, войдите в свою учетную запись и перейдите во вкладку "Почта". Затем прокрутите вниз и найдите папку "Удаленные".
Откройте папку "Удаленные" и просмотрите список писем. Если вы найдете удаленное письмо, которое нужно восстановить, нажмите на него, чтобы открыть его содержимое.
В некоторых случаях, письма могут быть помечены как "Удаленные" только временно, и их можно легко вернуть в основную папку "Входящие". Для этого найдите кнопку "Восстановить" или "Пометить как не удаленное" и нажмите на нее.
Если же письмо находится в папке "Удаленные сообщения" уже длительное время, то возможно его можно восстановить только через веб-версию почты Mail.ru на компьютере. В таком случае вам следует воспользоваться веб-интерфейсом, чтобы восстановить удаленное письмо.
Не забывайте периодически проверять папку "Удаленные сообщения", чтобы избежать потери важной информации и успешно восстановить удаленные письма.
Восстановление удаленного письма
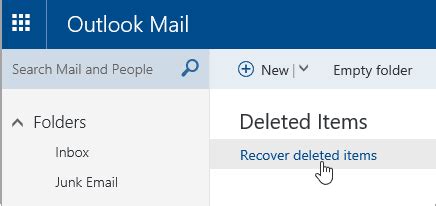
1. Первым шагом откройте приложение Mail.ru на своем мобильном устройстве и перейдите в папку "Корзина".
2. В папке "Корзина" вы увидите список удаленных писем. Прокрутите список вниз до тех пор, пока не найдете удаленное вами письмо.
3. Если письмо находится в папке "Корзина", пометьте его галочкой слева от названия письма. Далее, в правом верхнем углу экрана, нажмите на значок "Восстановить".
4. Если удаленное письмо не находится в папке "Корзина", вам придется восстановить его из папки "Сервер". Для этого вернитесь на главный экран приложения Mail.ru и нажмите на значок "Почта" в нижней части экрана.
5. В папке "Почта" найдите в списке папок папку, из которой было удалено письмо, например "Входящие" или "Отправленные".
6. Откройте папку и прокрутите список писем вниз, чтобы найти удаленное вами письмо.
7. Если вы нашли письмо, отметьте его галочкой слева от названия письма и нажмите на значок "Восстановить" в правом верхнем углу экрана.
Если ни в папке "Корзина", ни в папке "Сервер" удаленное вами письмо не обнаружено, скорее всего оно удалено навсегда и не может быть восстановлено.
И помните, что важно быть внимательным при удалении писем, чтобы не потерять важные сообщения.